Ακολουθούν μερικές συχνές ερωτήσεις σχετικά με τον σκληρό δίσκο που δεν εμφανίζονται στα Windows 10. Διαβάστε και ελέγξτε εάν αντιμετωπίζετε το ίδιο πρόβλημα.
Συμπερασματικά, δεν μπορείτε να αποκτήσετε πρόσβαση στον εσωτερικό ή εξωτερικό χώρο αποθήκευσης στα Windows 10. Τα πράγματα θα είναι χειρότερα εάν τα αποθηκευμένα αρχεία σας δεν είναι προσβάσιμα. Ευτυχώς, μπορείτε να διορθώσετε ότι ο σκληρός δίσκος δεν εμφανίζεται στα Windows 10 χωρίς απώλεια δεδομένων. Τώρα, ας διαβάσουμε μαζί για να δούμε πώς μπορείτε να βρείτε τον εξαφανισμένο ή μη αναγνωρισμένο σκληρό δίσκο στα Windows 10.

Ο σκληρός δίσκος δεν εμφανίζει Windows
Ελέγξτε τη σύνδεση μεταξύ του εξωτερικού σκληρού δίσκου και του υπολογιστή σας. Εάν έχει συνδεθεί σωστά, μπορείτε να δώσετε ένα γράμμα μονάδας δίσκου στον αόρατο σκληρό σας δίσκο. Στην πραγματικότητα, όταν δεν μπορείτε να εντοπίσετε το νέο σκληρό δίσκο στα Windows 10, μπορείτε να δοκιμάσετε αυτήν τη μέθοδο για να επιλύσετε το πρόβλημα.
Βήμα 1 Κάντε δεξί κλικ στο εικονίδιο "Αυτός ο υπολογιστής" από τη Διαχείριση αρχείων.
Βήμα 2 Επιλέξτε "Διαχείριση" για να εμφανιστεί ένα αναδυόμενο παράθυρο "Διαχείριση".
Βήμα 3 Εντοπίστε τη "Διαχείριση δίσκων".
Βήμα 4 Κάντε δεξί κλικ στον σκληρό δίσκο που δεν εμφανίζεται και, στη συνέχεια, επιλέξτε "Αλλαγή γράμματος μονάδας και διαδρομές".
Βήμα 5 Επιλέξτε το γράμμα μονάδας δίσκου που χρειάζεστε από τη λίστα.
Βήμα 6 Κάντε κλικ στο "OK" για να αποθηκεύσετε την αλλαγή σας. Στη συνέχεια επανεκκινήστε τον υπολογιστή σας.
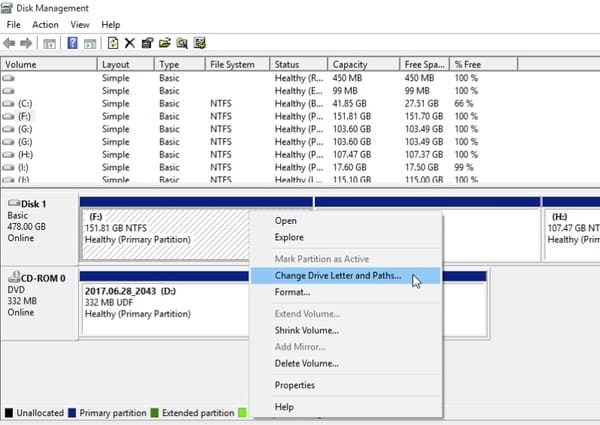
Όταν ο σκληρός δίσκος σας εμφανίζεται ως μη εκχωρημένος χώρος ή δεν μπορείτε να δείτε τη χωρητικότητα του δίσκου, θα πρέπει να αρχικοποιήσετε τον σκληρό δίσκο. Λάβετε υπόψη ότι όλα τα αποθηκευμένα αρχεία θα αφαιρεθούν εντελώς. Επομένως, καλύτερα να δημιουργήσετε ένα αντίγραφο ασφαλείας πριν διορθώσετε το σκληρό δίσκο ή το διαμέρισμα που δεν εμφανίζεται στα Windows 10.
Βήμα 1 Πατήστε τα πλήκτρα "Windows" και "X" μαζί και, στη συνέχεια, εντοπίστε το παράθυρο Διαχείριση δίσκων.
Βήμα 2 Βρείτε έναν σκληρό δίσκο που ονομάζεται "άγνωστος" ή "μη εκχωρημένος" στην κατηγορία "Τόμος".
Βήμα 3 Επιλέξτε "Initialize Disk" από το μενού με το δεξί κλικ.
Βήμα 4 Ορίστε το στυλ κατάτμησης δίσκου ως GPT ή MBR.
Βήμα 5 Επιστρέψτε στο κύριο παράθυρο. Κάντε δεξί κλικ στον σκληρό δίσκο και μετά επιλέξτε «Δημιουργία νέου απλού τόμου».
Βήμα 6 Ορίστε το "NTFS" ως το σύστημα αρχείων προορισμού σας. Αργότερα, μπορείτε να διαμορφώσετε γρήγορα τον νέο σας σκληρό δίσκο.
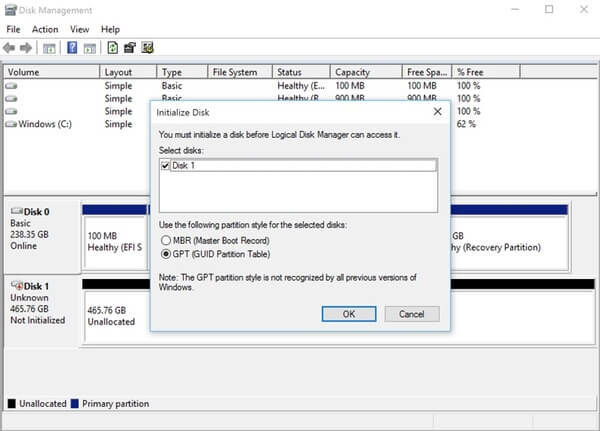
Εάν ο σκληρός σας δίσκος λειτουργούσε καλά στο παρελθόν, τότε ο σκληρός δίσκος των Windows 10 που δεν εμφανίζεται πρόβλημα ενδέχεται να οφείλεται στο μη συμβατό πρόγραμμα οδήγησης. Με μια άλλη λέξη, πρέπει να ενημερώσετε το λογισμικό προγράμματος οδήγησης στην πιο πρόσφατη έκδοση.
Βήμα 1 Ανοίξτε τη Διαχείριση Συσκευών μέσω του πλαισίου «Αναζήτηση».
Βήμα 2 Αναπτύξτε τις "Μονάδες δίσκου" για να δείτε όλες τις διαθέσιμες μονάδες σκληρού δίσκου.
Βήμα 3 Κάντε δεξί κλικ στον σκληρό δίσκο προορισμού σας και, στη συνέχεια, επιλέξτε "Ενημέρωση λογισμικού προγράμματος οδήγησης".
Βήμα 4 Κάνετε όπως λέει η οδηγία στην οθόνη για να ενημερώσετε το πρόγραμμα οδήγησης σκληρού δίσκου.
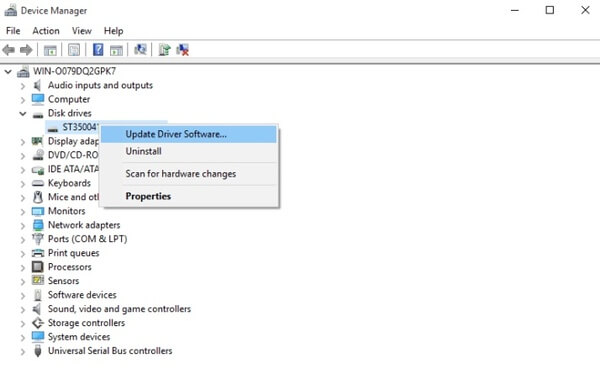
Εάν ο δεύτερος σκληρός δίσκος σας δεν εμφανίζεται στο Windows 10 Disk Manager ή στο BIOS, πρέπει να επανεκκινήσετε τον υπολογιστή σας και να εισέλθετε στο περιβάλλον του BIOS για να δοκιμάσετε. Ελέγξτε εάν ο σκληρός δίσκος είναι ενεργοποιημένος στο BIOS ή όχι.
Βήμα 1 Επανεκκινήστε τον υπολογιστή σας από το μενού Έναρξη.
Βήμα 2 Πατήστε το πλήκτρο "F2" στο πληκτρολόγιό σας.
Βήμα 3 Περιηγηθείτε και ελέγξτε εάν ο δεύτερος σκληρός δίσκος σας εμφανίζεται στη ρύθμιση του συστήματος.
Βήμα 4 Εάν όχι, πρέπει να επανεκκινήσετε τον υπολογιστή σας Windows ξανά για να δοκιμάσετε ξανά.
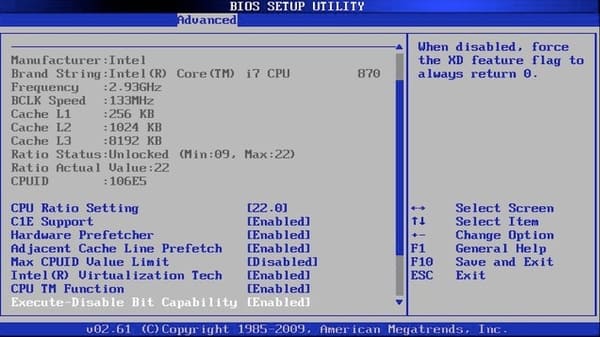
Τι γίνεται αν οι παραπάνω μέθοδοι είναι άχρηστες; Υπάρχει κάποιο ασφαλές και ισχυρό εργαλείο που μπορεί ανάκτηση δεδομένων από εξωτερικό σκληρό δίσκο; Στην πραγματικότητα, μπορείτε να τρέξετε Aiseesoft Data Recovery για παράκαμψη όλων των προβλημάτων του σκληρού δίσκου. Για να είμαστε πιο συγκεκριμένοι, το πρόγραμμα σας επιτρέπει να ανακτήσετε όλα τα διαγραμμένα, μορφοποιημένα ή χαμένα δεδομένα με ασφάλεια και ευκολία.
Ναι, μπορείτε να εξαγάγετε αρχεία από όλους τους τύπους σκληρών δίσκων. Για παράδειγμα, δεν έχει σημασία αν ο δυτικός ψηφιακός εσωτερικός σκληρός δίσκος σας δεν εμφανίζεται στα Windows 10. Μπορείτε να ανακτήσετε δεδομένα από αυτόν που δεν εντοπίστηκαν ή αναγνωρίστηκαν σκληρά.
Βήμα 1 Ξεκινήστε την αποκατάσταση στοιχείων Aiseesoft
Δωρεάν λήψη και εγκατάσταση του Aiseesoft Data Recovery στον υπολογιστή σας Windows 10. Συνδέστε τον εξωτερικό σκληρό δίσκο στον υπολογιστή σας εάν είναι απαραίτητο. Λοιπόν, μπορείτε να δείτε όλους τους εγκατεστημένους και συνδεδεμένους σκληρούς δίσκους.

Βήμα 2 Σάρωση στην επιλεγμένη μονάδα σκληρού δίσκου
Επιλέξτε τον τύπο δεδομένων και τη μονάδα σκληρού δίσκου που χρειάζεστε. Μπορείτε να επισημάνετε πριν από το στοιχείο που θέλετε να ανακτήσετε. Αργότερα, πρέπει να επιλέξετε από τις επιλογές γρήγορης σάρωσης και βαθιάς σάρωσης. Προφανώς, η τελευταία χρειάζεται περισσότερο χρόνο για να ολοκληρώσει τη διαδικασία. Μπορείτε να λάβετε περισσότερα σχετικά αρχεία μέσω της λειτουργίας βαθιάς σάρωσης.

Βήμα 3 Επιλέξτε αρχεία προς ανάκτηση
Μετά τη σάρωση, μπορείτε να δείτε όχι μόνο υπάρχοντα αρχεία αλλά και διαγραμμένα στοιχεία στην κύρια διεπαφή. Χρησιμοποιήστε τη λειτουργία "Φίλτρο" για να εντοπίσετε γρήγορα το συγκεκριμένο αρχείο. Λοιπόν, μπορείτε να κάνετε προεπισκόπηση οποιουδήποτε στοιχείου με τις λεπτομερείς πληροφορίες.

Βήμα 4 Ανακτήστε τα επιλεγμένα δεδομένα
Το τελευταίο βήμα είναι να επιλέξετε το κουμπί "Ανάκτηση" στην κάτω δεξιά γωνία του παραθύρου. Αργότερα, όλα τα ανακτημένα αρχεία θα βρίσκονται στον προεπιλεγμένο φάκελο προορισμού. Μπορείτε επίσης να τα αντιγράψετε και να τα επικολλήσετε σε επιπλέον συσκευές αποθήκευσης.

Μην αποθηκεύετε τα ανακτημένα αρχεία πίσω στον κατεστραμμένο σκληρό δίσκο. Διαφορετικά, ο σχετικός χώρος θα αντικατασταθεί. Κατά συνέπεια, ενδέχεται να μην εκτελέσετε δευτερόλεπτο ανάκτηση σκληρού δίσκου επιτυχώς. Συνολικά, την επόμενη φορά που ο σκληρός δίσκος σας δεν εμφανίζεται στα Windows 10 ή σε άλλα λειτουργικά συστήματα Windows, μπορείτε να αποθηκεύσετε πρώτα σημαντικά αρχεία μέσω της ανάκτησης δεδομένων Aiseesoft.