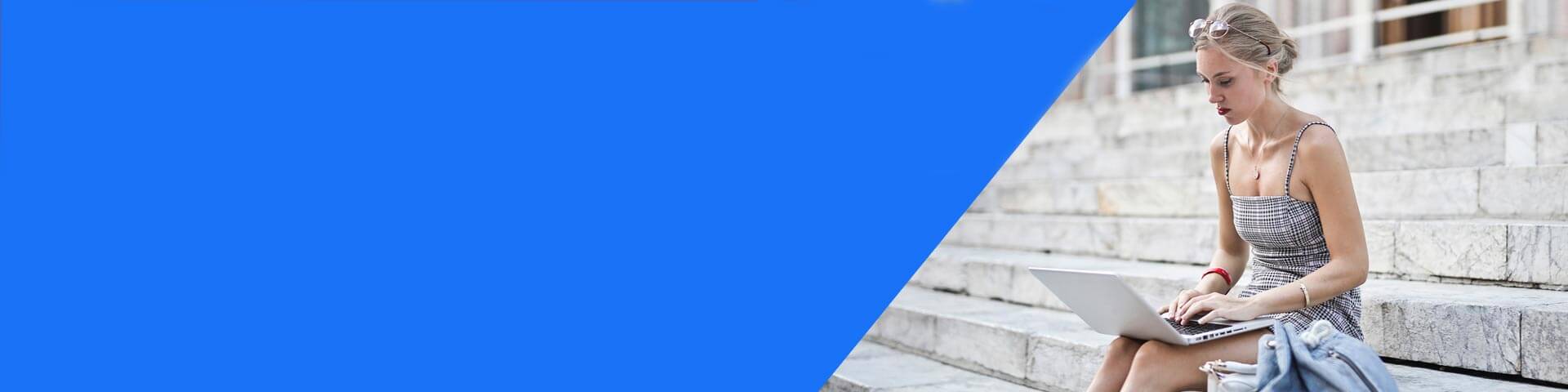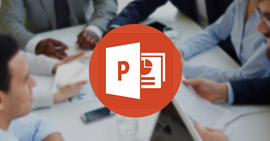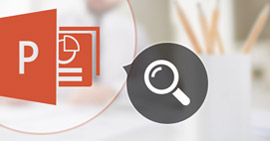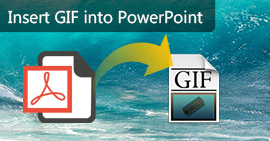6 Πραγματικές λύσεις για την επιτυχή ανάκτηση αρχείων PowerPoint 100%
Χαρακτηριστικά
Όταν το αρχείο PowerPoint σας χαθεί λόγω συντριβής, μη απόκρισης, μη αποθηκευμένης λειτουργίας, αντικατάστασης, τυχαίας διαγραφής, διαφθοράς κ.λπ. θα πρέπει να έρθετε εδώ και να αποκτήσετε τις 6 καλύτερες δεξιότητες για να ανακτήσετε το αρχείο PowerPoint αυτήν τη στιγμή.
Το PowerPoint είναι ο εύκολος και κοινός τρόπος παρουσίασης της εργασίας σας στη συνάντηση ή το μάθημα. Ωστόσο, η ξαφνική συντριβή ή καταστροφή, ακόμη και η τυχαία διαγραφή, θα καταστρέψει τις προσπάθειές σας να δημιουργήσετε το αρχείο PowerPoint.
Δεν υπάρχει τίποτα χειρότερο από το αίσθημα βύθισης που έχετε μετά από να χάσετε κάτι σημαντικό, εκτός ίσως από τη σκέψη να μην το πάρετε πίσω.
Το χαμένο αρχείο PowerPoint μπορεί να ανακτηθεί εδώ. Αυτό είναι το σημείο που θα μιλήσουμε σήμερα.
Θα λάβετε τις καλύτερες και αποτελεσματικές 6 προσεγγίσεις για να πάρετε το Ανάκτηση αρχείου PowerPoint. Υπάρχει πάντα μια προσέγγιση που είναι ακριβώς για εσάς.

Ανάκτηση αρχείου PowerPoint
Αυτή η ανάρτηση θα είναι λίγο μεγαλύτερη και θα σας δοθεί ένα περίγραμμα πρώτα.
Μεταβείτε στο μέρος που χρειάζεστε ακριβώς.
# 1. Ανάκτηση παρουσιάσεων PowerPoint που διαγράφηκαν / δεν αποθηκεύτηκαν / αντικαταστάθηκαν / εξαφανίστηκαν (ευκολότερο)
Η πρώτη μέθοδος είναι ο ευκολότερος τρόπος ανάκτησης του αρχείου PowerPoint, είτε το αρχείο PowerPoint έχει διαγραφεί, δεν έχει αποθηκευτεί, εξαφανιστεί κ.λπ.
Απλά πρέπει να χρησιμοποιήσετε τον επαγγελματία Λογισμικό αποκατάστασης αρχείων PowerPoint για να σας βοηθήσουμε το χαμένο αρχείο.
- Ανακτήστε το διαγραμμένο αρχείο PowerPoint το 1997, 2000, 2002, 2003, 2007, 2010, 2013 και 2016 σε pptx, ppt, pps, ppsx κ.λπ.
- Ανακτήστε το αρχείο PowerPoint που παρουσιάζει σφάλμα, δεν αποκρίνεται, αντιστοιχεί, είναι κατεστραμμένο, δεν έχει αποθηκευτεί, αντικατασταθεί κ.λπ.
- Επιστρέψτε τους χαμένους Word (ακόμη και από προηγούμενη έκδοση), PowerPoint, RTF, TXT, HTML κ.λπ.
- Βρείτε τις χαμένες εικόνες, βίντεο, email, ήχο και άλλα δεδομένα από τον υπολογιστή σας.
- Καταργήστε τη διαγραφή των χαμένων ή διαγραμμένων αρχείων από κάρτα μνήμης, μονάδα flash, αφαιρούμενες μονάδες κλπ.
Τώρα, ας δούμε πώς λειτουργεί.
Βήμα 1 Κατεβάστε δωρεάν αυτό το λογισμικό στον υπολογιστή σας, εγκαταστήστε το και εκτελέστε το αμέσως. Στην κύρια διεπαφή, κάντε κλικ στο "Έγγραφο" και επιλέξτε το σκληρό δίσκο όπου χάσατε το αρχείο PowerPoint. Κάντε κλικ στην επιλογή Σάρωση για να ξεκινήσετε τη σάρωση των χαμένων αρχείων εγγράφων, συμπεριλαμβανομένου του PowerPoint.

Βήμα 2 Στο αποτέλεσμα σάρωσης, θα δείτε το φάκελο Document. Κάντε κλικ για να βρείτε το φάκελο PPT ή PPTX.

Βήμα 3 Κάντε κλικ στο φάκελο PowerPoint και επιλέξτε τα αρχεία που θέλετε να επαναφέρετε. Κάντε κλικ στην επιλογή Ανάκτηση για να ξεκινήσετε να αποθηκεύετε τα χαμένα αρχεία PowerPoint στον υπολογιστή σας.

# 2. Κατάργηση διαγραφής αρχείου PowerPoint από τον Κάδο ανακύκλωσης (διαγραμμένο αρχείο PowerPoint)
Ο Κάδος ανακύκλωσης είναι το πρώτο μέρος για την αποθήκευση του διαγραμμένου εγγράφου PowerPoint. Εάν διαπιστώσετε ότι το PowerPoint σας έχει χαθεί, απλώς μεταβείτε στον Κάδο ανακύκλωσης για να δείτε αν υπάρχει.
Εάν είναι εκεί, κάντε δεξί κλικ σε αυτό, επιλέξτε Επαναφορά για να το σύρετε στην αρχική του θέση.

Εάν δεν μπορείτε να το βρείτε στον Κάδο Ανακύκλωσης, συνεχίστε την ανάγνωση.
# 3. Ανάκτηση αρχείου PowerPoint από πρόσφατο (μη αποθηκευμένο αρχείο PowerPoint)
Εάν το PowerPoint δεν είναι αποθηκευμένο επειδή το σύστημά σας είναι αναγκασμένο να τερματιστεί ή το PowerPoint δεν αποκρίνεται κ.λπ., θα μπορούσατε να βρείτε πίσω το μη αποθηκευμένο αρχείο PowerPoint από το Πρόσφατο.
Τώρα, ας δούμε τα βήματα.
Εκτελέστε ένα αρχείο PowerPoint, κάντε κλικ στο Αρχείο> Πρόσφατο και θα δείτε όλες τις πρόσφατες παρουσιάσεις στη λίστα. Επιλέξτε αυτό που χρειάζεστε και κάντε κλικ στην Ανάκτηση μη αποθηκευμένων παρουσιάσεων.

Θα πρέπει να σημειώσετε ότι μόλις κλείσετε όλες τις πρόσφατες παρουσιάσεις του PowerPoint, δεν θα σας δοθεί καμία αλλαγή για να το ανοίξετε.
Εάν το κάνατε, μεταβείτε στην επόμενη λύση.
# 4. Αποκτήστε ξανά το αρχείο PowerPoint από την Αυτόματη ανάκτηση (τα αρχεία έκλεισαν πριν από την αποθήκευση))
Το AutoRecover είναι η ενσωματωμένη δυνατότητα από όλα τα προϊόντα του Microsoft Office, συμπεριλαμβανομένου του PowerPoint. Θα αποθηκεύει αυτόματα τα αρχεία PowerPoint σας στο συχνό χρόνο.
Για την ανάκτηση του χαμένου αρχείου PowerPoint, απλώς πρέπει να βεβαιωθείτε ότι είναι ενεργοποιημένο.
Βήμα 1 Ανοίξτε ένα έγγραφο του PowerPoint, κάντε κλικ στην καρτέλα Αρχείο> Επιλογές.

Βήμα 2 Επιλέξτε Αποθήκευση επιλογών από τα αριστερά, αντιγράψτε και επικολλήστε τη θέση της Αυτόματης ανάκτησης θέσης αρχείου.

Βήμα 3 Περιηγηθείτε στην τοποθεσία για να βρείτε το αρχείο AutoRecover PowerPoint, κάντε κλικ για να δείτε αν είναι το αρχείο PowerPoint ανάκτησης.

Όταν ανοίγετε το αποκατεστημένο έγγραφο του PowerPoint, ενδέχεται να παρατηρήσετε ότι ενδέχεται να λείπουν ορισμένα δεδομένα μέσα σε αυτό. Γιατί;
Αυτό συμβαίνει επειδή το αποκατεστημένο αρχείο PowerPoint αποθηκεύεται σε μια συγκεκριμένη συχνότητα χρόνου. Οι αλλαγές που κάνατε ενδέχεται να μην αποθηκευτούν πέραν του χρόνου.
# 5. Εύρεση πίσω εγγράφου PowerPoint από προσωρινά αρχεία (αποθηκευμένο αρχείο PowerPoint)
Όταν το αρχείο PowerPoint αποθηκευτεί και ενδέχεται να εξακολουθείτε να θέλετε το παλιό, τότε μπορείτε να ανατρέξετε σε αυτήν τη μέθοδο, να ανακτήσετε το αρχείο PowerPoint από προσωρινό (προσωρινό) αρχείο.
Βήμα 1 Βρείτε προσωρινά αρχεία κάνοντας κλικ στο Έναρξη> Πληκτρολογήστε CMD στο πλαίσιο αναζήτησης> Κάντε δεξί κλικ στο CMD και επιλέξτε Εκτέλεση ως διαχειριστής> Εισαγωγή% Temp% στη γραμμή εντολών.

Βήμα 2 Βρείτε το χαμένο αρχείο PowerPoint και αντιγράψτε το σε άλλο μέρος. Αλλάξτε την επέκταση σε pptx ή ppt όπως τη δημιουργήσατε στο παρελθόν. Στη συνέχεια, μπορείτε να ανακτήσετε ξανά το αρχείο PowerPoint.
Όταν ανοίγετε το αρχείο PowerPoint, θα σας δώσει την επιλογή να επαναφέρετε το αρχείο PowerPoint από την τελευταία αποθήκευση. Διαφορετικά, δεν θα βρείτε κανένα αρχείο.
# 6. Επαναφορά αρχείου PowerPoint από προηγούμενη έκδοση (αντικατασταθεί το PowerPoint)
Εάν αντικαταστήσετε το PowerPoint σε ένα νέο έγγραφο, τότε πρέπει να επαναφέρετε το αρχείο PowerPoint από τα αρχεία αντιγράφων ασφαλείας των Windows.
Οι προηγούμενες εκδόσεις είναι είτε αντίγραφα αρχείων και φακέλων που δημιουργήθηκαν από το Windows Backup ή αντίγραφα αρχείων και φακέλων που τα Windows αποθηκεύουν αυτόματα ως μέρος ενός σημείου επαναφοράς. Μπορείτε να το χρησιμοποιήσετε για να επαναφέρετε αρχεία ή φακέλους.
Βρείτε το αντικατασταθέν αρχείο PowerPoint, κάντε δεξί κλικ για να επιλέξετε Επαναφορά προηγούμενων εκδόσεων. Στη συνέχεια, θα σας δοθεί ένα αναδυόμενο παράθυρο για να επιλέξετε την έκδοση αρχείου PowerPoint που θέλετε να ανακτήσετε. Επιλέξτε το και κάντε κλικ στο Άνοιγμα για να δείτε την ανάκτηση του PowerPoint.

# 7. Συνήθεις ερωτήσεις σχετικά με την ανάκτηση του αρχείου PowerPoint
1. Αποθηκεύει αυτόματα το PowerPoint;
Ναί. Η νέα δυνατότητα AutoSave σε PowerPoint, Excel και Word θα σας βοηθήσει να αποθηκεύετε αρχεία αυτόματα, κάθε 10 λεπτά, καθώς εργάζεστε.
2. Πού αποθηκεύονται τα αρχεία PowerPoint που αποθηκεύονται αυτόματα;
Τα προσωρινά αρχεία για το PowerPoint μπορούν να αποθηκευτούν στο "C:\Users\ \AppData\Local\Microsoft\Office\UnsavedFiles" σε Windows 8/Windows 7/Windows Vista.
3. Μπορείτε να ανακτήσετε ένα PowerPoint που δεν αποθηκεύσατε;
Ναί. Μπορείτε να μεταβείτε στο Αρχείο> Πρόσφατες και να κάνετε κλικ στο Ανάκτηση μη αποθηκευμένων παρουσιάσεων για να ανακτήσετε το μη αποθηκευμένο αρχείο. Εάν έχετε ενεργοποιήσει τη λειτουργία Αυτόματης ανάκτησης στο παρελθόν, μπορείτε να μεταβείτε στο Αρχείο> Επιλογές> Αποθήκευση και να ελέγξετε τη θέση του αρχείου Αυτόματης ανάκτησης για να βρείτε το χαμένο αρχείο.
Συμπέρασμα
Τώρα φτάνουμε στο τελευταίο μέρος αυτής της ανάρτησης. Αυτή η σελίδα αναφέρεται κυρίως στις 6 καλύτερες λύσεις που θα σας βοηθήσουν να ανακτήσετε τα χαμένα ή διαγραμμένα αρχεία PowerPoint. Δεν είναι όλοι (η πρώτη πέντε) μέθοδος είναι το φλιτζάνι του τσαγιού σας, αλλά μπορείτε να επιλέξετε την καλύτερη μέθοδο (την τελευταία μέθοδο) που θα σας βοηθήσει να αποκτήσετε την ανάκτηση εγγράφου PowerPoint.
Θα ήθελα επίσης να ακούσω από εσάς: έχετε χρησιμοποιήσει κάποια από αυτές τις στρατηγικές για να κάνετε ανάκτηση αρχείων PowerPoint;
Αφήστε ένα σχόλιο και ενημερώστε με.
Τι γνώμη έχετε για αυτό το post;
Έξοχα
Βαθμολογία: 4.8 / 5 (βάσει ψήφων 235)