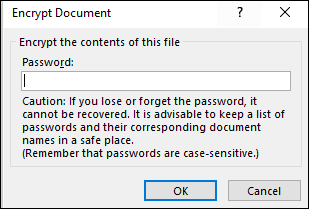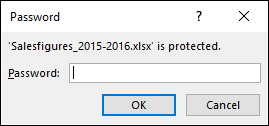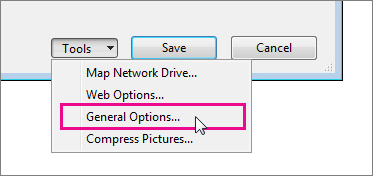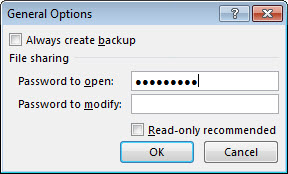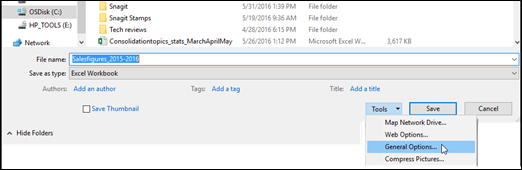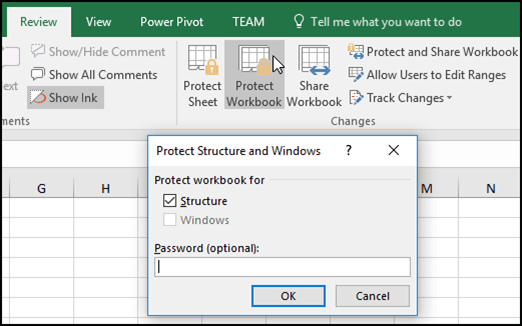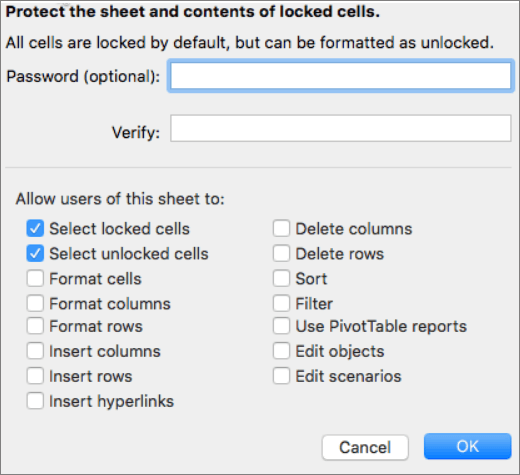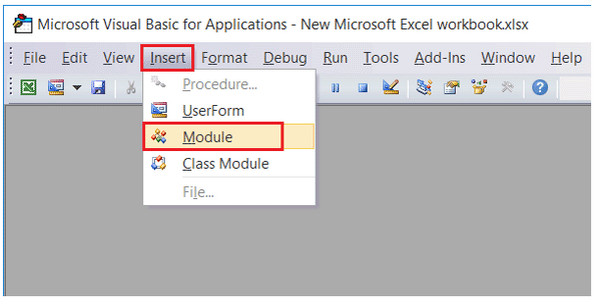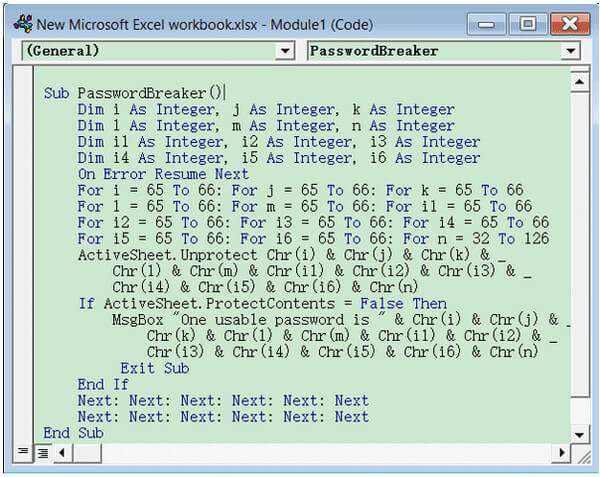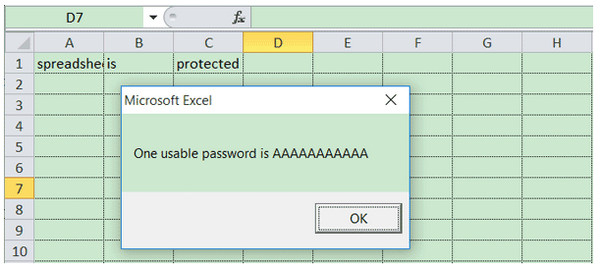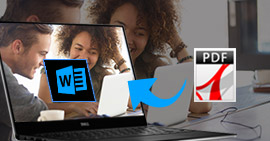Οδηγός βήμα προς βήμα (με εικόνες) για κρυπτογράφηση και ανάκτηση του Excel 2007/2013/2010/2016/2019
Χαρακτηριστικά
Η κρυπτογράφηση του αρχείου Excel είναι ένας καλός τρόπος για να προστατεύσετε τους άλλους από το άνοιγμα ή την τροποποίησή του. Αυτή η σελίδα σας δείχνει τα λεπτομερή βήματα για να κάνετε κρυπτογράφηση του Excel και να την επαναφέρετε αφού ξεχάσετε τον κωδικό πρόσβασης.

Κρυπτογράφηση και ανάκτηση Excel
Το Excel είναι ένας απαραίτητος βοηθός αξιωματικού για την αντιμετώπιση δεδομένων. Όταν ασχολείστε με κάποια ευαίσθητα οικονομικά ή άλλα εμπιστευτικά δεδομένα, ενδέχεται να παρατηρήσετε ότι, φαίνεται να μην είναι ασφαλές να τοποθετήσετε τα σημαντικά δεδομένα στο Excel χωρίς κρυπτογράφηση.
Αυτό είναι το σημείο σήμερα: κρυπτογράφηση του αρχείου Excel.
Στην ακόλουθη περιγραφή, θα κατευθυνθείτε στον αναλυτικό οδηγό για να μάθετε πώς μπορείτε να βάλετε κωδικό πρόσβασης στο αρχείο Excel 2007, 2010, 2013, 2016 και 2019, συμπεριλαμβανομένου του φύλλου εργασίας και του βιβλίου εργασίας, και να ορίσετε μόνο το κόκκινο και να τροποποιήσετε την πρόσβαση και επαναφέρετε το αρχείο Excel.
Σημείωση: Η Microsoft ισχυρίζεται ότι δεν είναι πάντα ασφαλές να διανέμετε αρχεία που προστατεύονται με κωδικό πρόσβασης και περιέχουν ευαίσθητες πληροφορίες, όπως αριθμούς πιστωτικών καρτών.
Μέρος 1.
Πώς να προσθέσετε και να αφαιρέσετε κρυπτογράφηση Excel (δεν μπορεί να ανοίξει ολόκληρο το αρχείο)
Αυτή είναι η πιο κοινή και συνιστώμενη τεχνική για το κλείδωμα ενός αρχείου Excel.
Θα μάθετε πώς να προσθέτετε τον κωδικό πρόσβασης σε ολόκληρο το αρχείο Excel, έτσι ώστε άλλοι να μην μπορούν να τον ανοίξουν.
Ισχύει για: Excel 2016, Excel 2013, Excel 2010, Excel 2007 και Excel 2016 για Mac
Βήμα 1 Προσθήκη κωδικού πρόσβασης
Κάντε κλικ στο Αρχείο> Πληροφορίες> Προστασία βιβλίου εργασίας> Κρυπτογράφηση με κωδικό πρόσβασης. Εισαγάγετε έναν κωδικό πρόσβασης και κάντε κλικ στο OK.
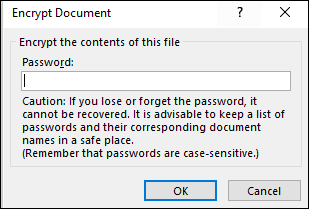
Βήμα 2 Ανοίξτε με κωδικό πρόσβασης
Όταν εσείς / άλλος χρήστης προσπαθείτε να ανοίξετε το αρχείο, εμφανίζεται η ακόλουθη οθόνη:
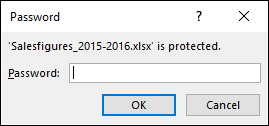
Βήμα 3 Καταργήστε τον κωδικό πρόσβασης Excel
Ανοίξτε το αρχείο Excel, το οποίο θα απαιτεί τον τρέχοντα κωδικό πρόσβασης, μεταβείτε στο Αρχείο> Προστασία εγγράφου> Κρυπτογράφηση με κωδικό πρόσβασης. Διαγράψτε τον κωδικό πρόσβασης και κάντε κλικ στο OK.
Μέρος 2.
Πώς να κρυπτογραφήσετε το Excel (μόνο για ανάγνωση ή τροποποίηση)
Επιτρέπεται να ορίσετε τον κωδικό πρόσβασης σε δύο τύπους. Ένα για να ανοίξετε το αρχείο ως μόνο για ανάγνωση και το άλλο για τροποποίηση.
Η πρόσβαση μόνο για ανάγνωση δεν εμποδίζει κάποιον να κάνει αλλαγές σε ένα αρχείο, αλλά τον εμποδίζει να αποθηκεύσει αυτές τις αλλαγές, εκτός εάν μετονομάσει το αρχείο και το αποθηκεύσει ως κάτι διαφορετικό από το πρωτότυπο.
Για χρήστες που πρέπει να είναι σε θέση να τροποποιήσουν το αρχείο, θα πρέπει να μοιραστείτε τόσο τους ανοικτούς όσο και τους κωδικούς πρόσβασης.
Ισχύει για: Excel 2016, Excel 2013, Excel 2010, Excel 2007 και Excel 2016 για Mac
Βήμα 1 Στο αρχείο Excel, κάντε κλικ στο Αρχείο> Αποθήκευση ως> Επιλέξτε την τοποθεσία. Στο πλαίσιο διαλόγου Αποθήκευση ως, μεταβείτε στο φάκελο που θέλετε να χρησιμοποιήσετε και, στη συνέχεια, κάντε κλικ στην επιλογή Εργαλεία και, στη συνέχεια, κάντε κλικ στο Γενικές επιλογές
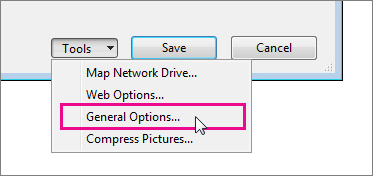
Βήμα 2 Μπορείτε να καθορίσετε έναν ή και τους δύο κωδικούς πρόσβασης εδώ, έναν για να ανοίξετε το αρχείο, έναν άλλο για να τροποποιήσετε το αρχείο, ανάλογα με τις απαιτήσεις σας.
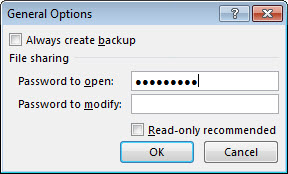
Βήμα 3 Απλώς διαγράψτε τον κωδικό πρόσβασης που έχετε ορίσει στο πλαίσιο Γενικές επιλογές. Διαγράψτε τον κωδικό πρόσβασης και κάντε κλικ στο OK.
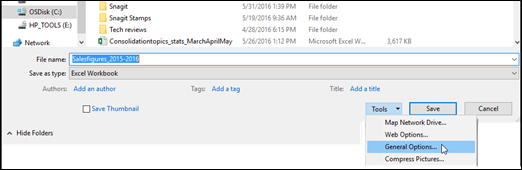
Μέρος 3.
Τρόπος προστασίας του φύλλου εργασίας και του βιβλίου εργασίας του Excel (Έλεγχος προσβάσεων για φύλλο εργασίας)
Για να αποτρέψετε άλλους χρήστες από την προβολή κρυφών φύλλων εργασίας, την προσθήκη, τη μετακίνηση, τη διαγραφή ή την απόκρυψη φύλλων εργασίας και τη μετονομασία φύλλων εργασίας, μπορείτε να προστατεύσετε τη δομή του βιβλίου εργασίας του Excel με κωδικό πρόσβασης.
Ισχύει για: Excel 2016, Excel 2013, Excel 2010, Excel 2007, Excel 2016 για Mac και Excel για Mac 2011
Βήμα 1 Κάντε κλικ στην επιλογή Αναθεώρηση> Προστασία βιβλίου εργασίας ή προστασία φύλλου εργασίας.
Κάντε κλικ στην επιλογή Windows (Excel 2007, Excel 2010, Excel για Mac 2011 και Excel 2016 για Mac).
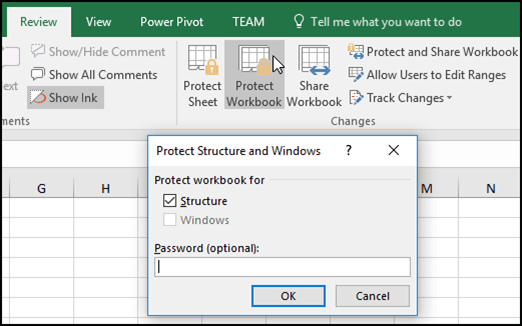
Βήμα 2 Εισαγάγετε τον κωδικό πρόσβασης και κάντε κλικ στο "OK".
Εάν θέλετε να κρυπτογραφήσετε το φύλλο εργασίας, τότε μπορείτε να επιλέξετε τα στοιχεία επιλέγοντας τη λίστα "Να επιτρέπονται οι χρήστες αυτού του φύλλου σε".
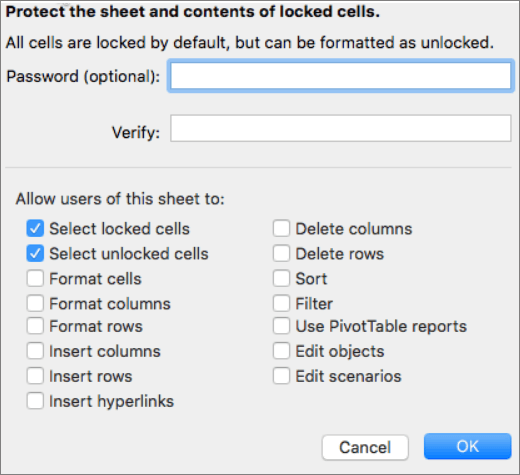
Βήμα 3 Για να αφαιρέσετε έναν κωδικό πρόσβασης, κάντε κλικ στην επιλογή Κατάργηση προστασίας φύλλου ή Προστασία βιβλίου εργασίας και εισαγάγετε τον κωδικό πρόσβασης.
Μέρος 4.
Πώς να επαναφέρετε το διαγραμμένο ή χαμένο κρυπτογραφημένο αρχείο Excel (συμπεριλαμβανομένου του de-encrypt)
"Έγραψα κατά λάθος το αρχείο Excel που προστατεύεται με κωδικό πρόσβασης. Τώρα δεν μπορώ να το βρω στον κάδο απορριμμάτων. Υπάρχει τρόπος να το ανακτήσω; Παρεμπιπτόντως, ο κωδικός πρόσβασης που έχω ορίσει είναι άνευ αντικειμένου."
Ναι.
Μπορείτε να ανακτήσετε το διαγραμμένο ή χαμένο κρυπτογραφημένο αρχείο Excel. Αρχικά και, στη συνέχεια, αφαιρέστε τον κωδικό πρόσβασης του αρχείου.
Πώς να ανακτήσετε το κρυπτογραφημένο αρχείο Excel;
Για την ανάκτηση αρχείων Excel, χρειάζεστε την επαγγελματική ανάκτηση δεδομένων αρχείου Excel, Ανάκτηση δεδομένων. Βοηθά αποτελεσματικά στη σάρωση και την εύρεση του χαμένου αρχείου Excel στα Windows 10/8/7.
Ανάκτηση δεδομένων
- Ανακτά το Excel από διαφθορά, δεν ανταποκρίνεται, συντρίβει, δεν λειτουργεί, κ.λπ.
- Υποστήριξη ανάκτησης Excel το 2003, 2007, 2010, 2013, 2016 και 2019.
- Εκτός από το Excel, υποστηρίζονται άλλα έγγραφα όπως το Word, RTF, TXT κ.λπ.
- Αρχεία πολυμέσων όπως φωτογραφίες, εικόνες, βίντεο, αρχεία ήχου είναι διαθέσιμα για ανάκτηση.
- Μπορείτε να κάνετε ανάκτηση του Excel στα Windows 10 / 8.1 / 8/7 / Vista / XP (SP2 ή μεταγενέστερη έκδοση).
- Η ανάκτηση του Excel σε υπολογιστή, μονάδα flash, αφαιρούμενη μονάδα δίσκου, κάρτα μνήμης κ.λπ. ικανοποιείται πλήρως.
Απλώς δωρεάν λήψη, εγκατάσταση και εκτέλεση αυτού του λογισμικού στον υπολογιστή σας.
Βήμα 1 Εκτελέστε τον στον υπολογιστή σας, επιλέξτε Έγγραφο, επιλέξτε τη θέση του χαμένου ή διαγραμμένου αρχείου Excel και κάντε κλικ στην επιλογή Σάρωση.

Βήμα 2 Η ανάκτηση δεδομένων θα κάνει μια γρήγορη σάρωση για να βρει τα διαγραμμένα αρχεία του Excel. Κάντε κλικ στο Έγγραφο> XLS ή XLSX για να δείτε τα αρχεία Excel.
Βήμα 3 Επιλέξτε τα αρχεία Excel και κάντε κλικ στην επιλογή Ανάκτηση για να ξεκινήσετε να εξαγάγετε τα χαμένα αρχεία Excel στον υπολογιστή σας.

Αφού βρείτε το χαμένο κρυπτογραφημένο αρχείο Excel, θα μπορούσατε να αρχίσετε να καταργείτε τον κωδικό πρόσβασης.
Πώς να αφαιρέσετε την κρυπτογράφηση στο Excel μέσω κώδικα VBA;
Βήμα 1 Ανοίξτε το αρχείο Excel, πατήστε Alt + F11 για να ανοίξετε το παράθυρο VBA, κάντε κλικ στο φύλλο που πρέπει να ξεκλειδώσετε από την λίστα μενού στα αριστερά και κάντε κλικ στο Εισαγωγή και επιλέξτε Ενότητα.
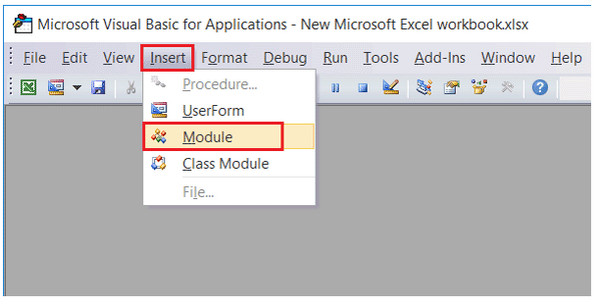
Βήμα 2 Ανοίξτε το παράθυρο General και εισαγάγετε τον κωδικό VBA.
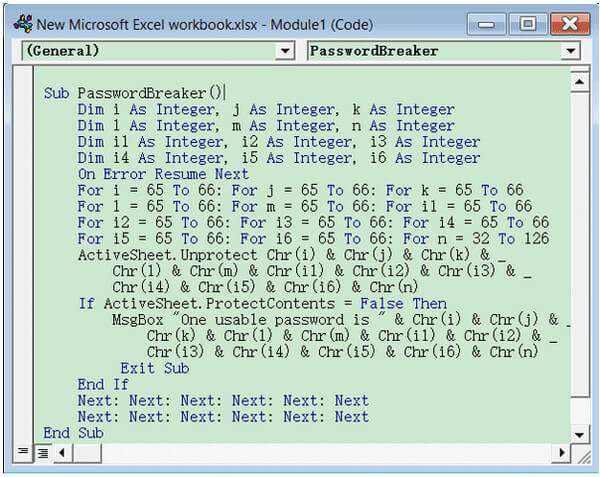
Γραμμή εντολών:
Sub PasswordBreaker ()
Dim i As Integer, j As Integer, k As Integer
Dim l As Integer, m As Integer, n As Integer
Dim i1 As Integer, i2 As Integer, i3 As Integer
Dim i4 As Integer, i5 As Integer, i6 As Integer
On Error Συνέχιση Επόμενη
Για i = 65 έως 66: Για j = 65 έως 66: Για k = 65 έως 66
Για l = 65 έως 66: Για m = 65 έως 66: για i1 = 65 έως 66
Για i2 = 65 έως 66: Για i3 = 65 έως 66: για i4 = 65 έως 66
Για i5 = 65 έως 66: Για i6 = 65 έως 66: Για n = 32 έως 126
ActiveSheet.Αποπροστασία Chr (i) & Chr (j) & Chr (k) & _
Chr (l) & Chr (m) & Chr (i1) & Chr (i2) & Chr (i3) & _
Chr (i4) & Chr (i5) & Chr (i6) & Chr (n)
Εάν ActiveSheet.ProtectContents = False Στη συνέχεια
MsgBox "Ένας χρησιμοποιήσιμος κωδικός πρόσβασης είναι" & Chr (i) & Chr (j) & _
Chr (k) & Chr (l) & Chr (m) & Chr (i1) & Chr (i2) & _
Chr (i3) & Chr (i4) & Chr (i5) & Chr (i6) & Chr (n)
Έξοδος Sub
End If
Επόμενο: Επόμενο: Επόμενο: Επόμενο: Επόμενο: Επόμενο
Επόμενο: Επόμενο: Επόμενο: Επόμενο: Επόμενο: Επόμενο
Sub End
Βήμα 3 Κάντε κλικ στο κουμπί Εκτέλεση ή στο πλήκτρο F5 για να το εκτελέσετε. Στη συνέχεια, κάντε κλικ στο OK όταν εμφανιστεί ένα μικρό πλαίσιο και κλείσετε το παράθυρο VBA, θα βρείτε τον κωδικό πρόσβασής σας στο Excel.
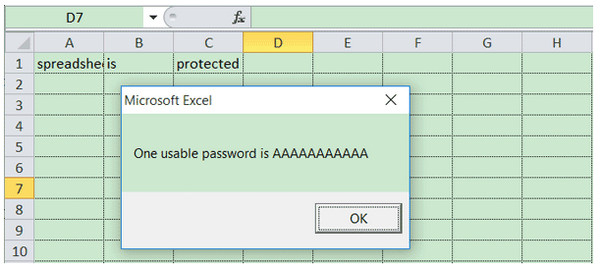
Στη συνέχεια, μπορείτε να βρείτε τον κρυπτογραφημένο κωδικό πρόσβασης για το Excel.
Συμπέρασμα
Αυτή η σελίδα εστιάζει στην κρυπτογράφηση και ανάκτηση αρχείων του Excel. Η προστασία των δεδομένων σας στο αρχείο Excel μπορεί να είναι τόσο εύκολη όσο μπορείτε να ακολουθήσετε σε αυτόν τον οδηγό.
Τώρα, είναι η σειρά σας να κρυπτογραφήσετε το αρχείο Excel και να το επαναφέρετε εύκολα μόνοι σας.
Μην διστάσετε να αφήσετε τα σχόλιά σας παρακάτω εάν έχετε απορίες.
Τι γνώμη έχετε για αυτό το post;
Έξοχα
Βαθμολογία: 4.8 / 5 (βάσει ψήφων 123)