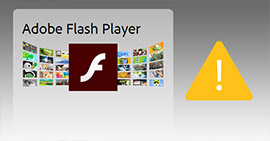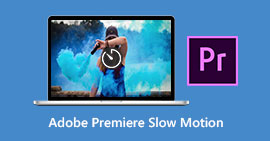Τι είναι η αυτόματη αποθήκευση του Photoshop και πώς να ανακτήσετε το αρχείο Adobe Photoshop
Χαρακτηριστικά
Υπάρχει δυνατότητα αυτόματης αποθήκευσης στο Adobe Photoshop CC 2015/2017, CS6, CS5 ή CS4; Έχασε κατά λάθος μη αποθηκευμένα αρχεία PSD; Αυτή η ανάρτηση θα σας πει τι είναι το Photoshop Autosave. Επιπλέον, συνιστάται ένα ισχυρό λογισμικό αποκατάστασης αρχείων PSD για να σας βοηθήσει να ανακτήσετε αρχεία Photoshop PSD.
Δεν υπάρχει φάκελος με το όνομα "Αυτόματη ανάκτηση" στο λογισμικό Adobe Photoshop C: \ Users \ AppData \ Roaming \ Adobe \ Adobe Photoshop CC 2015 \
Πού αποθηκεύονται τα αρχεία αυτόματης αποθήκευσης του Photoshop; Πώς μπορώ να ρυθμίσω το Photoshop μου ώστε να αποθηκεύει αρχεία ανάκτησης;

Διαφορετικά από τη δυνατότητα αυτόματης αποθήκευσης του Microsoft Word, το λογισμικό Adobe Photoshop δεν θα σας βοηθήσει να αποθηκεύετε συνεχώς όλες τις λειτουργίες σας. Ωστόσο, το λογισμικό Adobe Photoshop διαθέτει δυνατότητα αυτόματης αποθήκευσης.
Όταν χάσετε ξαφνικά ενέργεια, το λογισμικό Photoshop διακόπτεται ή κάτι άλλο πάει στραβά, η λειτουργία αυτόματης αποθήκευσης του Adobe Photoshop θα ενεργοποιηθεί αυτόματα και θα δημιουργήσει ένα αντίγραφο ασφαλείας του αρχείου στο οποίο εργαζόσασταν. Εάν χρησιμοποιείτε τη νέα έκδοση του Photoshop CC, το αρχείο αντιγράφου ασφαλείας θα ανοίξει από προεπιλογή όταν το εκτελέσετε στη συνέχεια.
Επόμενο μέρος, θα σας δείξουμε τι ακριβώς είναι η αυτόματη αποθήκευση του Photoshop.
Μέρος 1. Αυτόματη αποθήκευση Photoshop
Αυτόματη αποθήκευση Photoshop μοιάζει περισσότερο με μια λειτουργία έκτακτης ανάγκης, η οποία επιτρέπει στο λογισμικό Photoshop να αποθηκεύει γρήγορα ένα αντίγραφο ασφαλείας της εργασίας σας όταν κάτι πάει στραβά και το Photoshop διακόπτεται.
Με αυτήν τη δυνατότητα αυτόματης αποθήκευσης στο Adobe Photoshop, μπορείτε να συνεχίσετε να εργάζεστε σε μια εικόνα, αντί να χάσετε όλα όσα έχετε κάνει και να ξεκινήσετε ξανά από το μηδέν όταν σπάσει η εφαρμογή. Μπορείτε να επιλέξετε το χρονικό διάστημα για την αυτόματη αποθήκευση των αρχείων σας, όπως κάθε 5, 10, 15, 30 ή 60 λεπτά.
Το Photoshop Auto Save μοιάζει πολύ με τη δυνατότητα αυτόματης ανάκτησης. Στην πραγματικότητα, είναι μέρος του Photoshop για μεγάλο χρονικό διάστημα. Αλλά μόνο από το Photoshop CC 2017, οι χρήστες γνωρίζουν και καταλαβαίνουν ότι είναι μια πολύ χρήσιμη λειτουργία.
Μέρος 2. Πώς να ενεργοποιήσετε την αυτόματη αποθήκευση του Photoshop
Η δυνατότητα αυτόματης αποθήκευσης του Photoshop θα πρέπει να είναι ενεργοποιημένη από προεπιλογή. Αλλά όταν συντρίβει και οδήγησε σε πολλές χαμένες εργασίες, πρέπει να βεβαιωθείτε ότι η αυτόματη αποθήκευση του Photoshop λειτουργεί καλά. Μπορείτε να ακολουθήσετε τα επόμενα βήματα για να το ενεργοποιήσετε.
Ρυθμίστε την αυτόματη αποθήκευση του Photoshop σε υπολογιστή με Windows
Ανοίξτε το Photoshop και μεταβείτε στο Αρχείο> Προτιμήσεις> Διαχείριση αρχείων> επιλέξτε αυτόματη αποθήκευση χρόνου ανάκτησης.

Ρυθμίστε την αυτόματη αποθήκευση του Photoshop σε Mac
Ανοίξτε το Photoshop και κάντε κλικ στο μενού Photoshop, επιλέξτε Προτιμήσεις> Διαχείριση αρχείων> επιλέξτε αυτόματη αποθήκευση χρόνου ανάκτησης.

Μέρος 3. Πού αποθηκεύονται τα αρχεία αυτόματης αποθήκευσης του Photoshop
Όλα τα αποθηκευμένα αρχεία όπως το PSD ή το PSB βρίσκονται στο φάκελο "Αυτόματη ανάκτηση του Photoshop". Εκεί αποθηκεύονται όλα τα αρχεία αυτόματης αποθήκευσης του Photoshop.
Μεταβείτε στο: Drive συστήματος (C:) / Χρήστες / το όνομα χρήστη σας εδώ / AppData / Roaming / Adobe Photoshop (CS6 ή CC) / AutoRecover.

Μέρος 4. Πώς να ανακτήσετε διαγραμμένα, χαμένα ή μη αποθηκευμένα αρχεία PSD στο Adobe Photoshop CS6, CC 2017
Εάν το Photoshop σφάλμα εφαρμογής, μπορείτε να βασιστείτε στην ανάκτηση αυτόματης αποθήκευσης για να τα βρείτε πίσω. Τι γίνεται με τα λάθος διαγραμμένα ή χαμένα αρχεία PSD;
Όταν χάσατε κατά λάθος μη αποθηκευμένα αρχεία PSD στο Adobe Photoshop CC 2017/2016/2015 ή CS6 ή διαγράψατε ορισμένα αρχεία PSD κατά λάθος, μπορείτε να χρησιμοποιήσετε το επαγγελματικό Photoshop PSD Recovery για να τα ανακτήσετε.
Αποκατάσταση PSD Photoshop Σας επιτρέπει να ανακτήσετε όλους τους τύπους εικόνων όπως PSD, PSB ή JPG, PNG και άλλα με ευκολία. Επιπλέον, έχει τη δυνατότητα να ανακτά έγγραφα, email, ήχο, βίντεο και πολλά άλλα από υπολογιστή, σκληρό δίσκο, μονάδα flash και κάρτα μνήμης. Άλλωστε, ακόμη και το Photoshop οι εικόνες είναι κατεστραμμένες, μπορεί να τα επισκευάσει και να τα ανακτήσει εύκολα.
Απλώς κατεβάστε το δωρεάν και ακολουθήστε τον παρακάτω οδηγό για να κάνετε την αποκατάσταση αρχείων PSD του Photoshop.
Βήμα 1 Εκτελέστε το Photoshop PSD Recovery
Με το παραπάνω κουμπί λήψης, μπορείτε εύκολα να αποκτήσετε αυτό το ισχυρό λογισμικό ανάκτησης αρχείων PSD που έχετε κατεβάσει και να εγκαταστήσει στον υπολογιστή σας.

Βήμα 2 Επιλέξτε τύπο δεδομένων και μονάδα δίσκου
Ως εργαλείο ανάκτησης δεδομένων με όλες τις δυνατότητες, μπορεί να σας βοηθήσει να ανακτήσετε οποιονδήποτε τύπο δεδομένων που χρησιμοποιείται συχνά, όπως εικόνα, έγγραφο, email, ήχο, βίντεο και άλλα. Πρώτα λοιπόν, πρέπει να επιλέξετε τον τύπο δεδομένων για ανάκτηση. Εδώ μπορείτε να επιλέξετε Εικόνα. Στη συνέχεια, επιλέξτε μονάδες δίσκου (ες) όπου μπορείτε να ανακτήσετε αρχεία Photoshop.

Βήμα 3 Σάρωση χαμένων αρχείων PSD του Photoshop
Αυτή η ανάκτηση του Photoshop προσφέρει δύο τρόπους σάρωσης, "Γρήγορη σάρωση" και "Βαθιά σάρωση". Αρχικά, μπορείτε να επιλέξετε "Γρήγορη σάρωση" για να προσπαθήσετε να βρείτε τα χαμένα δεδομένα.

Βήμα 4 Επιλέξτε και ανακτήστε αρχεία Photoshop
Μετά τη σάρωση, όλα τα αρχεία εικόνων που λείπουν θα εμφανίζονται στη διεπαφή. Για να εντοπίσετε γρήγορα τα διαγραμμένα αρχεία PSD, μπορείτε να χρησιμοποιήσετε τη λειτουργία "Φίλτρο". Επιλέξτε όλα τα αρχεία PSD που θέλετε να ανακτήσετε και, στη συνέχεια, κάντε κλικ στο κουμπί Ανάκτηση, μπορείτε να ολοκληρώσετε την ανάκτηση αρχείων Photoshop PSD μέσα σε λίγα δευτερόλεπτα.

Μέρος 5. Γρήγορος τρόπος ανάκτησης μη αποθηκευμένων αρχείων PSD από το Adobe Photoshop
Για τα μη αποθηκευμένα αρχεία PSD, μπορείτε να δοκιμάσετε το εργαλείο αυτόματης αποθήκευσης του Photoshop. Όταν θέλετε να το χρησιμοποιήσετε για να βρείτε τα αρχεία του Photoshop, θα πρέπει να βεβαιωθείτε ότι είναι ενεργοποιημένη η δυνατότητα αυτόματης αποθήκευσης. Σε αυτήν την περίπτωση, όταν είναι πολύ αργά για να αποθηκεύσετε αρχεία PSD, μπορείτε να χρησιμοποιήσετε την αυτόματη αποθήκευση του Photoshop για να τα ανακτήσετε.
Βήμα 1 Ανοίξτε το φάκελο Αυτόματη ανάκτηση του Photoshop
Μεταβείτε στο: Drive συστήματος (C:) / Χρήστες / το όνομα χρήστη σας εδώ / AppData / Roaming / Adobe Photoshop (CS6 ή CC) / AutoRecover.
Βήμα 2 Εμφάνιση κρυφών αρχείων
Πολλά αποθηκευμένα αρχεία βρίσκονται σε κρυφή κατάσταση. Επομένως, εάν δεν μπορείτε να βρείτε τίποτα σε αυτόν τον φάκελο, μπορείτε να δοκιμάσετε να εμφανίσετε πρώτα αυτά τα αρχεία.
Μεταβείτε στην Προβολή / Επιλογή στην Εξερεύνηση αρχείων και στην καρτέλα Προβολή. Ενεργοποιήστε την Εμφάνιση κρυφών αρχείων και, στη συνέχεια, μπορείτε να επιλέξετε και να αποθηκεύσετε αρχεία PSD σε ασφαλή τοποθεσία στον υπολογιστή σας.
Μπορεί να χρειαστείς: Πώς να διορθώσετε το Instagram συνεχίζει να συντρίβεται στο iPhone
Σε αυτό το άρθρο μιλάμε κυρίως για το Photoshop Auto save Σας δίνουμε μια εισαγωγή σχετικά με τη δυνατότητα αυτόματης αποθήκευσης του Photoshop και τον τρόπο ενεργοποίησης αυτής της λειτουργίας. Επιπλέον, προτείνουμε μια ισχυρή αποκατάσταση PSD του Photoshop για να σας βοηθήσει να ανακτήσετε τα διαγραμμένα / χαμένα αρχεία του Photoshop. Εάν εξακολουθείτε να έχετε οποιαδήποτε ερώτηση, μπορείτε να μας αφήσετε ένα μήνυμα. Πείτε μας στα σχόλια εάν έχετε άλλες λύσεις για την ανάκτηση αρχείων του Photoshop.
Τι γνώμη έχετε για αυτό το post;
Έξοχα
Βαθμολογία: 4.8 / 5 (βάσει ψήφων 15)