Χαρακτηριστικά
Πώς ανακτάτε ένα μη αποθηκευμένο έγγραφο λέξεων μετά το κλείσιμο; Από την Αυτόματη ανάκτηση. Δεν μπορείτε να το βρείτε από την Αυτόματη ανάκτηση; Απλώς χρησιμοποιήστε το λογισμικό αποκατάστασης δεδομένων για να σας βοηθήσουμε.
Χαρακτηριστικά
Πώς ανακτάτε ένα μη αποθηκευμένο έγγραφο λέξεων μετά το κλείσιμο; Από την Αυτόματη ανάκτηση. Δεν μπορείτε να το βρείτε από την Αυτόματη ανάκτηση; Απλώς χρησιμοποιήστε το λογισμικό αποκατάστασης δεδομένων για να σας βοηθήσουμε.
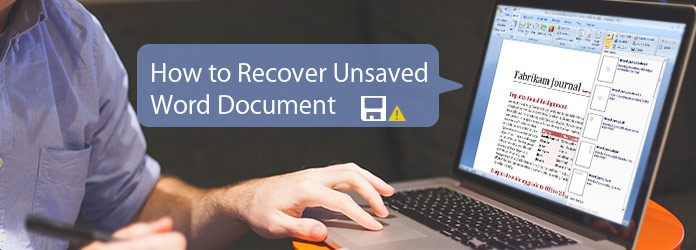
Βρείτε λύσεις στο Ανάκτηση μη αποθηκευμένου εγγράφου Word 2003/2007/2010/2013/2016/2019
Οι περισσότεροι από εμάς πρέπει να είχαμε βιώσει μια κατάσταση όταν δημιουργήσαμε ένα έγγραφο του Word και στη συνέχεια κλείσαμε κατά λάθος το αρχείο χωρίς να το αποθηκεύσουμε. Το έγγραφο του Word χάνεται μόνιμα;
Φυσικά όχι.
Αν όχι, πώς να ανακτήσετε ένα μη αποθηκευμένο έγγραφο του Word?
Αυτό θα σας δείξουμε σε αυτήν τη σελίδα, 2 τρόπους εύρεσης μη αποθηκευμένων εγγράφων λέξεων.
Ακολουθήστε αυτό το σεμινάριο και λάβετε τους 2 τρόπους για την ανάκτηση εγγράφων Word που δεν έχουν αποθηκευτεί
Εάν χρησιμοποιείτε συχνά το Office, η Αυτόματη ανάκτηση είναι η δυνατότητα που γνωρίζετε.
Η Αυτόματη ανάκτηση είναι η ενσωματωμένη συνάρτηση στο Word, η οποία θα αποθηκεύει αυτόματα αρχεία στον καθορισμένο χρόνο εσωτερικό Αρχείο ASD.
Συνήθως, το Microsoft Word θα σας βοηθήσει να ανακτήσετε τα τελευταία 10 λεπτά του εγγράφου.
Εάν τα δεδομένα σας στο Word αποθηκεύονται αυτόματα μέσα σε αυτό το χρονικό διάστημα, ακολουθήστε τα παρακάτω βήματα για να ανακτήσετε τα μη αποθηκευμένα έγγραφα του Word.
Εάν χρησιμοποιείτε Microsoft Word 2010, Word 2013, Word 2016 και Word 2019, απλώς διαβάστε τα παρακάτω βήματα.
Βήμα 1 Κάντε κλικ στην καρτέλα "Αρχείο" για να μεταβείτε στη διεπαφή πληροφοριών. Εδώ μπορείτε να βρείτε ένα κουμπί "Διαχείριση εγγράφου". Κάντε κλικ στο κουμπί "Διαχείριση εγγράφου".
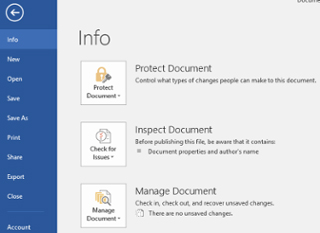
Βήμα 2 Από την αναπτυσσόμενη λίστα, μπορείτε να βρείτε δύο επιλογές, μία είναι "Ανάκτηση μη αποθηκευμένων εγγράφων" και η άλλη είναι "Διαγραφή όλων των μη αποθηκευμένων εγγράφων". Κάντε κλικ στην επιλογή "Ανάκτηση μη αποθηκευμένων εγγράφων".
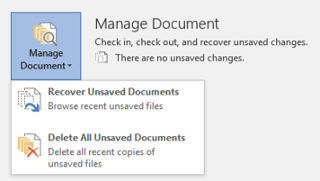
Βήμα 3 Το παράθυρο διαλόγου Άνοιγμα θα εμφανιστεί και θα εμφανίσει όλα τα μη αποθηκευμένα ανακτήσιμα έγγραφα του Word. Επιλέξτε το μη αποθηκευμένο έγγραφο του Word που θέλετε να ανακτήσετε και κάντε κλικ στο κουμπί "Άνοιγμα".
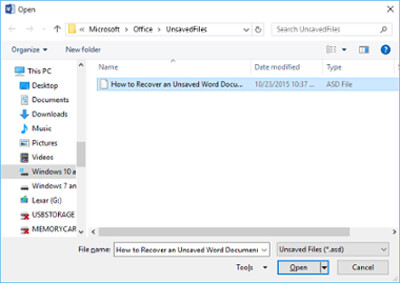
Βήμα 4 Το ανακτημένο έγγραφο του Word είναι πλέον ανοιχτό και θα εμφανίζει το banner πληροφοριών που λέει "Αυτό είναι ένα αρχείο που έχει ανακτηθεί που είναι προσωρινά αποθηκευμένο στον υπολογιστή σας". Κάντε κλικ στο κουμπί "Αποθήκευση ως" για να αποθηκεύσετε το έγγραφο του Word.
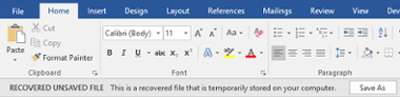
Εάν χρησιμοποιείτε το Word 97-2003, ακολουθήστε τα παρακάτω βήματα.
Βήμα 1 Κάντε κλικ στο κουμπί "Office" στην επάνω αριστερή γωνία και στη συνέχεια κάντε κλικ στο "Επιλογές λέξεων" στο κάτω μέρος για να ανοίξετε το παράθυρο Επιλογές λέξεων.
Βήμα 2 Κάντε κλικ στην καρτέλα "Αποθήκευση" στην αριστερή πλευρική γραμμή του παραθύρου.
Βήμα 3 Αντιγράψτε τη διαδρομή του εγγράφου στο πεδίο "Αυτόματη ανάκτηση θέσης αρχείου".
Για παράδειγμα, αυτή η διαδρομή μπορεί να είναι: C: \ Users \ Όνομα χρήστη \ AppData \ Roaming \ Microsoft \ Word \

Βήμα 4 Μεταβείτε στην τοποθεσία για να βρείτε το μη αποθηκευμένο έγγραφο του Word.
Ή απλώς πατήστε το υπέρ-κλειδί των Windows από το πληκτρολόγιο και το "R" για να ξεκινήσετε το παράθυρο διαλόγου Εκτέλεση. Επικολλήστε τη διαδρομή αρχείου που αντιγράψατε στο πλαίσιο και κάντε κλικ στο "OK" για να ανοίξετε τον κατάλογο.
Βήμα 5 Κάντε διπλό κλικ σε ένα αρχείο Word στον κατάλογο για να ανοίξετε και να ανακτήσετε το μη αποθηκευμένο αρχείο σας. Αποθηκεύστε το αρχείο Word.
Όχι μόνο μπορείτε να ανακτήσετε το μη αποθηκευμένο έγγραφο του Word, αλλά και να αποθηκεύσετε το αρχείο για μελλοντική χρήση.
Εάν έχετε γρήγορη εγγραφή στο Word, τότε τα 10 λεπτά δεν αρκούν για να αποθηκεύσετε όλα τα δεδομένα στο Word. Απλώς αλλάξτε τη συχνότητα με την οποία το Microsoft Word αποθηκεύει αυτόματα ένα ανακτήσιμο αντίγραφο του εγγράφου σας.
Βήμα 1 Ανοίξτε το Word σας, μεταβείτε στο "Επιλογές λέξεων"> "Αποθήκευση".
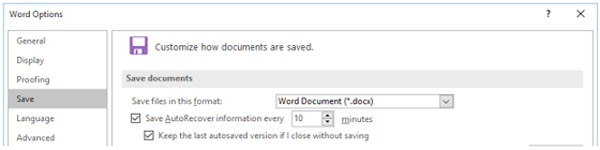
Βήμα 2 Ρυθμίστε τα λεπτά που θέλετε να αποθηκεύεται αυτόματα το Word σας.
Κάντε κλικ στο "OK" για να αποθηκεύσετε τις αλλαγές.
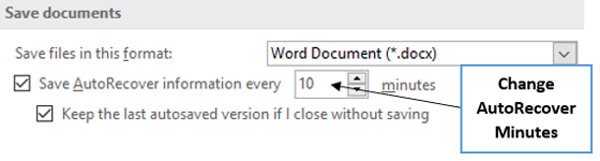
Όλα τα μη αποθηκευμένα αρχεία Word θα αποθηκευτούν στον τοπικό υπολογιστή σας ως προσωρινά αρχεία ASD. Για να ανακτήσετε με επιτυχία αρχεία που δεν έχουν αποθηκευτεί στο Word, τα προσωρινά αρχεία πρέπει να αποθηκευτούν με ασφάλεια στον υπολογιστή σας.
Ωστόσο, μόλις διαγράψετε κατά λάθος αυτά τα προσωρινά αρχεία για να ελευθερώσετε περισσότερο χώρο, δεν θα έχετε καμία επιλογή επαναφοράς μη αποθηκευμένων αρχείων Word στο μέρος 1.
Υπάρχει τρόπος ανάκτησης αρχείων temp temp;
Έχουμε μια ευθεία ΝΑΙ για αυτό με την Aiseesoft Data Recovery.
Με αυτόν τον τρόπο, είναι ένα μέσο για να σας βοηθήσει να ανακτήσετε το μη αποθηκευμένο έγγραφο του Word με το λογισμικό, Ανάκτηση δεδομένων.
Υπάρχει μόνο μία προειδοποίηση: Είναι αδύνατο για οποιοδήποτε λογισμικό αποκατάστασης δεδομένων να εγγυηθεί την ανάκτηση αρχείων 100%, ειδικά για μη αποθηκευμένα αρχεία temp Η επιτυχία της ανάκτησης δεδομένων επηρεάζεται από τις επόμενες ενέργειες που κάνατε, αλλά το Aiseesoft Data Recovery θα είναι μια βασική προσπάθεια βασική που πρέπει να δοκιμάσετε.
Τώρα, ας δούμε πώς να χρησιμοποιήσετε αυτό το πρόγραμμα για να σας βοηθήσουμε να επιστρέψετε τα διαγραμμένα αρχεία temp και να επαναφέρετε τα μη αποθηκευμένα έγγραφα του Word.
Βήμα 1 Σάρωση αρχείων temp εγγράφων του Word
Δωρεάν λήψη, εγκατάσταση και εκτέλεση αυτού του λογισμικού στον υπολογιστή σας.
Στην κύρια διεπαφή, πρέπει να επιλέξετε τον τύπο δεδομένων στον οποίο θέλετε να αποκτήσετε πρόσβαση. Εδώ θα μπορούσατε να επιλέξετε "Άλλα".
Επιλέξτε τη μονάδα δίσκου υπολογιστή (Τα αρχεία temp αποθηκεύονται συνήθως στη μονάδα δίσκου C) και "Σάρωση" για να ξεκινήσετε τη σάρωση όλων των άλλων αρχείων, όπως αρχεία temp, αρχεία συστήματος κ.λπ., στον υπολογιστή σας.
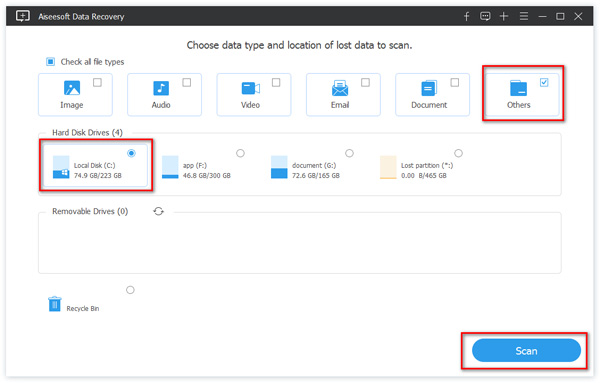
Βήμα 2 Εύρεση αρχείων temp εγγράφων του Word
Αφού ολοκληρωθεί η σάρωση, κάντε κλικ στο "Άλλα" στην αριστερή πλαϊνή γραμμή και θα δείτε όλους τους τύπους κάτω από το "Άλλα".
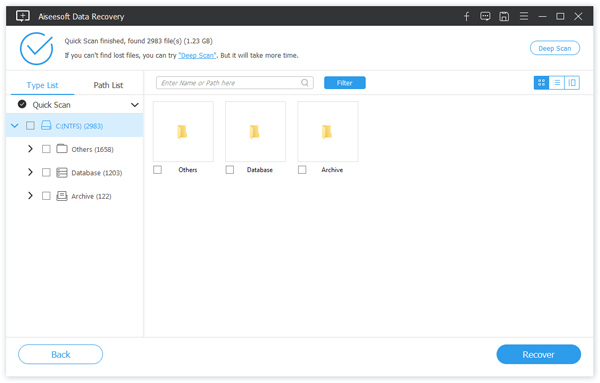
Μπορείτε να χρησιμοποιήσετε τη λειτουργία αναζήτησης για να φιλτράρετε αυτά τα προσωρινά αρχεία με την επέκταση του .asd.
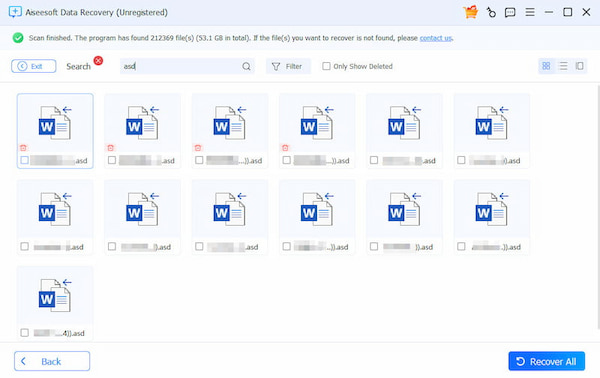
Βήμα 3 Ανάκτηση μη αποθηκευμένων αρχείων temp εγγράφων του Word
Επιλέξτε τα μη αποθηκευμένα αρχεία temp temp που θέλετε να ανακτήσετε, κάντε κλικ στο "Αναρρώνω" για να παραλάβετε την τοποθεσία για αποθήκευση των αποκατεστημένων.
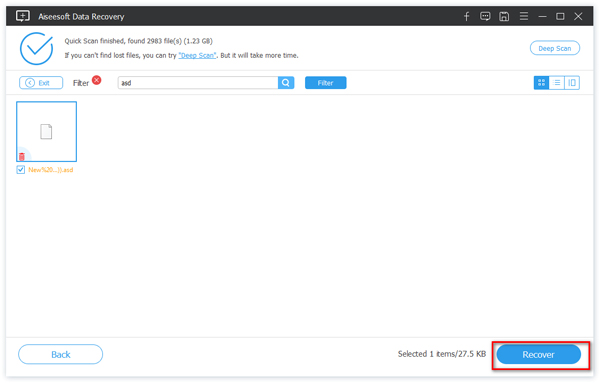
Η αποτυχία αποθήκευσης ενός εγγράφου Word στη ζωή του γραφείου σας είναι πολύ συχνή. Όταν δυστυχώς υποφέρετε από το πρόβλημα, αυτή η σελίδα μπορεί να σας βοηθήσει να το διορθώσετε εύκολα.
Αν έχετε απορίες, μη διστάσετε να αφήσετε τα σχόλιά σας παρακάτω.
Εναλλακτικά, εάν πιστεύετε ότι αυτή η ανάρτηση είναι χρήσιμη, μην διστάσετε να τη μοιραστείτε με τους φίλους σας.
Συμβουλές
1. Δεν μπορείτε να εξαγάγετε αρχεία temp εγγράφων Word ανάκτησης στην ίδια μονάδα δίσκου με τη μονάδα σάρωσης.
2. Εάν δεν μπορείτε να βρείτε τα αποθηκευμένα αρχεία temp του εγγράφου Word, απλώς δοκιμάστε το "Deep Scan". Θα βρει περισσότερες λεπτομέρειες σε μεγαλύτερο χρονικό διάστημα.
3. Εάν δεν κάνετε ποιο αρχείο temp είναι αυτό που ψάχνετε, απλώς επιλέξτε όλα αυτά για επαναφορά και τοποθετήστε τα αρχεία temp σε αυτόν τον υπολογιστή.