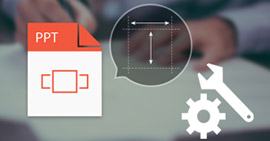7 πραγματικοί τρόποι επιδιόρθωσης και ανάκτησης κατεστραμμένου αρχείου Excel τώρα
Χαρακτηριστικά
Το να υποφέρετε από το κατεστραμμένο αρχείο Excel είναι το χειρότερο και συνηθισμένο πράγμα για κάθε αξιωματικό σαν κι εσάς. Αυτή η σελίδα συλλέγει τις 7 αποτελεσματικές λύσεις για να σας βοηθήσει να διορθώσετε και να ανακτήσετε το κατεστραμμένο αρχείο Excel. Μπορείτε να το κάνετε οποτεδήποτε και οπουδήποτε εύκολα.

Κατεστραμμένο αρχείο Excel
Το Excel είναι ένας εξαιρετικός βοηθός γραφείου, ο οποίος σας βοηθά να αποθηκεύετε, να οργανώνετε και να χειρίζεστε δεδομένα. Κάθε νόμισμα έχει δύο όψεις. Κάντε το Excel. Όταν διευκολύνει τη ζωή του γραφείου σας, παρουσιάζεται επίσης σφάλματα. Η καταστροφή του αρχείου Excel είναι ένα από αυτά.
Σήμερα, θα συζητήσουμε τους 7 πιο αποτελεσματικούς τρόπους επιδιόρθωσης και ανάκτησης του κατεστραμμένου αρχείου Excel.
Η ανάρτηση θα είναι λίγο μεγάλη και θα έχετε περισσότερη υπομονή για να πάρετε αυτό που χρειάζεστε ακριβώς.
Μέρος 1.
Όταν το αρχείο Excel είναι κατεστραμμένο;
Για την επίλυση του προβλήματος, θα πρέπει να καταστήσετε σαφές γιατί το Excel είναι κατεστραμμένο πρώτα, ώστε να μπορείτε να αποφύγετε αυτές τις λειτουργίες.
Οι ακόλουθοι λόγοι ενδέχεται να οδηγήσουν σε καταστροφή του αρχείου Excel.
Ξαφνικός τερματισμός του συστήματος
Ο τερματισμός του συστήματος είναι ένας κρίσιμος χρόνος για τον υπολογιστή.
Εάν το σύστημα απενεργοποιηθεί σωστά, τότε δεν συμβαίνει τίποτα κακό.
Ωστόσο, σε περίπτωση ξαφνικού τερματισμού λειτουργίας του συστήματος, τα πράγματα μπορεί να πάνε αλόγιστα. Οποιαδήποτε αρχεία Excel ανοιχτά εκείνη τη στιγμή μπορεί να καταστραφούν, καθώς δεν κλείνουν από το σύστημα με τον κατάλληλο τρόπο.
ιός
Οι ιοί ή τα σφάλματα είναι συνηθισμένοι εχθροί ενός συστήματος υπολογιστή.
Εάν δεν χρησιμοποιείτε ένα καλό πρόγραμμα προστασίας από ιούς, οι πιθανότητες είναι ότι ο υπολογιστής σας έχει μολυνθεί με ένα από αυτά.
Σφάλματα υπολογιστή
Τα σφάλματα του υπολογιστή μπορεί εύκολα να καταστρέψουν ένα αρχείο Excel που απαιτεί από εσάς να επιδιορθώσετε το κατεστραμμένο αρχείο excel.
Ζητήματα με τη συσκευή αποθήκευσης δεδομένων
Η καταστροφή των αρχείων του Excel μπορεί επίσης να προκύψει και από ζητήματα συσκευών αποθήκευσης δεδομένων. Οι σκληροί δίσκοι είναι επιρρεπείς σε κακή παραγωγή τομέων. Έτσι, τα αρχεία Excel που είναι αποθηκευμένα σε αυτούς τους κακούς τομείς έχουν μεγάλες πιθανότητες να μολυνθούν.
Δυσλειτουργία MS Excel
Όπως κάθε άλλη εφαρμογή λογισμικού, το MS Excel είναι επιρρεπές σε δυσλειτουργίες. Το ακατάλληλο ή ξαφνικό κλείσιμο αρχείων open excel μπορεί να οδηγήσει σε καταστροφή τους.
Αφού μάθετε τους λόγους για τους οποίους το Excel είναι εύκολα κατεστραμμένο, το πιο επείγον πράγμα που θέλετε να κάνετε είναι να επιδιορθώσετε το κατεστραμμένο αρχείο Excel.
Άγνωστοι λόγοι
Μερικές φορές, μπορεί να διαπιστώσετε ότι δεν κάνατε κάτι λάθος όπως αναφέρθηκε προηγουμένως, αλλά το αρχείο Excel σας ήταν κατεστραμμένο. Σε αυτό το σημείο, ορισμένοι άγνωστοι λόγοι μπορεί να οδηγήσουν στη διαφθορά.
Όπως το ασταθές Excel σε νεότερες εκδόσεις, ρυθμίσεις Προστατευμένης προβολής, Ρυθμίσεις ασφάλειας στοιχείων κ.λπ.
Μέρος 2.
Πώς να επιδιορθώσετε το κατεστραμμένο αρχείο Excel;
Λύση 1. Επιδιόρθωση του Excel με τη δυνατότητα αυτόματης επιδιόρθωσης
Στην πραγματικότητα, το Excel μπορεί να επιδιορθώσει αυτόματα το κατεστραμμένο αρχείο Excel. Γιατί;
Όταν το Microsoft Excel εντοπίσει ένα κατεστραμμένο βιβλίο εργασίας κατά το άνοιγμα, ξεκινά αυτόματα τη λειτουργία ανάκτησης αρχείων και προσπαθεί να επιδιορθώσει το βιβλίο εργασίας.
Εάν η λειτουργία ανάκτησης αρχείων δεν ξεκινήσει, θα πρέπει να ακολουθήσετε τον οδηγό για να διορθώσετε το κατεστραμμένο αρχείο Excel με μη αυτόματο τρόπο.
Βήμα 1 Κάντε κλικ στο Αρχείο> Άνοιγμα> Επιλέξτε το κατεστραμμένο βιβλίο εργασίας.
Βήμα 2 Κάντε κλικ στο βέλος δίπλα στο κουμπί Άνοιγμα και, στη συνέχεια, κάντε κλικ στο Άνοιγμα και Επιδιόρθωση> Επιδιόρθωση.

Εάν η επιδιόρθωση δεν λειτουργεί, επιλέξτε Εξαγωγή δεδομένων για εξαγωγή τιμών και τύπων από το βιβλίο εργασίας.
Λύση 2. Αλλάξτε τις ρυθμίσεις της Προστατευμένης προβολής
Όταν κάνετε αναβάθμιση σε Microsoft Excel 2010, οι ρυθμίσεις της Προστατευμένης προβολής αλλάζουν από προεπιλογή. Τις περισσότερες φορές, αυτό είναι το πρόβλημα γιατί το Excel ρίχνει το σφάλμα.
Αυτό πρέπει να κάνετε για να αλλάξετε ξανά τις ρυθμίσεις.
Βήμα 1 Κάντε κλικ στο μενού Αρχείο> Επιλογές> Επιλογή αξιόπιστου κέντρου> Ρυθμίσεις αξιόπιστου κέντρου.
Βήμα 2 Επιλέξτε Προστατευμένη προβολή> Μη επιλεγμένο όλες οι διαθέσιμες επιλογές και κάντε κλικ στο OK.
Μετά από αυτό, κλείστε το Excel και επανεκκινήστε το.
Επιπλέον, εάν το Το αρχείο Excel είναι κρυπτογραφημένο, τότε πρέπει να εισαγάγετε τον κωδικό πρόσβασης.
Αν και αυτό θα διορθώσει το πρόβλημά σας, αν δεν το κάνει, προχωρήστε στην επόμενη λύση.
Λύση 3. Ρυθμίσεις ασφαλείας Alter Component
Για την επιδιόρθωση του κατεστραμμένου Excel, αυτός ο τρόπος είναι λίγο περίπλοκος.
Ας δούμε πώς μπορείτε να το κάνετε αυτό.
Βήμα 1 Χαρακτηριστικά dcomcnfg στην καρτέλα αναζήτησης από το μενού Έναρξη στον υπολογιστή σας.
Βήμα 2 Στην προεπιλεγμένη επιλογή Component Services από το αριστερό παράθυρο, αναπτύξτε το φάκελο Computers.

Βήμα 3 Κάντε δεξί κλικ στον υπολογιστή μου> Επιλογή ιδιοτήτων> Επιλέξτε την καρτέλα Προεπιλεγμένες ιδιότητες.
Επιλέξτε την επιλογή Ενεργοποίηση κατανεμημένου COM σε αυτόν τον υπολογιστή, ορίστε την τιμή του Προεπιλεγμένου επιπέδου ελέγχου ταυτότητας ως Σύνδεση και Προεπιλεγμένο επίπεδο πλαστοπροσωπίας ως Αναγνώριση> Κάντε κλικ στο OK και επανεκκινήστε το Microsoft Excel.

Αυτή η μέθοδος λειτουργεί επίσης όταν σας Το αρχείο Excel δεν αποκρίνεται.
Λύση 4. Επαναφορά του Excel στην τελευταία αποθηκευμένη έκδοση Excel
Εάν παρουσιαστεί καταστροφή ενώ το αρχείο Excel είναι ανοιχτό, μην αποθηκεύετε το αρχείο Excel.
Θα αποθηκεύσετε απλώς ό, τι έχει καταστραφεί το βιβλίο εργασίας μαζί με τις πιο πρόσφατες αλλαγές. Αντ 'αυτού, επιστρέψτε στην τελευταία αποθηκευμένη έκδοση.
Με αυτόν τον τρόπο, χωρίς να αποθηκεύσετε πρώτα θα πρέπει να απορρίψετε το κατεστραμμένο στοιχείο. Θα χάσετε πιθανώς δεδομένα, αλλά συχνά, μπορείτε να ανακατασκευάσετε αρκετά γρήγορα (ένας καλός λόγος για να αποθηκεύετε συχνά την εργασία σας).
Για να επιστρέψετε στην τελευταία αποθηκευμένη έκδοση, κάντε τα εξής:
Βήμα 1 Επιλέξτε Άνοιγμα από το μενού Αρχείο. Στο Excel 2007, κάντε κλικ στο κουμπί Office και επιλέξτε Άνοιγμα.
Βήμα 2 Χρησιμοποιήστε το στοιχείο Έλεγχος ελέγχου> εντοπίστε και καθορίστε το κατεστραμμένο αρχείο Excel> Κάντε κλικ στο Άνοιγμα.
Παρόμοια βήματα λειτουργούν επίσης επαναφορά στο προηγούμενο Word, PowerPoint κ.λπ.
Λύση 5. Απενεργοποιήστε τον αυτόματο υπολογισμό
Επαναφορά της ρύθμισης υπολογισμού μπορεί επίσης να βοηθήσει στην αφαίρεση του σφάλματος του κατεστραμμένου αρχείου Excel.
Βήμα 1 Ανοίξτε ένα νέο κενό βιβλίο εργασίας> Εργαλεία> Επιλογές> κάντε κλικ στην καρτέλα Υπολογισμός.
Στο Excel 2007, κάντε κλικ στο κουμπί Office> Επιλογές Excel> Επιλογή τύπων στον πίνακα στα αριστερά.
Βήμα 2 Στην ενότητα Υπολογισμός (Επιλογές υπολογισμού στο Excel 2007)> Κάντε κλικ στο Εγχειρίδιο> Κάντε κλικ στο OK.
Στη συνέχεια, πρέπει απλώς να προσπαθήσετε να ανοίξετε το κατεστραμμένο αρχείο Excel για να το ελέγξετε.
Δεν πρόκειται να σου πω ψέματα.
Εάν δεν μπορείτε ακόμα να επιδιορθώσετε το κατεστραμμένο αρχείο Excel από τις παραπάνω μεθόδους, τότε έρχεται στην κατώτατη γραμμή σας.
Ανακτήστε το κατεστραμμένο αρχείο Excel.
Μέρος 3.
Τρόπος ανάκτησης κατεστραμμένου αρχείου Excel
Λύση 6. Ανακτήστε τα κατεστραμμένα χωρίς απώλεια δεδομένων (Ευκολότερη και ταχύτερη)
Εάν δεν θέλετε απώλεια δεδομένων για το κατεστραμμένο αρχείο Excel, τότε χρειάζεστε ανάκτηση δεδομένων για να σας βοηθήσουμε.
Ανάκτηση δεδομένων
- Ανακτήστε το κατεστραμμένο αρχείο Excel το 2003, 2007, 2010, 2013 και 2016 στον υπολογιστή σας.
- Επαναφορά διαγραμμένου, κατεστραμμένου, μη ανταποκρινόμενου αρχείου Excel χωρίς απώλεια δεδομένων.
- Βρείτε πίσω Word, RTF, TXT, HTML, XML κ.λπ.
- Αποκτήστε τις διαγραμμένες φωτογραφίες, βίντεο κ.λπ. στον υπολογιστή σας.
ΕΝΤΑΞΕΙ. Τώρα είναι καιρός να δείξετε τα βήματα.
Βήμα 1 Δωρεάν λήψη, εγκατάσταση και εκτέλεση αυτού του λογισμικού στον υπολογιστή σας. Στην κύρια διεπαφή, κάντε κλικ στο Έγγραφο και παραλάβετε τον σκληρό δίσκο που το αρχείο Excel σας κατέστρεψε. Κάντε κλικ στο Σάρωση.

Βήμα 2 Αφού ολοκληρωθεί το αποτέλεσμα σάρωσης, θα δείτε το φάκελο Document. Κάντε διπλό κλικ για να δείτε όλους τους τύπους αρχείων εγγράφων.
Βήμα 3 Βρείτε XLS ή XLSX και κάντε κλικ για να δείτε όλα τα σαρωμένα αρχεία Excel. Αποκτήστε το κατεστραμμένο. Κάντε κλικ στην επιλογή Ανάκτηση για εξαγωγή του κατεστραμμένου αρχείου Excel στον υπολογιστή σας.

Σημείωση: Εάν δεν μπορείτε να βρείτε κατεστραμμένο το αρχείο Excel που θέλετε, θα μπορούσατε να επιλέξετε Deep Scan για να βρείτε περισσότερες λεπτομέρειες.
Σίγουρα, αυτή η λύση δεν είναι δωρεάν. Αλλά πρέπει να παραδεχτείτε ότι είναι ο ασφαλέστερος και ταχύτερος τρόπος.
Για δωρεάν τρόπο ανάκτησης κατεστραμμένου αρχείου Excel, μπορείτε να μεταβείτε στο επόμενο μέρος.
Λύση 7. Επαναφέρετε τα κατεστραμμένα αρχεία από το αρχείο TMP (AutoRecover)
Δεδομένου ότι η Microsoft διαθέτει μια δυνατότητα αυτόματης ανάκτησης που σας επιτρέπει να αποθηκεύετε αυτόματα το αρχείο Excel ως προσωρινό αρχείο στον υπολογιστή των Windows.
Για το αρχείο Excel που έχει καταστραφεί η ανάκτηση, απλά πρέπει να βρείτε τη θέση του αρχείο temp Excel.
Ένα πράγμα που πρέπει να έχετε κατά νου, ότι το αρχείο temp Excel μπορεί να ανακτήσει μόνο την τελευταία έκδοση και όχι όλα τα δεδομένα. Για την ανάκτηση όλων των αρχείων, καλύτερα να χρησιμοποιήσετε την τελευταία λύση.
Βήμα 1 Ακολουθήστε την τοποθεσία του φακέλου temp στον υπολογιστή σας και βρείτε τα αρχεία temp του Excel με επέκταση .TMP:
Για χρήστες Windows 8 / 8.1 / 10:
C: \ Users \\ AppData \ Local \ Microsoft \ Office \ UnsavedFiles
Για χρήστες Windows 7:
C: \ Users \ name \ AppData \ Roaming \ Microsoft \ Excel \
Επίσης, κάνετε κλικ στο Αρχείο> Βοήθεια> Επιλογές> Αποθήκευση> Αυτόματη ανάκτηση θέσης αρχείου για να βρείτε την τοποθεσία.

Βήμα 2 Εντοπίστε και βρείτε τα προσωρινά αρχεία excel ξεκινούν με $ ή ~ και τελειώνουν με .TMP;
Βήμα 3 Αντιγράψτε αυτά τα αρχεία και αποθηκεύστε σε άλλο ασφαλές σημείο αλλάζοντας την επέκταση από .TMP σε .XLS / .XLSX.
Εδώ, φτάνουμε στο τελευταίο μέρος σήμερα.
Αυτή η σελίδα στοχεύει να σας δείξει τους καλύτερους 7 τρόπους επιδιόρθωσης και ανάκτησης κατεστραμμένου αρχείου Excel. Μπορείτε να ακολουθήσετε τον εαυτό σας με κάθε τρόπο για να το κάνετε εύκολα.
Εάν πιστεύετε ότι είναι χρήσιμο, μην διστάσετε να το μοιραστείτε.
Εάν έχετε απορίες, τα σχόλιά σας είναι ευπρόσδεκτα εδώ.
Τι γνώμη έχετε για αυτό το post;
Έξοχα
Βαθμολογία: 4.8 / 5 (βάσει ψήφων 141)