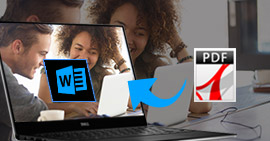5 τρόποι με τους οποίους μπορείτε να ανακτήσετε το αντικατεστημένο αρχείο Excel ανά πάσα στιγμή
Χαρακτηριστικά
Όταν συνειδητοποιήσατε ότι έχετε αντικαταστήσει ένα αρχείο Excel, αλλά περιέχει σημαντικά δεδομένα που θέλετε να διατηρήσετε, θα πρέπει να ακολουθήσετε αυτήν την ανάρτηση για να ανακτήσετε το αρχείο Excel που έχει αποθηκευτεί. Υπάρχει ένας κατάλληλος τρόπος για εσάς από τις 5 καλύτερες λύσεις εδώ.
Το Excel είναι ο καλύτερος σύντροφος για να σας βοηθήσει να χειριστείτε δεδομένα και πληροφορίες γραφικών. Η αντικατάσταση ενός αρχείου Excel για να το διατηρήσετε στο πιο πρόσφατο είναι πολύ συνηθισμένο. Ωστόσο, τα ατυχήματα έρχονται πάντα απροσδόκητα, όπως η Jaffa:
"Κάνω κάποιες αλλαγές στο αρχείο Excel και το έχω αποθηκεύσει. Ωστόσο, όταν συνειδητοποιώ ότι υπάρχει κάτι που θέλω να διατηρήσω στο προηγούμενο αρχείο Excel. Πώς μπορώ να ανακτήσω ένα αρχείο Excel που έχω αποθηκεύσει;"
Όταν συνειδητοποιήσετε ότι θέλετε να ανακτήσετε μια προηγούμενη έκδοση του αρχείου Excel, φτάνετε στο σωστό μέρος.

Ανάκτηση αντικατασταθέντος αρχείου Excel
Σήμερα, θα σας κοινοποιήσουμε τη λίστα των 6 καλύτερων αποτελεσματικών τρόπων για να σας βοηθήσουμε να ανακτήσετε ένα αρχείο Excel που έχει αποθηκευτεί. Μπορείτε πάντα να βρείτε το καλύτερο για να επαναφέρετε το επιθυμητό αρχείο Excel που έχει αποθηκευτεί.
Λύση 1.
Αποκτήστε το αποθηκευμένο αρχείο Excel μέσω Αναίρεσης (Όταν το αρχείο Excel δεν είναι κλειστό)
Πρέπει να βεβαιωθείτε ότι το αρχείο Excl είναι ακόμα ανοιχτό και, στη συνέχεια, είστε 100% επιτυχημένοι για να ανακτήσετε το προηγούμενο αρχείο Excel.
Δοκιμάστε να κάνετε κλικ στην επιλογή Αναίρεση στο μενού Επεξεργασία> έως ότου επανέλθει στην προηγούμενη έκδοση που αναζητάτε.
Ωστόσο, εάν το αρχείο σας Excel αποθηκευτεί και κλείσει, τότε θα πρέπει να ακολουθήσετε τις παρακάτω δεξιότητες για να λάβετε το αρχείο Excel.
Λύση 2.
Ανάκτηση αντικατασταθέντος αρχείου Excel μέσω της Αυτόματης ανάκτησης (η Αυτόματη ανάκτηση είναι ενεργοποιημένη)
Όταν θέλετε να δοκιμάσετε αυτόν τον τρόπο, πρέπει να ελέγξετε εάν η Αυτόματη ανάκτηση είναι ενεργή στο Excel. Εάν ναι, απλώς ακολουθήστε τα βήματα, αν όχι, μεταβείτε απευθείας στη Λύση 3.
Βήμα 1 Μεταβείτε στο Αρχείο> βοήθεια> Επιλογές> Αποθήκευση για να δείτε εάν εκτελείται η Αυτόματη ανάκτηση.

Βήμα 2 Στην καρτέλα Αρχείο, κάντε κλικ στην επιλογή Πληροφορίες> Αλλαγή βιβλίου εργασίας για να παραλάβετε μια προηγούμενη έκδοση του αρχείου Excel.

Εάν δεν μπορείτε να βρείτε την έκδοση αυτόματης ανάκτησης του αρχείου Excel που έχει αποθηκευτεί, τότε μπορείτε να προχωρήσετε στον επόμενο τρόπο.
Λύση 3.
Επαναφορά αντικατασταθέντος αρχείου Excel από προσωρινό αρχείο (η αυτόματη ανάκτηση είναι ενεργοποιημένη)
Η δυνατότητα αυτόματης ανάκτησης του Microsoft Office αποθηκεύει επίσης όλα τα αρχεία Excel υπό επεξεργασία ως αρχείο temp και τα αποθηκεύει σε μια συγκεκριμένη θέση στη μονάδα δίσκου των Windows C.
Έτσι, εάν το αρχείο Excel χάθηκε, αντικατασταθεί ή αντικατασταθεί, το επαναφέρω απευθείας από αρχεία TMP.
Βήμα 1 Πλοηγηθείτε στο αρχείο temp Excel με επέκταση .TMP.
Για χρήστες Windows 7:
C: \ Users \ name \ AppData \ Roaming \ Microsoft \ Excel \
Για χρήστες Windows 8/10:
C: \ Users \\ AppData \ Local \ Microsoft \ Office \ UnsavedFiles \
Εναλλακτικά, μπορείτε να πατήσετε το πλήκτρο Windows + R> Πληκτρολογήστε% temp% για να πλοηγηθείτε στο φάκελο temp.

Βήμα 2 Εντοπίστε και βρείτε τα προσωρινά αρχεία excel ξεκινώντας με "$" ή "~" και τελειώστε με ".TMP".
Επιλέξτε το ακριβές προσωρινό αρχείο Excel κατά ημερομηνία, αντιγράψτε το σε άλλο μέρος και αλλάξτε την επέκταση από .TMP σε .XLS / .XLSX ή .CSV.
Σίγουρα, εάν δεν ενεργοποιήσατε την Αυτόματη ανάκτηση στο Excel, τότε πώς να το κάνετε;
Φυσικά, απευθυνθείτε στο αντίγραφο ασφαλείας του συστήματος Windows για βοήθεια.
Λύση 4.
Εύρεση πίσω του υποκατεστημένου αρχείου Excel από την προηγούμενη έκδοση των Windows (Το αντίγραφο ασφαλείας συστήματος είναι ΕΝΕΡΓΟ
Οι προηγούμενες εκδόσεις των Windows είναι είτε αντίγραφα αρχείων και φακέλων που δημιουργήθηκαν από το αντίγραφο ασφαλείας των Windows είτε αντίγραφα αρχείων και φακέλων, τα οποία τα Windows αποθηκεύουν αυτόματα ως μέρος ενός σημείου επαναφοράς.
Για την ανάκτηση του αποθηκευμένου αρχείου Excel, πρέπει να δώσετε προσοχή στα 2 σημεία:
1. Βεβαιωθείτε ότι η προστασία του συστήματος του υπολογιστή σας είναι ΕΝΕΡΓΗ.
Μεταβείτε στον Πίνακα Ελέγχου> Σύστημα και Ασφάλεια> Σύστημα> Προστασία συστήματος> Ελέγξτε ότι οι μονάδες δίσκου όπου αποθηκεύσατε μέσω ενός αρχείου Excel είναι ΕΝΕΡΓΟ ή ΑΝΕΝΕΡΓΟ κάτω από την επιλογή Προστασία.

Εάν η προστασία του συστήματός σας δεν είναι ενεργοποιημένη, προσπαθήστε να την ενεργοποιήσετε για την επόμενη φορά (Επιλέξτε το σκληρό δίσκο που θέλετε να δημιουργήσετε αυτόματα αντίγραφα ασφαλείας> Διαμόρφωση> Επαναφορά μόνο προηγούμενων εκδόσεων αρχείων> επιλέξτε τη μέγιστη χρήση> OK).

2. Το αποκατεστημένο Excel αποκαθίσταται μόνο από συγκεκριμένο σημείο και όχι 100% σίγουρο ότι περιέχει όλα τα δεδομένα που θέλετε.
Βήμα 1 Εντοπίστε το αρχείο Excel που είναι αποθηκευμένο και κάντε δεξί κλικ για να επιλέξετε Ιδιότητες.
Βήμα 2 Κάτω από την επιλογή των προηγούμενων εκδόσεων για να παραλάβετε την έκδοση που θέλετε να ανακτήσετε.

Συνήθως, μπορείτε να βρείτε το αποκατεστημένο αρχείο Excel. Αν όμως δεν μπορείτε να βρείτε την προηγούμενη έκδοση του Excel για τους παρακάτω λόγους:
Δεν έχει γίνει σημείο επαναφοράς ή αντίγραφο ασφαλείας από τότε που άλλαξε το αρχείο.
Η προστασία συστήματος ενδέχεται να μην είναι ενεργοποιημένη για τη μονάδα δίσκου όπου είναι αποθηκευμένα τα αρχεία. Εάν η προστασία συστήματος δεν είναι ενεργοποιημένη, τα Windows δεν μπορούν να δημιουργήσουν προηγούμενες εκδόσεις.
Λαμβάνοντας υπόψη τους λόγους, πρέπει να επισκεφθείτε την τελευταία λύση.
Λύση 5.
Ανάκτηση διαγραμμένου / χαμένου / αντικατασταθέντος αρχείου Excel (ευκολότερο και ασφαλέστερο)
Σε αυτήν τη λύση, χρειάζεστε το επαγγελματικό εργαλείο ανάκτησης δεδομένων του Excel για να σας βοηθήσει. Το Excel File Data Recovery είναι το αξιόπιστο λογισμικό αποκατάστασης σκληρού δίσκου για το Excel 2000, 2003, 2007, 2010, 2013, 2013RT και 2016.
Έχει σχεδιαστεί για να ανακτά όλα τα χαμένα αρχεία, όπως έγγραφα γραφείου, από οποιεσδήποτε καταστάσεις απώλειας δεδομένων. Μόνο τρία βήματα μπορούν να ανακτήσουν όλα τα χαμένα αρχεία Excel.
Ανάκτηση δεδομένων
- Ανακτά το Excel από διαφθορά, δεν ανταποκρίνεται, συντρίβει, δεν λειτουργεί, αποθηκεύεται κ.λπ.
- Υποστήριξη ανάκτησης Excel το 2003, 2007, 2010, 2013 και 2016.
- Εκτός από το Excel, υποστηρίζονται άλλα έγγραφα όπως το Word, RTF, TXT κ.λπ.
- Αρχεία πολυμέσων όπως φωτογραφίες, εικόνες, βίντεο, αρχεία ήχου είναι διαθέσιμα για ανάκτηση.
- Μπορείτε να κάνετε ανάκτηση του Excel στα Windows 10 / 8.1 / 8/7 / Vista / XP (SP2 ή μεταγενέστερη έκδοση).
- Η ανάκτηση του Excel σε υπολογιστή, μονάδα flash, αφαιρούμενη μονάδα δίσκου, κάρτα μνήμης κ.λπ. ικανοποιείται πλήρως.
Βήμα 1 Δωρεάν λήψη αυτού του λογισμικού στον υπολογιστή σας. Εγκαταστήστε και ξεκινήστε αμέσως. Στην κύρια διεπαφή, επιλέξτε τον τύπο δεδομένων ως Έγγραφο και παραλάβετε τη μονάδα σκληρού δίσκου. Κάντε κλικ στην επιλογή Σάρωση για γρήγορη σάρωση στον σκληρό σας δίσκο.

Βήμα 2 Από το αποτέλεσμα σάρωσης γρήγορης σάρωσης, μπορείτε να κάνετε κλικ στο Έγγραφο για να βρείτε το φάκελο XLS ή XLSX
Βήμα 3 Ανοίξτε το φάκελο Excel, ελέγξτε το ακριβές αρχείο Excel που χρειάζεστε και κάντε κλικ στην επιλογή Ανάκτηση για να ξεκινήσετε την επαναφορά του αντικατεστημένου αρχείου Excel στον υπολογιστή σας.

Εάν δεν μπορείτε να βρείτε το αρχείο Excel, μπορείτε να κάνετε κλικ στο Deep Scan για να κάνετε σάρωση περισσότερων αρχείων Excel.
Τώρα είναι η σειρά σας
Εδώ πρέπει να καταλήξουμε στο συμπέρασμα ότι, υπάρχουν 5 επιλογές που θα σας βοηθήσουν να ανακτήσετε το αρχείο Excel που έχει αποθηκευτεί. Οι 4 δωρεάν λύσεις περιορίζονται στη χρήση σε ορισμένες περιπτώσεις. Ο τελευταίος τρόπος θεωρείται ως ο ευκολότερος και υψηλότερος επιτυχημένος ρυθμός.
Μπορείτε να παραλάβετε το πιο κατάλληλο που χρειάζεστε ακριβώς σύμφωνα με τις ανάγκες σας.
Εάν έχετε οποιεσδήποτε ερωτήσεις όταν ακολουθείτε τη μέθοδο, μην διστάσετε να αφήσετε τα σχόλιά σας παρακάτω.
Τι γνώμη έχετε για αυτό το post;
Έξοχα
Βαθμολογία: 4.8 / 5 (βάσει ψήφων 134)