Χαρακτηριστικά
Δεν μπορείτε να ανοίξετε ένα αρχείο PDF; Μπορεί να είναι κατεστραμμένο ή να σπάσει. Διαβάστε αυτήν τη σελίδα εδώ για να επιδιορθώσετε το αρχείο PDF και να ανακτήσετε το έγγραφο με ασφάλεια.
Χαρακτηριστικά
Δεν μπορείτε να ανοίξετε ένα αρχείο PDF; Μπορεί να είναι κατεστραμμένο ή να σπάσει. Διαβάστε αυτήν τη σελίδα εδώ για να επιδιορθώσετε το αρχείο PDF και να ανακτήσετε το έγγραφο με ασφάλεια.
Το PDF, Portable Document Format, που εφευρέθηκε από την Adobe, είναι μια μορφή αρχείου που χρησιμοποιείται για την παρουσίαση και ανταλλαγή εγγράφων αξιόπιστα, ανεξάρτητα από λογισμικό, υλικό ή λειτουργικό σύστημα. Περιέχει συνδέσμους και κουμπιά, πεδία φόρμας, ήχο, βίντεο και επιχειρηματική λογική, το PDF χρησιμοποιείται ευρέως σε όλο τον κόσμο.
Τίποτα δεν μπορεί να είναι τέλειο, ούτε το PDF. Υπάρχουν πολλοί χρήστες που συζητούν στο φόρουμ της Adobe, δεν μπορούν να ανοίξουν αρχεία PDF και να αναζητήσουν τρόπους επιδιόρθωσης των αρχείων PDF.
Αυτό είναι το σημείο που θα μιλήσουμε σήμερα: Πώς να επιδιορθώσετε το αρχείο PDF και να ανακτήσετε δεδομένα από αυτό.
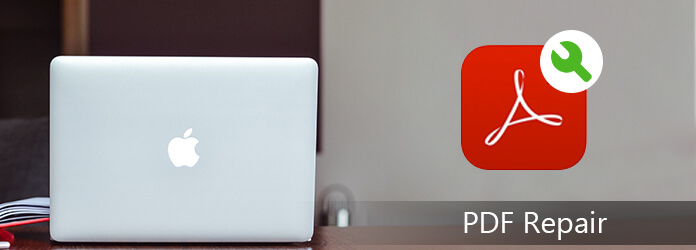
Επιδιόρθωση αρχείου PDF
Αυτή η ανάρτηση θα είναι λίγο μεγαλύτερη και θα σας δοθεί ένα περίγραμμα πρώτα.
Ο πρώτος λόγος που οδηγεί στην αποτυχία ανοίγματος αρχείου PDF μπορεί να είναι από τον ίδιο τον αναγνώστη.
Εδώ, μπορείτε να προσπαθήσετε να διορθώσετε το Adobe Acrobat Reader DC με τους ακόλουθους τρόπους.
Το σύστημά σας ενδέχεται να μην έχει ρυθμιστεί ώστε να ανοίγει αυτόματα PDF από την επιφάνεια εργασίας με το Acrobat Reader DC ή το Acrobat DC. Επομένως, πρέπει να το ορίσετε ως προεπιλεγμένο πρόγραμμα ανάγνωσης:
Βήμα 1 Κάντε δεξί κλικ στο PDF, επιλέξτε "Άνοιγμα με"> "Επιλογή προεπιλεγμένου προγράμματος" (ή "Επιλογή άλλης εφαρμογής" στα Windows 10).
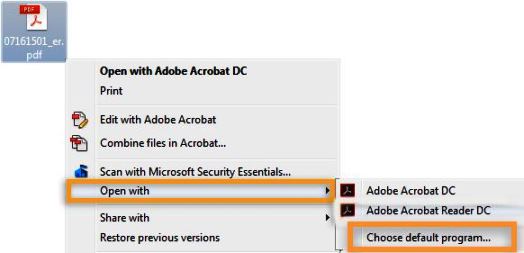
Βήμα 2 Επιλέξτε Adobe Acrobat Reader DC ή Adobe Acrobat DC στη λίστα προγραμμάτων και, στη συνέχεια, κάντε ένα από τα εξής:
Windows 7 και παλαιότερες εκδόσεις: Επιλέξτε "Να χρησιμοποιείτε πάντα το επιλεγμένο πρόγραμμα για να ανοίξετε αυτό το είδος αρχείου".
Παράθυρα 8: Επιλέξτε "Χρήση αυτής της εφαρμογής για όλα τα αρχεία .pdf".
Windows 10 Επιλέξτε "Να χρησιμοποιείτε πάντα αυτήν την εφαρμογή για να ανοίξετε αρχεία .pdf".
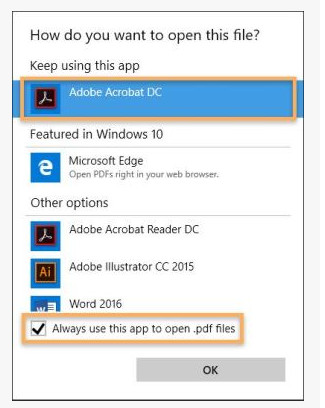
Και στη συνέχεια κάντε κλικ στο "OK" για να ορίσετε το Acrobat Reader DC ως προεπιλεγμένο πρόγραμμα προβολής PDF.
Στο Mac σας, κάντε κλικ στο εικονίδιο του αρχείου PDF στο Finder> "File"> "Get Info"> Κάντε κλικ στο τρίγωνο δίπλα στο "Open With"> "Adobe Acrobat Reader" ή "Adobe Acrobat" ή επιλέξτε "Other"> "Change Ολα".
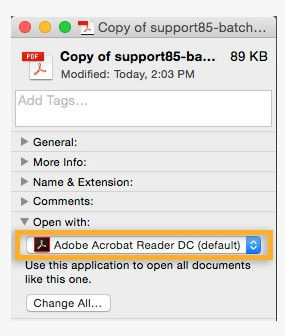
Στη συνέχεια, μπορείτε να ανοίξετε ξανά το αρχείο PDF στο Mac σας για να δείτε εάν είναι φυσιολογικό.
Η ενημερωμένη συσκευή ανάγνωσης PDF ενδέχεται να μην ανοίξει το αρχείο PDF. Σε αυτό το σημείο, μπορείτε να ενημερώσετε τον αναγνώστη PDF στην πιο πρόσφατη έκδοση.
Βήμα 1 Ανοίξτε "Acrobat Reader DC" ή "Acrobat DC"> Επιλέξτε "Βοήθεια"> "Έλεγχος για ενημερώσεις".
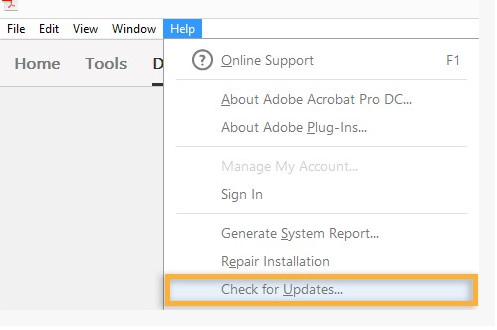
Βήμα 2 Εάν εμφανιστεί το παράθυρο διαλόγου Updater, κάντε κλικ στο "Ναι". Η ενημέρωση θα εγκατασταθεί αυτόματα.
Απλά πρέπει να περιμένετε υπομονετικά για την ενημέρωσή του.
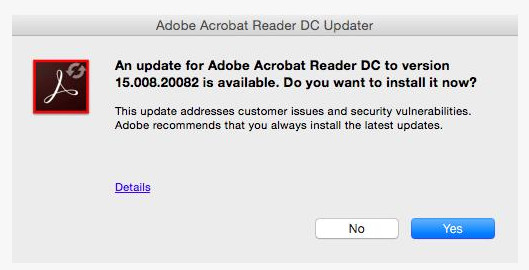
Εάν όχι, δοκιμάστε την επόμενη λύση.
Το Acrobat Reader DC ή το Acrobat DC, ή οι πόροι από τους οποίους εξαρτώνται, ενδέχεται να καταστραφούν. Σε αυτήν την περίπτωση, μπορείτε να δοκιμάσετε τη δυνατότητα επιδιόρθωσης.
Ανοίξτε το αρχείο PDF, κάντε κλικ στο "Βοήθεια"> "Επιδιόρθωση εγκατάστασης" για να ξεκινήσετε την επιδιόρθωση της συσκευής ανάγνωσης PDF.
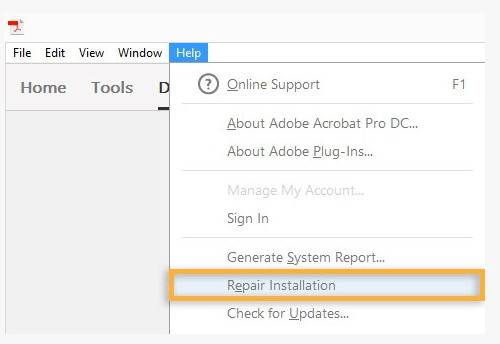
Αφού δοκιμάσετε την επιδιόρθωση λογισμικού, δεν μπορείτε ακόμη να ανοίξετε το αρχείο PDF, τότε πρέπει να λάβετε υπόψη ότι το πρόβλημα είναι από το ίδιο το αρχείο PDF.
Εάν το μήνυμα σφάλματος αρχείου PDF έχει ως εξής:
"Σφάλμα μορφοποίησης: όχι PDF ή κατεστραμμένο."
"Παρουσιάστηκε σφάλμα κατά το άνοιγμα αυτού του εγγράφου. Το αρχείο είναι κατεστραμμένο και δεν ήταν δυνατή η επισκευή του."
"Το Acrobat δεν μπόρεσε να ανοίξει το XX.pdf, επειδή δεν είναι υποστηριζόμενος τύπος αρχείου ή επειδή το αρχείο έχει καταστραφεί."
"Υπάρχει σφάλμα σε αυτήν τη σελίδα. Το Acrobat ενδέχεται να μην εμφανίζει σωστά τη σελίδα. Επικοινωνήστε με το άτομο που δημιούργησε το έγγραφο PDF για να διορθώσει το πρόβλημα."
Κι αλλα.
Συχνά το πρόβλημα ήταν μια καταστροφή στο πρόβλημα μετάδοσης της αποστολής ενός PDF ως αρχείου ASCII που θα το σκοτώσει (και δεν μπορείτε να το πάρετε πίσω).
Για να διορθώσετε το αρχείο PDF με το σφάλμα, μπορείτε να το αντιμετωπίσετε σε 2 λύσεις.
Μπορείτε να ζητήσετε το πρωτότυπο για να στείλετε ξανά το αρχείο PDF.
Εάν δεν μπορείτε να επικοινωνήσετε με το αρχικό άτομο και να του ζητήσετε να σας στείλει ξανά το αρχείο PDF, τότε μπορείτε να δοκιμάσετε κάποιο διαδικτυακό εργαλείο επιδιόρθωσης PDF.
Μπορείτε να επιδιορθώσετε από το Google το αρχείο PDF και, στη συνέχεια, υπάρχουν πολλά διαδικτυακά εργαλεία που μπορούν να σας βοηθήσουν να το διορθώσετε.
Εδώ παίρνουμε μόνο Sejda ως παράδειγμα.
Η Sejda υποστηρίζει επιδιόρθωση και επιδιόρθωση επιτραπέζιου αρχείου PDF. Επιλέξτε ένα που σας αρέσει.
Βήμα 1 Μεταβείτε στον επίσημο ιστότοπό του, https://www.sejda.com/repair-pdf.
Βήμα 2 Κάντε κλικ στην επιλογή "Μεταφόρτωση αρχείων PDF" για να ανεβάσετε ένα ή περισσότερα αρχεία PDF. Μετά την επιτυχή φόρτωση, κάντε κλικ στο "Επισκευή PDF".
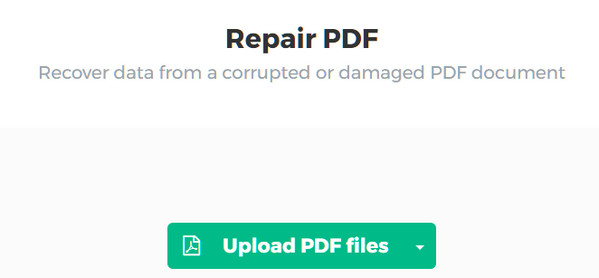
Στη συνέχεια, μπορείτε να το κατεβάσετε μετά την ολοκλήρωση της επισκευής.
Εάν το αρχείο PDF είναι καλό πρώτα και μετά δεν μπορείτε να το ανοίξετε ή να το διαβάσετε, τότε μπορείτε να προσπαθήσετε να ανακτήσετε το αρχείο PDF. Σε τελική ανάλυση, η επισκευή PDF στο διαδίκτυο δεν λειτουργεί πάντα καλά.
Οι προηγούμενες εκδόσεις είναι είτε αντίγραφα αρχείων και φακέλων που δημιουργήθηκαν από το Windows Backup ή αντίγραφα αρχείων και φακέλων που τα Windows αποθηκεύουν αυτόματα ως μέρος ενός σημείου επαναφοράς.
Εάν ο υπολογιστής σας είναι ενεργοποιημένος στο σύστημα αυτόματης δημιουργίας αντιγράφων ασφαλείας, μπορείτε να ακολουθήσετε τα παρακάτω βήματα για να επαναφέρετε εύκολα το αρχείο PDF
Ελέγξτε το εδώ:
Στον υπολογιστή σας, μεταβείτε στο "Πίνακας Ελέγχου"> "Σύστημα και Ασφάλεια"> "Σύστημα"> "Προστασία συστήματος" για να δείτε τη μονάδα δίσκου όπου θέλετε να επαναφέρετε το αρχείο PDF είναι "Ενεργό" ή "Απενεργοποιημένο" στην περιοχή "Προστασία".

Εάν "Ενεργό", συνεχίστε την ανάγνωση.
Εάν "Off", μεταβείτε στην επόμενη λύση για να ανακτήσετε το αρχείο PDF.
Περιηγηθείτε στο κατεστραμμένο ή κατεστραμμένο αρχείο PDF, κάντε δεξί κλικ για να επιλέξετε "Επαναφορά προηγούμενων εκδόσεων".
Στη συνέχεια, μπορείτε να ελέγξετε το αναδυόμενο παράθυρο για να δείτε αν υπάρχουν αρχεία αντιγράφων ασφαλείας PDF στη λίστα. Περιηγηθείτε στο αρχείο PDF που θέλετε να επαναφέρετε, κάντε κλικ στο "Άνοιγμα" για να το αποθηκεύσετε στον υπολογιστή σας.
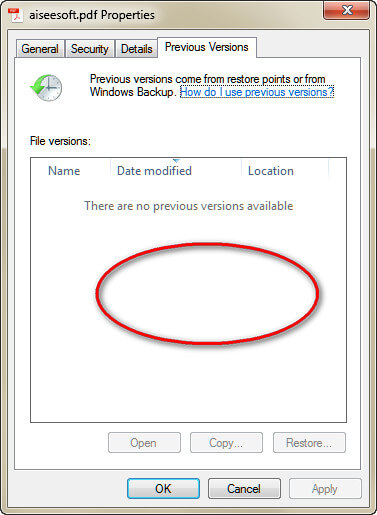
Σίγουρα, ορισμένοι από εσάς μπορεί να βρείτε ότι δεν μπορείτε να δείτε τίποτα στη λίστα.
Οι λόγοι για αυτό είναι διάφοροι:
1. Δεν έχει γίνει σημείο επαναφοράς ή αντίγραφο ασφαλείας από τότε που άλλαξε το αρχείο.
2. Εάν ο υπολογιστής σας βρίσκεται σε δίκτυο στο χώρο εργασίας, ο διαχειριστής του συστήματός σας ενδέχεται να έχει απενεργοποιήσει τη δυνατότητα χρήσης προηγούμενων εκδόσεων.
3. Το αρχείο ή ο φάκελος απαιτείται για να λειτουργούν σωστά τα Windows.
Για την αποτυχία ανάκτησης αρχείου PDF, μπορείτε να ανατρέξετε στην τελευταία λύση.
Σε αυτήν τη λύση, σας προτείνουμε να χρησιμοποιήσετε το επαγγελματικό λογισμικό, Aiseesoft PDF File Recovery. Είναι το ισχυρό λογισμικό ανάκτησης εγγράφων PDF, μπορεί να σας βοηθήσει να ανακτήσετε το διαγραμμένο, μη αποθηκευμένο, κατεστραμμένο, κατεστραμμένο, ραγισμένο αρχείο PDF στον υπολογιστή σας.
Βήμα 1 Δωρεάν λήψη, εγκατάσταση και εκτέλεση αυτού του εργαλείου στον υπολογιστή σας. Στην κύρια διεπαφή, πρέπει να επιλέξετε "Έγγραφο" και θέση του αρχείου PDF. Κάντε κλικ στο "Σάρωση" για να ξεκινήσετε μια γρήγορη σάρωση.

Εδώ, εάν θέλετε να ανακτήσετε κατεστραμμένες εικόνες, απλώς επιλέξτε "Image" και ο ήχος, το βίντεο, τα emails κ.λπ. λειτουργούν παρόμοια.
Βήμα 2 Αφού ολοκληρωθεί το αποτέλεσμα σάρωσης, μπορείτε να κάνετε κλικ στο "Έγγραφο" για να δείτε όλους τους τύπους αρχείων που έχουν σαρωθεί. Εδώ θα δείτε το φάκελο "PDF".
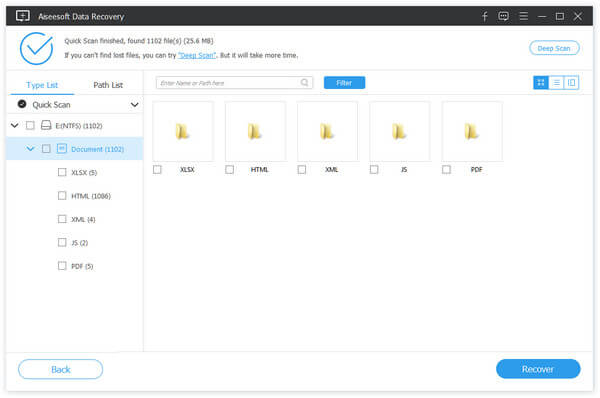
Βήμα 3 Κάντε διπλό κλικ στο φάκελο PDF και θα δείτε όλα τα διαγραμμένα αρχεία PDF στον υπολογιστή σας. Ελέγξτε αυτό που χρειάζεστε και κάντε κλικ στο "Ανάκτηση" για να αποθηκεύσετε το αρχείο PDF στον υπολογιστή σας.
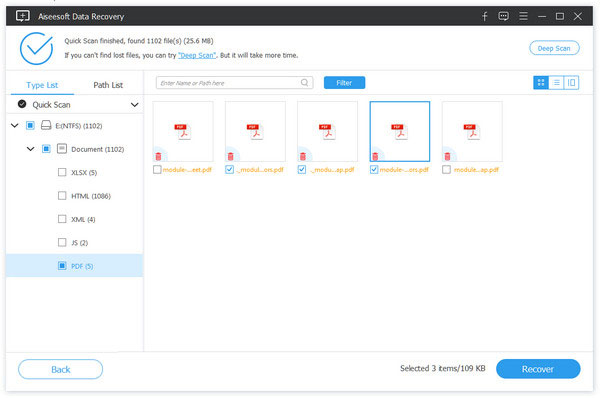
Εδώ, και οι 8 λύσεις που θα σας βοηθήσουν να επιδιορθώσετε το PDF στον υπολογιστή σας έχουν εισαχθεί εδώ. Βρείτε το καλύτερο και αρχίστε να διορθώνετε το αρχείο PDF σας τώρα.
Αν έχετε απορίες, μην διστάσετε να αφήσετε τα σχόλιά σας παρακάτω.