Διαφορετικοί τύποι συσκευών iOS έχουν τα δικά τους διακριτικά χαρακτηριστικά. Για παράδειγμα, το iPhone είναι φορητό ενώ το iPad παρέχει καλύτερη οπτική εμπειρία. Επομένως, είναι σύνηθες να θέλετε να μεταφέρετε αρχεία μεταξύ συσκευών iOS. Υπάρχουν πολλοί τρόποι να μεταφορά βίντεο από το iPhone στο iPadΤο Αυτό το άρθρο παρέχει τρεις μεθόδους για την αποστολή βίντεο που έχουν ληφθεί ή ληφθεί από το iPhone σας στο iPad. Συνεχίστε να διαβάζετε και επιλέξτε το κατάλληλο ανάλογα με τις ανάγκες σας.
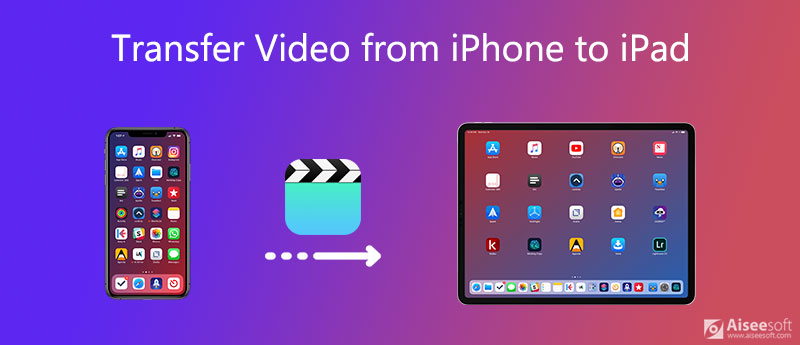
FoneTrans είναι το καλύτερο λογισμικό για συγχρονισμό και διαχείριση δεδομένων σε συσκευές iOS, συμπεριλαμβανομένων φωτογραφιών, βίντεο, μουσικής, επαφών, μηνυμάτων, ημερολογίων κλπ. Μπορεί να μεταφέρει δεδομένα μεταξύ συσκευών iOS, του υπολογιστή και του iTunes γρήγορα και με ασφάλεια. Για παράδειγμα, μπορείτε μεταφορά επαφών από το iPod στο iPhone ή iPad.
Το FoneTrans θα αντιγράψει τα βίντεο που χρειάζεστε από το iPhone στο iPad χωρίς απώλεια ποιότητας. Με αυτό, μπορείτε να μεταφέρετε πολλά αρχεία βίντεο από το iPhone στο iPad με ένα μόνο κλικ σε γρήγορη ταχύτητα.
100% ασφαλής. Χωρίς διαφημίσεις.
100% ασφαλής. Χωρίς διαφημίσεις.

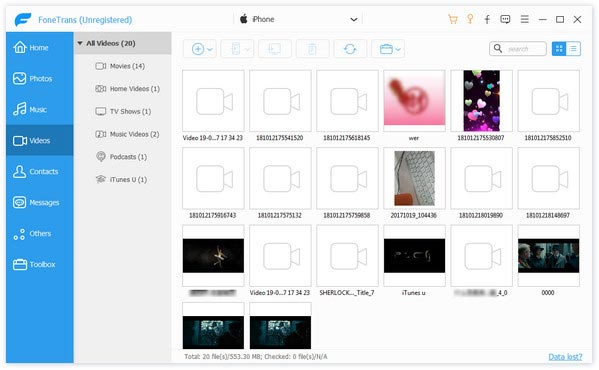
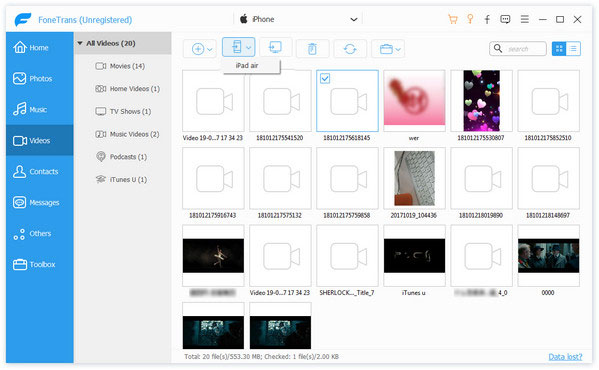
Η ενσωματωμένη προμήθεια με αλεξίπτωτα η δυνατότητα είναι ισχυρή σε iPhone και iPad. Το AirDrop βασίζεται στην τεχνολογία Bluetooth. Επομένως, αντί να μάθετε πώς να μεταφέρετε βίντεο από iPhone σε iPad χρησιμοποιώντας Bluetooth, μπορείτε να ζητήσετε βοήθεια από το AirDrop. Ακολουθούν τα λεπτομερή βήματα της χρήσης του Airdrop για τη μεταφορά βίντεο από το iPhone στο iPad. Διαβάστε τα και δοκιμάστε τα μόνοι σας.
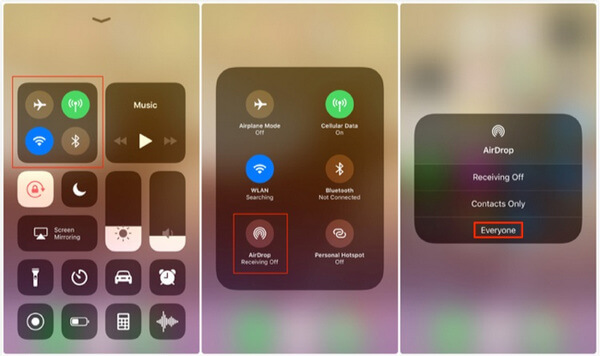
Μπορείτε επίσης να μεταβείτε στο iPhone ρυθμίσεις και να βρούμε GeneralΤο Στη συνέχεια, πατήστε AirDrop και κάντε τη συσκευή σας ανιχνεύσιμη όλοι.
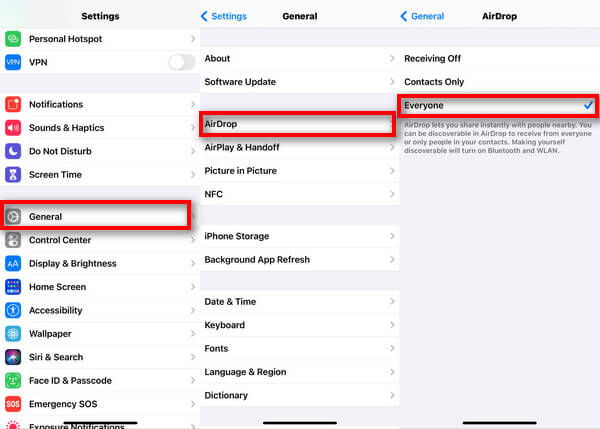
Ομοίως, μπορείτε να το κάνετε αυτό στο iPad σας για να βεβαιωθείτε ότι τα βίντεο μπορούν να μεταφερθούν με επιτυχία.
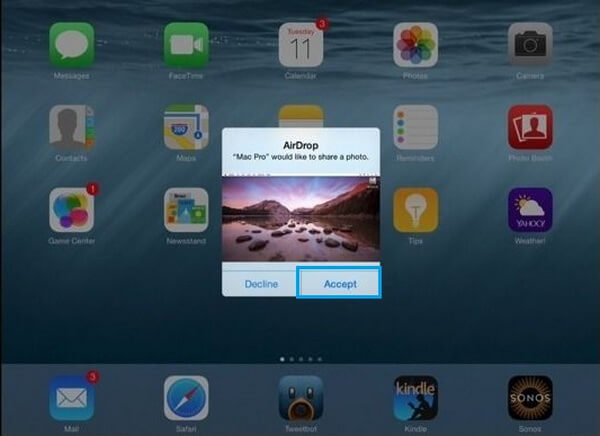
Ωστόσο, υπάρχουν περιορισμοί στη μεταφορά αρχείων χρησιμοποιώντας το AirDrop. Εάν έχετε μια χούφτα βίντεο για μεταφορά, μπορεί να είναι πραγματικά χρονοβόρο. Επομένως, δεν συνιστάται η μεταφορά μεγάλου τμήματος δεδομένων.
Επιπλέον, όταν αντιμετωπίζετε προβλήματα όπως Το AirDrop δεν λειτουργεί, μπορείτε να μεταβείτε σε άλλες μεθόδους. Διαβάστε το επόμενο μέρος και μάθετε πώς να μεταφέρετε βίντεο από iPhone σε iPad χρησιμοποιώντας το iCloud.
Το iCloud μπορεί να είναι πραγματικά χρήσιμο όταν μεταφέρετε μεγάλα βίντεο. Το μόνο που χρειάζεται να κάνετε είναι να συγχρονίσετε τα αρχεία πολυμέσων στον ίδιο λογαριασμό iCloud και στις δύο συσκευές. Εάν θέλετε να μεταφέρετε βίντεο χρησιμοποιώντας τις λειτουργίες που είναι ενσωματωμένες σε συσκευές iOS, το iCloud είναι σίγουρα η καλύτερη επιλογή σας. Τώρα, συνδεθείτε στο ίδιο Apple ID και στις δύο συσκευές.
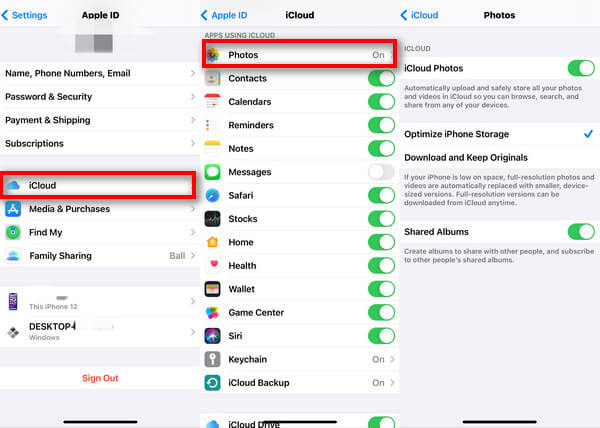
Ωστόσο, υπάρχουν περιορισμοί και στη χρήση του iCloud. Κάθε Apple ID μπορεί να έχει πρόσβαση μόνο 5 GB ελεύθερου χώρου στο iCloud. Εάν θέλετε περισσότερο χώρο, μπορείτε να αποκτήσετε έναν premium λογαριασμό. Επιπλέον, δεν υποστηρίζει όλες τις φορητές συσκευές. Επιπλέον, όταν συνδέεστε στο λογαριασμό σας iCloud σε μια συγκεκριμένη συσκευή, δεν μπορείτε να έχετε πρόσβαση σε όλα τα δεδομένα που έχουν συγχρονιστεί προηγουμένως. Μπορούν να αποφευχθούν όλα χρησιμοποιώντας το FoneTrans στο Μέρος 1. Μπορείτε να κατεβάσετε και να δοκιμάσετε.
Θα διαγράψει το iCloud βίντεο κατά το συγχρονισμό;
Εξαρτάται από τις ρυθμίσεις σας. Εάν διαγράψετε μια συγχρονισμένη φωτογραφία, θα εξαφανιστεί και από το iCloud. Εάν απενεργοποιήσετε το συγχρονισμό φωτογραφιών iCloud, η διαγραφή φωτογραφιών από τον ιστότοπο iCloud δεν θα προκαλέσει τη διαγραφή στο iPhone ή το iPad σας.
Πώς μπορώ να κάνω AirDrop από iPhone σε iPad χωρίς WIFI;
Δεν χρειάζεται να συνδεθείτε σε ένα δίκτυο WiFi για να χρησιμοποιήσετε το AirDrop. Το AirDrop χρησιμοποιεί WiFi από σημείο σε σημείο για τη μεταφορά δεδομένων μεταξύ δύο συσκευών iOS. Επομένως, πρέπει απλώς να ενεργοποιήσετε το WiFi.
Μπορώ να μεταφέρω αγορασμένα βίντεο από iPhone σε iPad;
Εάν θέλετε να συγχρονίσετε τις αγορές σας, μεταβείτε στις Ρυθμίσεις> iTunes & App Store. Στη συνέχεια, ενεργοποιήστε το κουμπί Αυτόματες λήψεις τόσο στο iPhone όσο και στο iPad.
Συμπέρασμα
Αυτό το άρθρο παρέχει τρεις τρόπους μεταφοράς βίντεο από iPhone σε iPad. Η χρήση του AirDrop ή του iCloud είναι βολική, αλλά υπάρχουν περιορισμοί και για τα δύο, όπως η ταχύτητα μεταφοράς και ο χώρος αποθήκευσης. Η χρήση του FoneTrans είναι γρήγορη και ασφαλής. Αφού διαβάσετε αυτό το άρθρο, μπορείτε να επιλέξετε το κατάλληλο ανάλογα με τις ανάγκες σας.
Μεταφορά αρχείου iPhone
1. Μεταφέρετε τη Μουσική iPhone 2. Μεταφέρετε τη Μουσική iPhone στον υπολογιστή 3. Μεταφέρετε φωτογραφίες iPhone σε φορητό υπολογιστή 4. Επαφές iPhone για μεταφορά Mac 5. Μεταφορά iPhone σε υπολογιστή 6. Μεταφορά iPhone σε Mac 7. Μεταφέρετε τη Μουσική iPhone 5 σε Mac 8. Μεταφορά επαφής iPhone στο Gmail 9. Μεταφέρετε μηνύματα κειμένου iPhone 10. Μεταφέρετε το iPhone βίντεο στο iPad 11. Μεταφέρετε δεδομένα iOS σε υπολογιστή / iTunes 12. Πραγματοποιήστε λήψη φωτογραφιών iPhone σε υπολογιστή
Το καλύτερο λογισμικό μεταφοράς iOS για τη διαχείριση και μεταφορά αρχείων iOS από iPhone / iPad / iPod στον υπολογιστή σας ή αντίστροφα χωρίς εκτέλεση του iTunes.
100% ασφαλής. Χωρίς διαφημίσεις.
100% ασφαλής. Χωρίς διαφημίσεις.