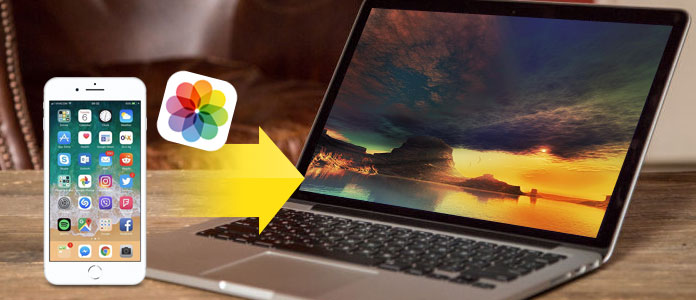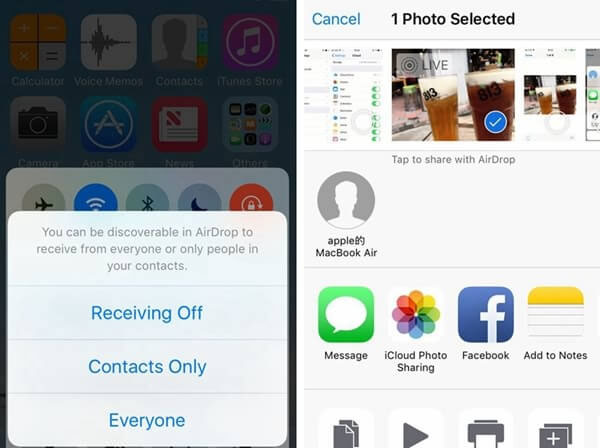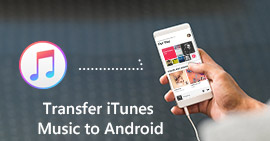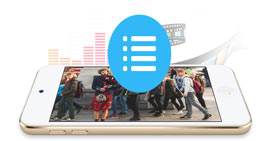5 εύκολοι και γρήγοροι τρόποι μεταφοράς φωτογραφιών από iPhone σε φορητό υπολογιστή
Χαρακτηριστικά
Προσπαθήστε να μεταφέρετε όλες τις φωτογραφίες σας από το iPhone σε φορητό υπολογιστή και δεν έχετε ιδέα πώς να το κάνετε αυτό, διαβάστε αυτό το άρθρο και μάθετε 5 τρόπους εισαγωγής εικόνων iPhone X / 8/7/6/5/4 στον φορητό υπολογιστή σας εύκολα.
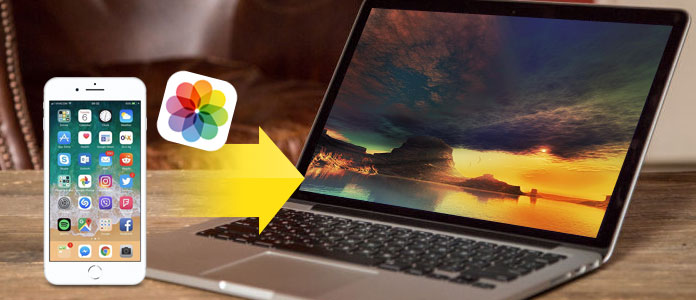
Καθώς μου αρέσει να χρησιμοποιώ το iPhone 6 για να τραβάω φωτογραφίες και τώρα όλες αυτές οι εικόνες γεμίζουν το iPhone μου ,. Πώς μπορώ να κατεβάσω εικόνες από το iPhone στο φορητό μου; Μπορώ να μεταφέρω φωτογραφίες από iPhone σε υπολογιστή χωρίς iTunes; Ελπίζω ότι κάποιος μπορεί να βοηθήσει. - Ένας χρήστης από τις Κοινότητες υποστήριξης της Apple
Μπορεί να βρείτε κάθε είδους ερώτηση σχετικά με την εύρεση τρόπων μεταφοράς φωτογραφιών από το iPhone σε φορητό υπολογιστή σε Windows ή Mac μέσω του Διαδικτύου. Ναι, υπάρχουν εύκολοι τρόποι που μπορούν να βοηθήσουν τον παραπάνω χρήστη και περισσότερα άτομα να λύσουν αυτό το ζήτημα. Απλώς ελέγξτε τις ακόλουθες μεθόδους που προσφέρουμε και βρείτε τον τρόπο που σας αρέσει.
Μέρος 1. Πώς να μεταφέρετε φωτογραφίες από το iPhone X / 8/7/6 σε φορητό υπολογιστή με το FoneTrans
Αν θέλετε να βρείτε τον ευκολότερο τρόπο εισαγωγής φωτογραφιών από iPhone σε φορητό υπολογιστή, μπορείτε να το χρησιμοποιήσετε FoneTrans που είναι επαγγελματική μεταφορά iPhone σε φορητό υπολογιστή για να σας βοηθήσει να μεταφέρετε φωτογραφίες, μουσική, επαφές και φωνητικά σημειώματα από το iPhone στον φορητό σας υπολογιστή ή αντίστροφα. Μπορείτε να μεταφέρετε φωτογραφίες που τραβήχτηκαν στο iPhone με μεγαλύτερη οθόνη και φωτογραφίες από το Roll Camera και τη Βιβλιοθήκη φωτογραφιών. Εκτός από την ισχυρή λειτουργία μεταφοράς, είναι εξαιρετικά συμβατό με τα Windows 10, Windows 8, Windows 7, Windows Vista, Windows XP και iOS 12/11/10/9/8/7/6. Ελέγξτε το ακόλουθο σεμινάριο για να μάθετε πώς να μεταφέρετε φωτογραφίες από το iPhone X / 8/7 / 6s / 6 / 5s / 5 / 4s / 4 σε φορητό υπολογιστή με αυτό το επαγγελματικό πρόγραμμα μεταφοράς.
Κάντε κλικ εδώ για να μάθετε περισσότερες πληροφορίες σχετικά με Μεταφορά φωτογραφιών από iPhone σε iPhone.
Βήμα 1 Εγκαταστήστε και εκτελέστε μεταφορά φωτογραφιών iPhone
Πραγματοποιήστε λήψη και εγκατάσταση του FoneTrans στον φορητό υπολογιστή σας και ανοίξτε το. Στη συνέχεια, συνδέστε το iPhone στον φορητό υπολογιστή σας μέσω καλωδίου USB. Μετά τη σύνδεση, το πρόγραμμα θα εμφανίσει όλες τις πληροφορίες του iPhone σας στην κύρια διεπαφή.

Βήμα 2 Κάντε προεπισκόπηση και επιλέξτε φωτογραφίες iPhone για μεταφορά
Αγορά Φωτογραφίες στην αριστερή πλευρική γραμμή της κύριας διεπαφής και το λογισμικό θα εμφανίσει όλα τα άλμπουμ φωτογραφιών σας στο iPhone σας, συμπεριλαμβανομένων Ρολό κάμερας, βιβλιοθήκη φωτογραφιών, βίντεο, πανοραμικές φωτογραφίες και άλλες φωτογραφίες της εφαρμογής. Μπορείτε να κάνετε κλικ σε αυτά τα άλμπουμ για να δείτε φωτογραφίες μέσα σε αυτά. Κάντε δεξί κλικ στην εικόνα και επιλέξτε Προεπισκόπηση και μπορείτε να κάνετε προεπισκόπηση οποιωνδήποτε εικόνων. Στη συνέχεια, επιλέξτε όλες ή συγκεκριμένες φωτογραφίες που θέλετε να μεταφέρετε στον φορητό υπολογιστή σας.

Βήμα 3 Μεταφέρετε φωτογραφίες από το iPhone σε φορητό υπολογιστή
Αφού επιλέξετε, κάντε κλικ στο Εξαγωγή> Εξαγωγή σε υπολογιστή και επιλέξτε το φάκελο που θέλετε να αποθηκεύσετε τις μεταφερόμενες φωτογραφίες ή απλώς χρησιμοποιήστε τον προεπιλεγμένο φάκελο. Στη συνέχεια, οι φωτογραφίες που επιλέξατε θα μεταφερθούν αυτόματα στον φορητό υπολογιστή σας.
Εκτός από την εισαγωγή φωτογραφιών iPhone σε φορητό υπολογιστή, ελέγξτε τι άλλο μπορεί να κάνει το FoneTrans για εσάς:
Δημιουργία αντιγράφων ασφαλείας μουσικής από iPhone σε υπολογιστή ή εισαγάγετε μουσική από υπολογιστή σε iPhone.
Μεταφέρετε τις επαφές iPhone στον υπολογιστή για δημιουργία αντιγράφων ασφαλείας ή μετακίνηση επαφών σε νέο iPhone.
Εξαγωγή μηνυμάτων κειμένου από iPhone σε φορητό υπολογιστή για δημιουργία αντιγράφων ασφαλείας ή εκτύπωση.
Αντιγραφή εγγεγραμμένων και ληφθέντων βίντεο από το iPhone σε φορητό υπολογιστή χωρίς απώλειες.
Μεταφορά φωνητικών σημειώσεων μεταξύ iPhone και υπολογιστή
Μέρος 2. Πώς να μεταφέρετε φωτογραφίες από το iPhone σε φορητό υπολογιστή με την Εξερεύνηση των Windows
Μπορείτε επίσης να χρησιμοποιήσετε την Εξερεύνηση των Windows για λήψη φωτογραφιών iPhone σε φορητό υπολογιστή των Windows. Ωστόσο, απλώς λάβετε υπόψη ότι μπορεί να υποστηρίζει μόνο την αποθήκευση φωτογραφιών από το ρολό της κάμερας στον φορητό υπολογιστή σας.
Βήμα 1 Συνδέστε το iPhone σας με τον φορητό υπολογιστή σας μέσω καλωδίου USB και δημιουργήστε έναν φάκελο φωτογραφιών στην επιφάνεια εργασίας.
Βήμα 2 Μεταβείτε στο My Computer> Windows Explorer στον φορητό υπολογιστή σας και κάντε κλικ στο iPhone σε αφαιρούμενο χώρο αποθήκευσης. Στη συνέχεια, μεταβείτε στο φάκελο DICM στον εσωτερικό χώρο αποθήκευσης για να βρείτε τις φωτογραφίες σας.
Βήμα 3 Αντιγράψτε τις φωτογραφίες που θέλετε να μεταφέρετε σε φορητό υπολογιστή και, στη συνέχεια, επικολλήστε αυτές τις φωτογραφίες στο φάκελο που μόλις δημιουργήσατε στην επιφάνεια εργασίας.

Μέρος 3. Πώς να μεταφέρετε φωτογραφίες από το iPhone σε φορητό υπολογιστή με το iCloud Photo Library
Βήμα 1 Ανοίξτε τις Ρυθμίσεις του iPhone σας και πατήστε το Apple ID σας στο επάνω μέρος του μενού Ρυθμίσεις που περιέχει το όνομα και την εικόνα σας. Πατήστε iCloud> Φωτογραφίες και σύρετε το "iCloud Photo Library" στη θέση "Ενεργό". Στη συνέχεια, όλες οι φωτογραφίες στο Roll Camera θα αποθηκευτούν στο iCloud. Εδώ μπορείτε να πατήσετε "Βελτιστοποίηση αποθήκευσης iPhone" για να αποθηκεύσετε μικρότερες εκδόσεις φωτογραφιών στο iPhone σας, ώστε να μπορείτε να εξοικονομήσετε χώρο αποθήκευσης iPhone.
Βήμα 2 Σύρετε το "Μεταφόρτωση στη ροή φωτογραφιών μου" στη θέση "Ενεργό" και αφήστε τις νέες φωτογραφίες που τραβάτε με το iPhone να συγχρονιστούν σε όλες τις συσκευές με το Apple ID σας όταν είναι συνδεδεμένες σε Wi-Fi.
Βήμα 3 Ανοίξτε την εφαρμογή Apple Photos σε φορητό υπολογιστή Windows 10 και συνδεθείτε στο Photos με το Apple ID σας για να ενεργοποιήσετε τη Βιβλιοθήκη φωτογραφιών iCloud. Κάντε κλικ στην επιλογή "Άλμπουμ" στο επάνω μέρος του παραθύρου και, στη συνέχεια, κάντε κλικ στην επιλογή "Όλες οι φωτογραφίες", μπορείτε να δείτε φωτογραφίες από το iPhone σας σε αυτόν το φάκελο αφού ο iPhone και ο φορητός υπολογιστής σας συγχρονιστούν με το iCloud.
Θα θέλατε επίσης να διαβάσετε: Εκκαθάριση χώρου αποθήκευσης iCloud διαγράφοντας ανεπιθύμητα αρχεία.

Μέρος 4. Πώς να μεταφέρετε φωτογραφίες από το iPhone σε φορητό υπολογιστή με αυτόματη αναπαραγωγή στα Windows 10/8/7
iCloud σας δίνει 5 GB δωρεάν χώρο αποθήκευσης για φωτογραφίες, βίντεο, έγγραφα, εφαρμογές και δεδομένα για να ενημερώνετε αυτόματα όλες τις συσκευές σας. Έτσι θα ήταν εύκολο να χρησιμοποιήσετε το iCloud για να κατεβάσετε αρχεία από iPhone σε υπολογιστή.
Βήμα 1 Συνδέστε το iPhone σας σε φορητό υπολογιστή με καλώδιο USB. Κάντε κλικ στην επιλογή "Εισαγωγή εικόνων και βίντεο χρησιμοποιώντας Windows" όταν εμφανιστεί το παράθυρο αυτόματης αναπαραγωγής.
Βήμα 2 Επιλέξτε το σύνδεσμο "Ρυθμίσεις εισαγωγής", κάντε κλικ στο κουμπί "Αναζήτηση" και καταργήστε την επιλογή φωτογραφιών που δεν θέλετε να κατεβάσετε από το iPhone σας. Στη συνέχεια, κάντε κλικ στο "Εισαγωγή εικόνων σε" για να επιλέξετε τον προορισμό.
Βήμα 3 Κάντε κλικ στο "OK" για να εισαγάγετε φωτογραφίες από το iPhone στον φορητό υπολογιστή σας.

Μέρος 5. Πώς να μεταφέρετε φωτογραφίες από το iPhone σε φορητό υπολογιστή χρησιμοποιώντας Bluetooth
Εάν είστε χρήστης Mac και χρησιμοποιείτε MacBook / MacBook Pro / MacBook mini, μπορείτε να μεταφέρετε φωτογραφίες από το iPhone σε φορητό υπολογιστή χωρίς USB. Μπορείτε να χρησιμοποιήσετε το AirDrop για να δημιουργήσετε το δίκτυο Wi-Fi peer-to-peer μεταξύ iPhone και MacBook χωρίς δίκτυο
Βήμα 1 Ενεργοποιήστε το Bluetooth και το Wi-Fi σε Mac και iPhone. Σύρετε προς τα πάνω για να ανοίξετε το Κέντρο ελέγχου και πατήστε "AirDrop" στο iPhone και επιλέξτε να αφήσετε το iPhone σας να ανακαλυφθεί από το "Everyone".
Βήμα 2 Κάντε το MacBook σας ανιχνεύσιμο από "Όλοι" μέσω του "Finder"> "Επιτρέψτε μου να το ανακαλύψω" στο Mac σας.
Βήμα 3 Επιλέξτε φωτογραφίες που θέλετε να μεταφέρετε στον φορητό υπολογιστή σας και κάντε κλικ στο κουμπί κοινής χρήσης. Στη συνέχεια, κάντε κλικ στο AirDrop και επιλέξτε το MacBook σας. Και μετά κάντε κλικ στο "Αποδοχή" για να λάβετε τις φωτογραφίες στον φορητό υπολογιστή σας.
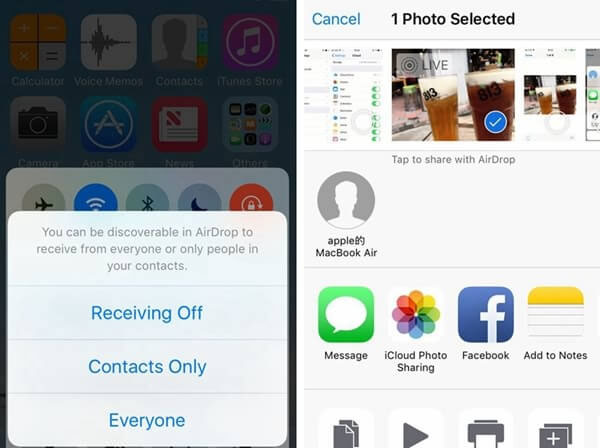
Εδώ παρουσιάζουμε 5 μεθόδους για να σας ενημερώσουμε πώς να μεταφέρετε φωτογραφίες από το iPhone σε φορητό υπολογιστή. Ανεξάρτητα από το εάν χρησιμοποιείτε το iPhone 7/6/5/4 ή το πιο πρόσφατο iPhone X / 8, iOS 10/8/7/6 ή μεταγενέστερο σύστημα iOS 12 και Windows 10/8/7 ή Mac OS X στον φορητό υπολογιστή σας , μπορείτε εύκολα να εισαγάγετε φωτογραφίες από το iPhone σε φορητό υπολογιστή.
Τι γνώμη έχετε για αυτό το post;
Έξοχα
Βαθμολογία: 4.8 / 5 (βάσει ψήφων 125)