Έχετε προσπαθήσει ποτέ να συγχρονίσετε επαφές από το iPhone στο Gmail για δημιουργία αντιγράφων ασφαλείας; Πώς το κάνεις αυτό; Έχετε αντιμετωπίσει κάποια προβλήματα;
Ποια είναι τα πιο σημαντικά δεδομένα στο iPhone σας; Αναμφίβολα, η απάντηση είναι επαφές. Πολλοί καταναλωτές έχουν τη συνήθεια να συγχρονίζουν τις επαφές του iPhone με το Gmail και άλλα μέρη για κάποιους λόγους, ίσως να αλλάξουν ένα νέο iPhone, το παλιό iPhone κατέρρευσε ή απλά για δημιουργία αντιγράφων ασφαλείας.
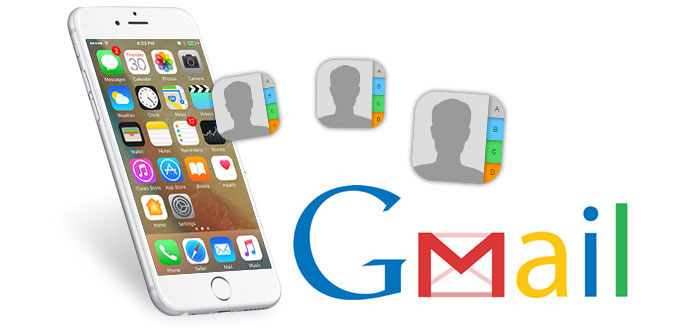
Ωστόσο, ακόμη και για ορισμένους κανονικούς χρήστες iOS, η μεταφορά επαφών από το iPhone στο Gmail δεν είναι κάτι απλό. Έτσι, σε αυτό το άρθρο, θα σας δείξουμε λεπτομερείς τρόπους δημιουργίας αντιγράφων ασφαλείας των επαφών σας στο iPhone, δηλαδή συγχρονισμό επαφών iPhone με το Gmail.
Κάντε κλικ εδώ για να μάθετε περισσότερες πληροφορίες σχετικά με Πώς να εξαγάγετε τις επαφές από το iPhone Backup.
Εάν θέλετε να συγχρονίσετε τις επαφές του iPhone σας με το Gmail, το πρώτο βήμα που πρέπει να κάνετε είναι να εξαγάγετε τις επαφές από το iPhone X / 8/7 / SE / 6s Plus / 6s / 6 Plus / 6 / 5s / 5c / 5 / 4S / 3GS στον υπολογιστή σας (Windows ή Mac) και συνδεθείτε στο λογαριασμό σας στο Gmail εισάγοντας τα διαπιστευτήρια του λογαριασμού σας (Θα σας παρουσιάσουμε τα λεπτομερή βήματα αργότερα). Αυτό το άρθρο παρέχει 2 επιλογές για τις πληροφορίες σας για τη μεταφορά επαφών από το iPhone στον υπολογιστή ως πρώτο βήμα.
Για να σας βοηθήσουμε να βρείτε γρήγορα την καλύτερη μέθοδο μεταφοράς επαφών iPhone στο Gmail, προτείνουμε ειλικρινά το ισχυρό εργαλείο μεταφοράς επαφών iPhone, Fonetrans για να σας βοηθήσω να κάνετε αυτή τη δουλειά. Μέσα σε λίγα μόνο κλικ, μπορείτε εύκολα να αντιγράψετε τις επαφές στο iPhone σε υπολογιστή / Mac. Πρώτα, πρέπει να το κατεβάσετε και να το εγκαταστήσετε στον υπολογιστή σας.
Βήμα 1 Εκκινήστε το λογισμικό
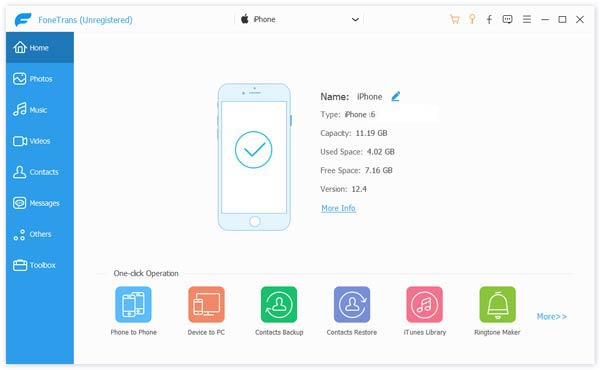
Εκτελέστε αυτήν την εφαρμογή μεταφοράς επαφών iPhone στον υπολογιστή σας και συνδέστε το iPhone σας μέσω καλωδίου USB. Αυτό το λογισμικό θα αναγνωρίσει αυτόματα το iPhone σας και θα εμφανίσει τις βασικές του πληροφορίες στη διεπαφή.
Βήμα 2 Επιλέξτε Επαφές iPhone

Πατήστε Επικοινωνία στην αριστερή λίστα. Σας επιτρέπει να κάνετε προεπισκόπηση των λεπτομερών πληροφοριών κάθε επαφής, οπότε είναι πολύ βολικό για εσάς να επιλέξετε τις επαφές που θέλετε να μεταφέρετε.
Βήμα 3 Συγχρονισμός επαφών iPhone σε υπολογιστή / Mac
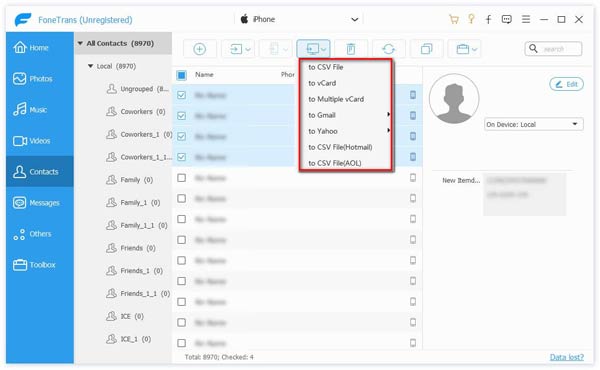
Αφού επιλέξετε όλες τις προτιμώμενες επαφές iPhone, καρτέλα Εισαγωγή / Εξαγωγή κουμπί στην κορυφαία λίστα. Επιλέγω Εξαγωγή επιλεγμένων επαφών or Εξαγωγή όλων των επαφών σύμφωνα με τις δικές σας ανάγκες. Σας επιτρέπει να εξάγετε επαφές σε αρχείο CSV, αρχείο vCard, Βιβλίο διευθύνσεων των Windows, OutLook κ.λπ. Καρτέλα με τον τρόπο εξόδου που θέλετε και επιλέξτε το φάκελο του αρχείου προορισμού στο αναδυόμενο παράθυρο. Στη συνέχεια κάντε κλικ OK.
Σχεδόν την ίδια ώρα, οι επαφές iPhone θα αποθηκευτούν στον υπολογιστή σας. Μετά από αυτό, μπορείτε να μεταφέρετε αυτές τις επαφές iPhone στο Gmail.
Θα θέλατε επίσης να διαβάσετε: Επαναφορά επαφών Android από το Gmail.
Παρόλο που γνωρίζουμε ότι πολλοί άνθρωποι δεν είναι πρόθυμοι να χρησιμοποιήσουν το iCloud για δημιουργία αντιγράφων ασφαλείας των επαφών τους, εξακολουθεί να είναι μια επιλογή. Όταν χρησιμοποιείτε το iCoud για εξαγωγή των επαφών του iPhone σας, θα πρέπει να κάνετε ορισμένες ρυθμίσεις στο iPhone σας. Πατήστε το ρυθμίσεις εικονίδιο στο iPhone σας -> κάντε κλικ iCloud για να εισαγάγετε τις ρυθμίσεις iCloud -> βεβαιωθείτε ότι η μπάρα ρυθμίσεων του Επικοινωνία είναι ενεργοποιημένο -> μεταβείτε στη διεύθυνση www.icloud.com στον υπολογιστή σας -> συνδεθείτε στο iCloud σας -> Κάντε κλικ στο Επικοινωνία εικονίδιο -> βρείτε τη διεπαφή του όλες οι επαφές -> αριστερό κλικ στο ρυθμίσεις διαλέγω Εξαγωγή vCard ![]() -> βρείτε τις επαφές iPhone που έχετε εξαγάγει στον υπολογιστή σας.
-> βρείτε τις επαφές iPhone που έχετε εξαγάγει στον υπολογιστή σας.
Έτσι, από τα περίπλοκα 10 βήματα θα ξέρετε ότι γιατί οι άνθρωποι επιλέγουν σπάνια το iCloud για να δημιουργήσουν αντίγραφα ασφαλείας των επαφών τους και άλλων δεδομένων στο iPhone τους στον υπολογιστή και το Gmail. Επιπλέον, το iCloud δεν είναι ένας ασφαλής τρόπος εισαγωγής των επαφών σας και ιδιαίτερα ορισμένων σημαντικών μηνυμάτων στο iPhone σας.
Πρέπει να γνωρίζετε: Αυτό που κάνει το FoneTrans διαφορετική μορφή iCloud είναι ότι το FoneTrans μπορεί να εισάγει τις επαφές iPhone σας σε περισσότερες μορφές όπως .scv, .vcf (vCard), ώστε να μπορείτε να εισάγετε τις επαφές iPhone σε περισσότερα μέρη όπως το Outlook, το Βιβλίο διευθύνσεων των Windows, το Hotmail , AOL, Yahoo, Gmail. Ενώ, το iCloud μπορεί να σας βοηθήσει να εξαγάγετε την επαφή iPhone ως μορφή .vcf και αυτή η μορφή μπορεί να υποστηρίζεται μόνο από το Gmail.
Μη χάσετε: Τρόπος ανάκτησης κωδικού πρόσβασης και λογαριασμού Gmail.
Μερικά άτομα είναι πρόθυμα να αποθηκεύσουν τις επαφές τους μόνο σε Windows ή Mac, ενώ άλλοι θέλουν να κάνουν διπλή ασφάλιση για τις επαφές τους. Ακολουθήστε τα επόμενα βήματα για να εισαγάγετε τις επαφές iPhone σας στο Gmail.
Βήμα 1 Μεταβείτε στο www. Gmail.com
Εισαγάγετε τον ιδιωτικό λογαριασμό σας στο Gmail και τις λέξεις-κλειδιά για να συνδεθείτε στο Gmail σας. Και μετάβαση σε Επαφές ως η ακόλουθη εικόνα:
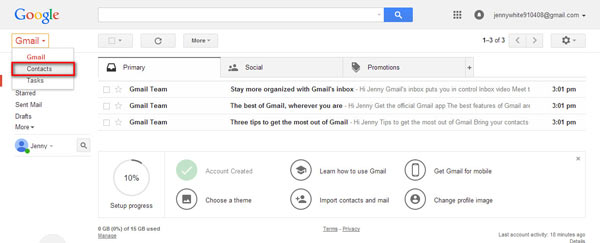
Βήμα 2 Εύρεση Ολες οι επαφές στη νέα σελίδα και κάντε κλικ στο "περισσότερα" για λήψη εισαγωγή όπως παρακάτω:
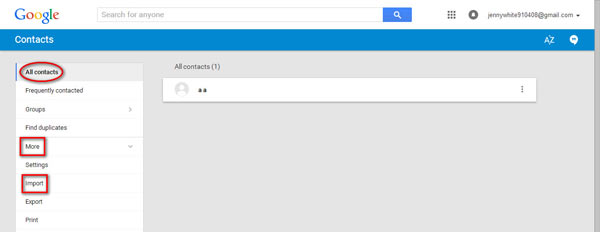
Εάν συναντήσετε το ακόλουθο μήνυμα, κάντε κλικ στο "ΜΕΤΑΒΑΣΗ ΣΕ ΠΑΛΑΙΕΣ ΕΠΑΦΕΣ" για να συνεχίσετε.
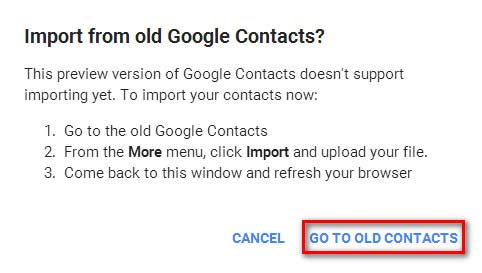
Ή θα συναντήσετε αυτήν τη σελίδα:
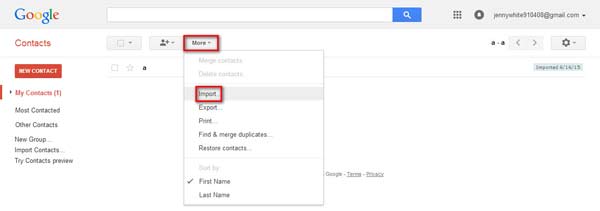
Βήμα 3 Πατήστε Επιλέξτε το αρχείο για να βρείτε τις επαφές σας από τον υπολογιστή σας που θέλετε να μεταφέρετε στο Gmail. Και μετά κάντε κλικ εισαγωγή για συγχρονισμό επαφών iPhone με το Gmail.
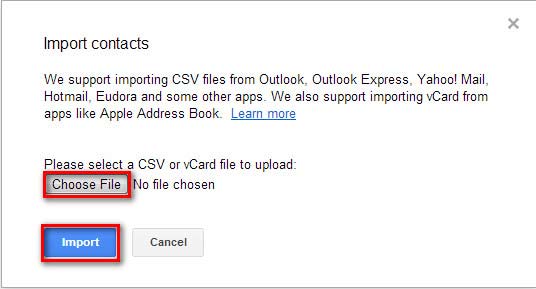
Βήμα 4 Θα αποθηκεύσετε τις επαφές iPhone σας στο Gmail.
Φυσικά, μπορείτε επίσης συγχρονίστε επαφές Android από το Android στο Google εάν χρησιμοποιείτε τηλέφωνο Android.