Πώς να κατεβάσετε φωτογραφίες από iPhone σε υπολογιστή; Για να ανταποκριθούμε στις ποικίλες ανάγκες σας σχετικά με τον τρόπο λήψης φωτογραφιών από iPhone σε υπολογιστή, σας ετοιμάσαμε 4 μεθόδους με λεπτομερείς οδηγίες για να εισαγάγετε ομαλά όλες τις φωτογραφίες σας στον υπολογιστή Windows 7, Windows 8, Windows 10.
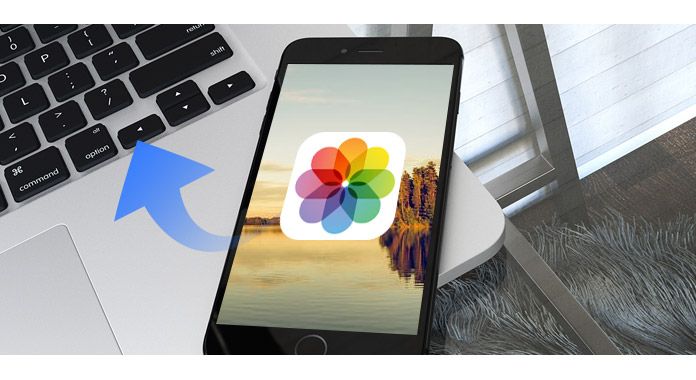
Όταν πρόκειται για λήψη φωτογραφιών από iPhone σε υπολογιστή, βρίσκεστε στο σωστό μέρος. Αυτό το μέρος θα σας δείξει πώς να το χρησιμοποιήσετε FoneTrans, ο πιο αποτελεσματικός τρόπος λήψης φωτογραφιών από iPhone σε υπολογιστή με Windows.
Βήμα 1 Πραγματοποιήστε λήψη και εγκατάσταση του FoneTrans στον υπολογιστή σας. Συνδέστε το iPhone με υπολογιστή μέσω καλωδίου USB.

Βήμα 2 Κάντε κλικ στο "Φωτογραφίες" από το αριστερό μενού.

Βήμα 3 Κάντε κλικ στο άλμπουμ φωτογραφιών στη διεπαφή, επιλέξτε τους φακέλους των φωτογραφιών που θέλετε να εξαγάγετε και κάντε κλικ στο κουμπί "Εξαγωγή σε"> "Εξαγωγή σε υπολογιστή" για λήψη φωτογραφιών από iPhone σε υπολογιστή.

Η εφαρμογή Photos που προστέθηκε από τη Microsoft επιτρέπει στους χρήστες να μεταφέρουν εύκολα φωτογραφίες από το iPhone σε υπολογιστή Windows 10.
Θα θέλατε επίσης να διαβάσετε: 20 κορυφαίες εφαρμογές επεξεργασίας φωτογραφιών για iPhone.
Η Αυτόματη αναπαραγωγή των Windows σάς επιτρέπει να ανοίγετε πολλά περιεχόμενα, όπως φωτογραφίες, βίντεο, μουσική από κινητές συσκευές, προγράμματα οδήγησης, CD ή DVD. Η δυνατότητα του AutoPlay είναι παρόμοια στα Windows 7/8/10. Το AutoPlay θα εμφανιστεί αυτόματα όταν συνδέετε το iPhone σας σε υπολογιστή. Θα πάρουμε ένα παράδειγμα χρήσης της Αυτόματης αναπαραγωγής για λήψη φωτογραφιών από iPhone σε υπολογιστή.
Βήμα 1 Ενεργοποίηση αυτόματης αναπαραγωγής στα Windows 7: Κάντε κλικ στο "Έναρξη μενού"> "Πίνακας ελέγχου"> "Αναζήτηση για αυτόματη αναπαραγωγή"> "Αυτόματη αναπαραγωγή"> Ενεργοποιήστε τη "Χρήση αυτόματης αναπαραγωγής για όλα τα μέσα και τις συσκευές".
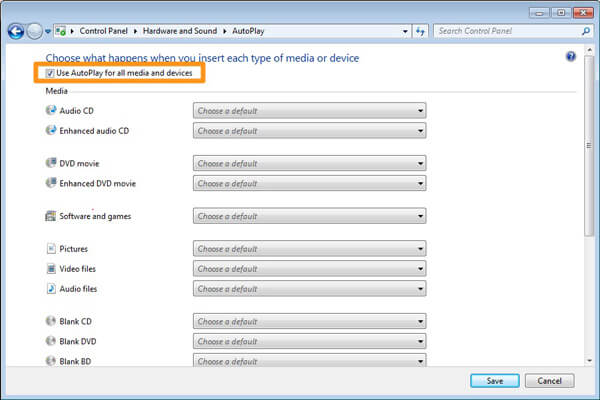
Βήμα 2 Συνδέστε το iPhone σας. Θα πρέπει να παρατηρήσετε ότι το iPhone σας είναι συνδεδεμένο στο δεξί κάτω μέρος της οθόνης.
Βήμα 3 Από το αναδυόμενο παράθυρο AutoPlay, επιλέξτε "Εισαγωγή φωτογραφιών και βίντεο". Μια ειδοποίηση αναφέρει ότι ο υπολογιστής έχει βρει νέες φωτογραφίες. Κάντε κλικ στο "Εισαγωγή" για να κατεβάσετε φωτογραφίες από το iPhone στον υπολογιστή σας με Windows.

Βήμα 1 Συνδέστε το iPhone στα Windows 10 μέσω καλωδίου USB και ξεκινήστε την εφαρμογή Φωτογραφίες στον υπολογιστή.

Βήμα 2 Πατήστε το κουμπί "Εισαγωγή" στην επάνω δεξιά γωνία της διεπαφής φωτογραφιών. Επιλέξτε τις εικόνες που θέλετε να εισαγάγετε και κάντε κλικ στο "Εισαγωγή" για να μεταφέρετε φωτογραφίες από το iPhone στα Windows 10.

Ένας άλλος χρήσιμος τρόπος λήψης φωτογραφιών από iPhone σε υπολογιστή είναι να χρησιμοποιήσετε μια υπηρεσία cloud, το Dropbox. Για να κάνετε λήψη φωτογραφιών από iPhone σε υπολογιστή με Dropbox, πρέπει πρώτα να κάνετε λήψη και εγκατάσταση υπηρεσίας cloud τόσο στο iPhone όσο και στον υπολογιστή σας. Αλλά πρέπει να γνωρίζετε ότι το Dropbox σας παρέχει δωρεάν χώρο αποθήκευσης 2 GB.
Μη χάσετε: Τρόπος εισαγωγής φωτογραφιών από iPhone σε υπολογιστή.
Βήμα 1 Δημιουργήστε έναν λογαριασμό για το Dropbox. Στη συνέχεια, ξεκινήστε την εφαρμογή Dropbox στο iPhone σας και ανεβάστε τις φωτογραφίες από το iPhone στο Dropbox.
Βήμα 2 Στον υπολογιστή σας, εκκινήστε το λογισμικό επιφάνειας εργασίας Dropbox και συνδεθείτε με τον ίδιο λογαριασμό στο iPhone Dropbox. Πραγματοποιήστε λήψη των φωτογραφιών στον υπολογιστή που μόλις ανεβάσατε από το iPhone σας. Αυτό έγινε, καταφέρατε να κατεβάσετε φωτογραφίες από iPhone σε υπολογιστή
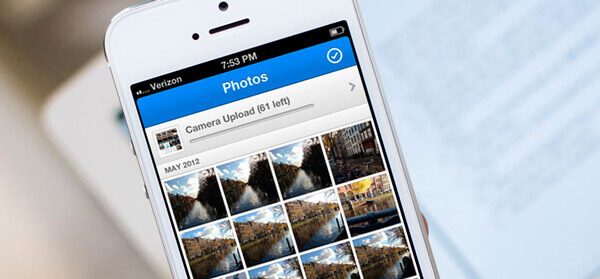
Σε αυτό το άρθρο, σας παρουσιάζουμε τέσσερις τρόπους για να σας βοηθήσουμε να κάνετε λήψη φωτογραφιών από iPhone σε υπολογιστή. Εάν έχετε καλύτερη ιδέα σχετικά με τον τρόπο λήψης φωτογραφιών από iPhone σε υπολογιστή, καλώς ήλθατε να μας πείτε.