Πώς να χρησιμοποιήσετε το AirDrop για μεταφορά αρχείων μεταξύ Mac και iPhone
Η υπηρεσία AirDrop της Apple διευκολύνει τη μεταφορά αρχείων όπως εγγράφων, φωτογραφιών, βίντεο, τοποθεσιών σε χάρτες και πολλά άλλα μεταξύ των υποστηριζόμενων υπολογιστών Mac και συσκευών iOS μέσω Wi-Fi και Bluetooth. Σε αυτό το άρθρο θα δώσουμε έναν πλήρη οδηγό για το πώς να κάνετε AirDrop από Mac σε iPhone, iPhone σε Mac ή Airdrop iPhone προκειμένου να μεταφέρετε αρχεία μεταξύ διαφορετικών συσκευών Apple. Εάν αντιμετωπίζετε προβλήματα με τη χρήση του AirDrop για κοινή χρήση αρχείων μεταξύ Mac και iPhone, θα σας προτείνουμε επίσης την καλύτερη εναλλακτική λύση για το AirDrop.
Μέρος 1. Απαιτήσεις συστήματος AirDrop
Το AirDrop είναι διαθέσιμο σε συσκευές iOS με iOS 10.7 ή μεταγενέστερη έκδοση και Mac με MacOS X Lion (10.7) και μεταγενέστερες εκδόσεις. Αλλά οι περιορισμοί του συστήματος διαφέρουν από διαφορετικές συσκευές. Ελέγξτε τις λεπτομέρειες παρακάτω.
AirDrop μεταξύ συσκευών iOS
Εκτελεί iOS 7 ή μεταγενέστερη έκδοση.
- iPhone 5 ή νεότερο
- iPad (4ης γενιάς) ή νεότερο
- iPad Pro: όλα τα μοντέλα
- iPad Mini: όλα τα μοντέλα
- iPod Touch (5ης γενιάς) ή νεότερο
AirDrop μεταξύ Mac και iOS
Για AirDrop μεταξύ Mac και iPhone, iPad ή iPod touch, όλες οι συσκευές iOS πρέπει να εκτελούν iOS 8 ή μεταγενέστερη έκδοση.
Και τα Mac θα πρέπει να εκτελούν OS X Yosemite (10.10) ή μεταγενέστερη έκδοση:
- MacBook Air: Μέσα 2012 ή νεότερα
- MacBook (Retina): όλα τα μοντέλα
- MacBook Pro: Μέσα 2012 ή νεότερα
- iMac: Τέλη 2012 ή νεότερο
- iMac Pro: όλα τα μοντέλα
- Mac Mini: Τέλη 2012 ή νεότερο
- Mac Pro: Τέλη 2013 ή νεότερα
Μέρος 2. Πώς να AirDrop Mac iPhone
Στο AirDrop μεταξύ Mac και iPhone, το Bluetooth και το Wi-Fi πρέπει να είναι ενεργοποιημένα και για τις δύο συσκευές, αλλά δεν απαιτείται να είναι συνδεδεμένα στο ίδιο Wi-Fi.
1. Πώς να AirDrop από Mac σε iPhone
Πρώτον, πρέπει να ενεργοποιήσετε το AirDrop σε Mac και iPhone.
Στον Mac σας:
Βήμα 1.
Μεταβείτε στο Finder> Go> AirDrop στο Mac σας.
Βήμα 2.
Το παράθυρο AirDrop θα σας δείξει στους κοντινούς χρήστες του AirDrop. Απλώς σύρετε ένα ή περισσότερα έγγραφα, φωτογραφίες ή άλλα αρχεία στο iPhone προορισμού που εμφανίζεται στο παράθυρο.

Εναλλακτικά, μπορείτε να χρησιμοποιήσετε τη δυνατότητα Κοινή χρήση.
Βήμα 1.
Ανοίξτε το αρχείο που θέλετε να μοιραστείτε από Mac σε iPhone και, στη συνέχεια, κάντε κλικ στο εικονίδιο Κοινή χρήση στην εφαρμογή σας. Ή Control-κάντε κλικ στο αρχείο στο Finder και, στη συνέχεια, επιλέξτε Κοινή χρήση από το μενού συντόμευσης.
Βήμα 2.
Επιλέξτε προμήθεια με αλεξίπτωτα από τις επιλογές κοινής χρήσης.
Βήμα 3.
Επιλέξτε το iPhone σας από το φύλλο AirDrop.
Στο iPhone σας:
Σύρετε από το κάτω μέρος της οθόνης σας για να ανοίξετε το Κέντρο ελέγχου. Εάν δεν μπορείτε να δείτε την επιλογή AirDrop στο Κέντρο ελέγχου, μπορείτε να πατήσετε έντονα το πλαίσιο που περιέχει τη Λειτουργία πτήσης και Δεδομένα κινητής τηλεφωνίας, τότε θα δείτε περισσότερες διαθέσιμες επιλογές όπως παρακάτω.

Τώρα μπορείτε να ενεργοποιήσετε το AirDrop και να επιλέξετε Μόνο Επαφές ή Όλοι.
Λήψη αρχείων
Όταν κάνετε AirDrop αρχεία από Mac σε iPhone, θα λάβετε ένα μήνυμα αποδοχής του αρχείου στο iPhone σας.
• Εάν στείλετε μια φωτογραφία από Mac σε iPhone με το AirDrop, αφού κάνετε κλικ στην επιλογή Αποδοχή, η ληφθείσα φωτογραφία θα εμφανιστεί στην εφαρμογή Φωτογραφίες σας.

• Εάν μεταφέρετε ένα έγγραφο όπως ένα PDF ή ένα έγγραφο κειμένου ή άλλο παρόμοιο αρχείο από Mac σε iPhone, θα εμφανιστεί ένα παράθυρο με επιλογές που θα σας επιτρέψουν να επιλέξετε με ποια εφαρμογή θέλετε να ανοίξετε το αρχείο AirDrop.
2. Πώς να AirDrop από iPhone σε Mac
Τα βήματα για AirDrop από iPhone σε Mac για κοινή χρήση αρχείων είναι παρόμοια με το AirDrop από Mac σε iPhone. Εδώ θα το κάνουμε απλό και σύντομο.
Βήμα 1.
Εντοπίστε το αρχείο ή τα δεδομένα που θέλετε να μεταφέρετε στο iPhone σας.
Βήμα 2.
Πατήστε στο εικονίδιο Κοινή χρήση ή βρείτε τη σχετική καταχώριση κοινής χρήσης.
Βήμα 3.
Από τις επιλογές κοινής χρήσης, επιλέξτε AirDrop και πατήστε στο εικονίδιο που αντιπροσωπεύει το Mac με το οποίο θέλετε να μοιραστείτε.
Βήμα 4.
Στο Mac σας, θα λάβετε ένα μήνυμα, κάντε κλικ στο "Αποδοχή" και θα ξεκινήσει η μεταφορά δεδομένων.

Βήμα 5.
Θα βρείτε το μεταφερόμενο αρχείο στο φάκελο Λήψεις στο Dock.
3. Πώς να AirDrop από iPhone σε iPhone
Βήμα 1.
Ενεργοποιήστε το Bluetooth και το Wi-Fi στις δύο συσκευές σας iOS και ενεργοποιήστε το AirDrop πρώτα.
Βήμα 2.
Στο iPhone προέλευσης, επιλέξτε το αρχείο που θέλετε να μεταφέρετε και πατήστε στο εικονίδιο Κοινή χρήση.
Βήμα 3.
Επιλέξτε AirDrop από τις επιλογές κοινής χρήσης και επιλέξτε το iPhone προορισμού.
Βήμα 4.
Στο iPhone-στόχο σας, θα λάβετε ένα μήνυμα, πατήστε Αποδοχή για να λάβετε το κοινόχρηστο αρχείο.

Μέρος 3. Αντιμετώπιση προβλημάτων AirDrop
Κι αν Το AirDrop δεν λειτουργεί στο iPhone ή το Mac σας; Εδώ ετοιμάζουμε μερικές χρήσιμες συμβουλές για εσάς.
Εάν μία από τις συσκευές σας δεν εμφανίζεται ως παραλήπτης AirDrop, βεβαιωθείτε ότι και οι δύο συσκευές έχουν ενεργοποιημένο το Wi-Fi και το Bluetooth και ότι βρίσκονται σε απόσταση 30 ποδιών (9 μέτρα) η μία από την άλλη. Εάν αυτό δεν σας βοηθήσει, ελέγξτε τις λεπτομερείς συμβουλές παρακάτω.
Σε Mac:
- Βεβαιωθείτε ότι το AirDrop είναι ενεργοποιημένο σε Mac.
- Ελέγξτε τη ρύθμιση "Επιτρέψτε μου να ανακαλυφθώ από" στο κάτω μέρος του παραθύρου AirDrop. Εάν το AirDrop σας έχει ρυθμιστεί να λαμβάνει περιεχόμενο μόνο από τις Επαφές, και οι δύο συσκευές πρέπει να είναι συνδεδεμένες στο iCloud και η διεύθυνση email ή ο αριθμός τηλεφώνου που σχετίζεται με το Apple ID του αποστολέα πρέπει να βρίσκεται στην εφαρμογή Επαφές του Mac σας. Συνιστάται περισσότερο να χρησιμοποιήσετε την επιλογή Όλοι στην καρτέλα "Να μου επιτρέπεται να ανακαλυφθώ από".
- Εάν το Mac σας είναι από το 2012 ή παλαιότερο, μπορείτε να κάνετε κλικ στο "Δεν βλέπετε ποιον ψάχνετε;" στο παράθυρο του AirDrop ή στο φύλλο κοινής χρήσης του κοινόχρηστου Mac. Στη συνέχεια, κάντε κλικ στην επιλογή "Αναζήτηση για παλαιότερο Mac".
- Απενεργοποιήστε το "Αποκλεισμός όλων των εισερχόμενων συνδέσεων" στις προτιμήσεις Ασφάλεια και απόρρητο του Mac λήψης.
Σε iPhone, iPad ή iPod touch:
- Ελέγξτε τη ρύθμιση AirDrop στο Κέντρο Ελέγχου. Θα ήταν καλύτερα να ρυθμίσετε να λαμβάνετε περιεχόμενο από όλους.
- Βεβαιωθείτε ότι η Προσωπική λειτουργία Hotpot ή AirPlane είναι απενεργοποιημένη.
Πώς να διορθώσετε το "Αποτυχία αποστολής ή λήψης αρχείων";
- Κρατήστε την οθόνη του iPhone σας σε εγρήγορση, διαφορετικά το AirDrop θα σταματήσει να λειτουργεί και το εικονίδιο του δεν θα εμφανίζεται σε Mac.
- Απενεργοποιήστε τη λειτουργία Μην ενοχλείτε στο iPhone σας.
- Βεβαιωθείτε ότι η λειτουργία AirPlane και το Personal Hotpot είναι απενεργοποιημένα.
- Το iOS AirDrop σχεδιάστηκε για να ανοίγει αυτόματα τα ληφθέντα αρχεία στην κατάλληλη εφαρμογή, οπότε αν λάβατε ένα μήνυμα αποτυχίας μεταφοράς κατά την προσπάθεια αποστολής πολλών αρχείων, ίσως αυτά τα αρχεία δεν είναι του ίδιου τύπου. Το AirDrop δεν υποστηρίζει μεταφορά πολλών αρχείων.
Η καλύτερη εναλλακτική λύση για το AirDrop
Εάν οι συμβουλές αντιμετώπισης προβλημάτων που αναφέρονται παραπάνω δεν μπορούν να βοηθήσουν στην επίλυση του προβλήματος που δεν λειτουργεί το AirDrop, δεν χρειάζεται πλέον να χάνετε χρόνο στο AirDrop. Μπορείτε να χρησιμοποιήσετε μια εναλλακτική λύση για τη μεταφορά αρχείων μεταξύ Mac και iPhone εύκολα και γρήγορα. Εδώ σας προτείνουμε να δώσετε Aiseesoft Mac FoneTrans μια δοκιμή.
Αυτός ο διαλογισμός στα Μεταφορά iPhone σε Mac μπορεί να μεταφέρει επαφές, φωτογραφίες, βίντεο, μουσική και πολλά άλλα μεταξύ συσκευών Mac και iOS. Επιπλέον, μπορείτε επίσης να επεξεργαστείτε αποτελεσματικά τη λίστα αναπαραγωγής, τα Podcast κ.λπ.

Λήψεις
Aiseesoft Mac FoneTrans
- Μεταφέρετε έγγραφα, αρχεία πολυμέσων (μουσική, βίντεο, ηχητικά βιβλία, φωνητικά σημειώματα, φωτογραφίες και ήχους κλήσης κ.λπ.) μεταξύ συσκευής Mac και iOS και μετατρέψτε αυτόματα τη μορφή αρχείου σε συμβατή.
- Αυτό το εργαλείο μεταφοράς iOS σάς επιτρέπει να συγχρονίζετε επαφές με το Macbook σας με τη μορφή αρχείων CSV (Hotmail / AOL) και αρχείων vCard (Yahoo / Gmail).
- Είναι απλό να διαγράψετε διπλότυπες επαφές, τραγούδια, φωτογραφίες και περισσότερα αρχεία κατά τη μεταφορά αρχείων μεταξύ Mac και iPhone.
- Είναι απλό να διαγράψετε διπλότυπες επαφές, τραγούδια, φωτογραφίες και περισσότερα αρχεία κατά τη μεταφορά αρχείων μεταξύ Mac και iPhone.
Έτσι, εάν αποτύχετε στο AirDrop μεταξύ Mac και iPhone, το Aiseesoft Mac FoneTrans μπορεί σίγουρα να σας κάνει μια χάρη.
Πώς να AriDrop μεταξύ Mac και iPhone με Mac FoneTrans
Βήμα 1.
Εκτελέστε το Mac FoneTrans στον υπολογιστή σας Mac. Συνδέστε το iPhone σας σε Mac με καλώδιο USB.

Βήμα 2.
Περιμένετε για δευτερόλεπτα και όλα τα αρχεία στο iPhone σας θα φορτωθούν στο πρόγραμμα σε κατηγορίες.

Βήμα 3.
Επιλέξτε τα ακριβή αρχεία που θέλετε να μεταφέρετε και, στη συνέχεια, κάντε κλικ στο κουμπί "Εξαγωγή σε" και επιλέξτε Εξαγωγή σε Mac ή Εξαγωγή σε iTunes σύμφωνα με τις απαιτήσεις σας.

Βήμα 4.
Επιλέξτε τον προορισμό στον οποίο θέλετε να αποθηκεύσετε το εξαγόμενο αρχείο στο Mac σας. Περιμένετε για δευτερόλεπτα και το αρχείο σας θα μεταφερθεί με επιτυχία από το iPhone σε Mac.
Βήμα 5.
Εάν θέλετε να κάνετε AirDrop από Mac σε iPhone, απλώς κάντε κλικ στο κουμπί "Προσθήκη" και βρείτε το αρχείο που θέλετε να εισαγάγετε, ελέγξτε το και κάντε κλικ στο Άνοιγμα.

Περιμένετε για δευτερόλεπτα, τότε το αρχείο θα μεταφερθεί στο iPhone σας με επιτυχία.
Μπορείτε επίσης να μεταφέρετε αρχεία μεταξύ δύο συσκευών iOS με παρόμοιες μεθόδους εύκολα.
Συμπέρασμα
Σε αυτήν την ανάρτηση παρουσιάσαμε πώς να AirDrop μεταξύ Mac και iPhone και επίσης παρέχουμε μερικές χρήσιμες συμβουλές αντιμετώπισης προβλημάτων AirDrop. Εάν εξακολουθείτε να μην μπορείτε να κάνετε το AirDrop να λειτουργεί κανονικά, μπορείτε να δοκιμάσετε δωρεάν με το Aiseesoft Mac FoneTrans.
Τι γνώμη έχετε για αυτό το post;
Έξοχα
Βαθμολογία: 4.8 / 5 (βάσει ψήφων 95)Ακολουθήστε μας στο
 Αφήστε το σχόλιό σας και συμμετάσχετε στη συζήτησή μας
Αφήστε το σχόλιό σας και συμμετάσχετε στη συζήτησή μας
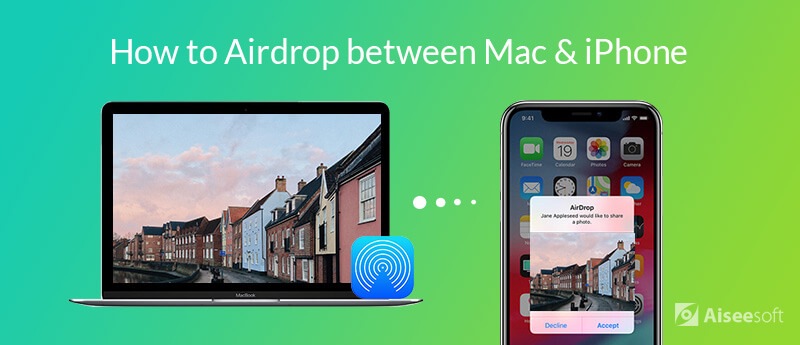






100% ασφαλής. Χωρίς διαφημίσεις.
100% ασφαλής. Χωρίς διαφημίσεις.





100% ασφαλής. Χωρίς διαφημίσεις.