Το AirDrop είναι η επίσημη δυνατότητα ασύρματης κοινής χρήσης αρχείων για τους χρήστες της Apple για εύκολη μεταφορά όλων των τύπων δεδομένων iOS μεταξύ συσκευών. Ωστόσο, μερικές φορές το AirDrop μπορεί να μην λειτουργεί όπως αναμένεται, ειδικά μετά από μια νέα ενημέρωση iOS. Αυτή η ανάρτηση θα συζητήσει τους περιορισμούς και τις απαιτήσεις του AirDrop και θα πει πέντε χρήσιμες συμβουλές για να το διορθώσετε Το AirDrop δεν λειτουργεί θέματα.
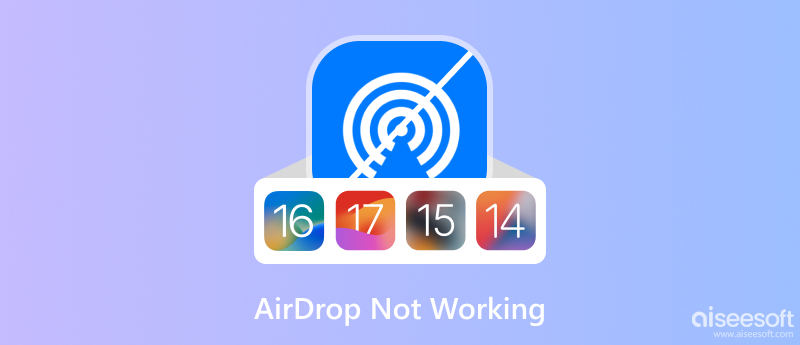
Το AirDrop είναι διαθέσιμο μόνο σε συσκευές Apple. Δεν μπορείτε να χρησιμοποιήσετε το AirDrop για κοινή χρήση αρχείων με συσκευές Android ή άλλους τύπους συσκευών. Και οι δύο συσκευές Apple πρέπει να εκτελούν iOS 7 ή μεταγενέστερη έκδοση ή macOS X Yosemite ή νεότερη έκδοση. Όταν χρησιμοποιείτε το AirDrop, θα πρέπει να βεβαιωθείτε ότι το Wi-Fi και το Bluetooth είναι ενεργοποιημένα και στις δύο συσκευές. Επιπλέον, πρέπει να βρίσκονται σε απόσταση 30 ποδιών το ένα από το άλλο. Εάν προσπαθείτε να στείλετε αρχεία AirDrop σε κάποιον που δεν είναι στις επαφές σας, πρέπει να ρυθμίσετε το AirDrop σε Όλοι.
Μπορείτε να κάνετε AirDrop αρχεία από μια συσκευή Apple σε μια άλλη, ακόμα κι αν οι συσκευές εκτελούν διαφορετικές εκδόσεις iOS. Για παράδειγμα, μπορείτε να κάνετε AirDrop μια φωτογραφία από ένα iPhone 15 σε ένα iPhone 8. Επίσης, επιτρέπεται να στέλνετε αρχεία από ένα iPhone σε Mac μέσω του AirDrop. Ωστόσο, δεν μπορούν να υποστηριχθούν όλα τα αρχεία iOS από το AirDrop. Ωστόσο, το AirDrop μπορεί να μεταφέρει τα δεδομένα που χρησιμοποιούνται πιο συχνά, όπως επαφές, φωτογραφίες, βίντεο, συμβάντα ημερολογίου, σημειώσεις, συνδέσμους ιστότοπου, εφαρμογές και όλους τους τύπους εγγράφων όπως έγγραφα Word, αρχεία Excel, αρχεία PDF και άλλα.
Το AirDrop είναι ένας πολύ καλός τρόπος για να μοιράζεστε αρχεία με φίλους και μέλη της οικογένειας που βρίσκονται κοντά. Το AirDrop βασίζεται σε Bluetooth και Wi-Fi για τη δημιουργία ενός δικτύου peer-to-peer μεταξύ δύο συσκευών Apple. Και οι δύο συσκευές μπορούν να επικοινωνούν απευθείας μεταξύ τους χωρίς να απαιτείται δρομολογητής ή σύνδεση στο διαδίκτυο.
Όταν ενεργοποιείτε το AirDrop στο iPhone, το iPad ή το Mac σας, θα αρχίσει να μεταδίδει την παρουσία του σε άλλες συσκευές που βρίσκονται κοντά. Οι άλλες συσκευές μπορούν στη συνέχεια να δουν τη συσκευή σας στο μενού AirDrop.
Για να ρυθμίσετε το AirDrop για κοινή χρήση των αρχείων σας, θα πρέπει να βεβαιωθείτε ότι και οι δύο συσκευές έχουν ενεργοποιημένο το Wi-Fi και το Bluetooth. Ανοιξε Κέντρο Ελέγχου, πατήστε παρατεταμένα το πλακίδιο δικτύου για να εμφανίσετε περισσότερες επιλογές. Εντοπίστε το προμήθεια με αλεξίπτωτα εικονίδιο και πατήστε το. Επιλέξτε Όλοι ή Μόνο Επαφές, ανάλογα με το ποιοι θέλετε να μπορούν να σας στέλνουν αρχεία AirDrop.
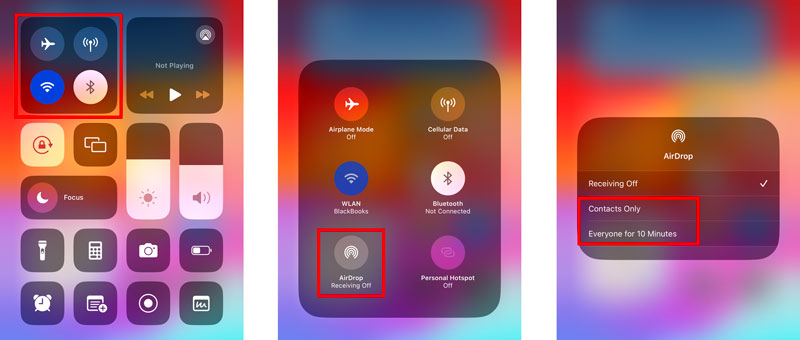
Για να χρησιμοποιήσετε το AirDrop, απλώς ανοίξτε το αρχείο που θέλετε να μοιραστείτε και πατήστε το κουμπί Κοινή χρήση. Στη συνέχεια, επιλέξτε τον τρόπο AirDrop και πατήστε την επαφή που θέλετε να μοιραστείτε. Ο παραλήπτης θα λάβει μια ειδοποίηση που του ζητά να αποδεχτεί ή να απορρίψει το αρχείο.
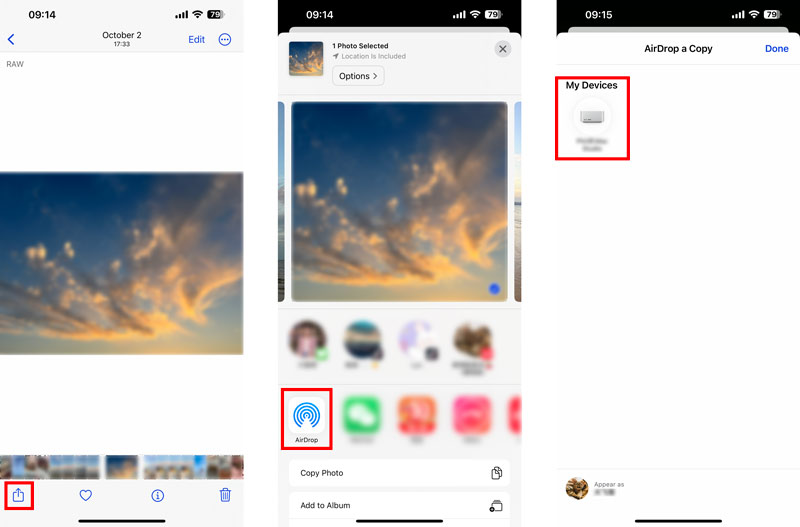
Πριν ξεκινήσετε την αντιμετώπιση προβλημάτων του προβλήματος που δεν λειτουργεί το AirDrop, ελέγξτε και βεβαιωθείτε ότι και οι δύο συσκευές εκτελούν iOS 7 ή μεταγενέστερη έκδοση και ότι και οι δύο έχουν ενεργοποιημένο το Wi-Fi και το Bluetooth. Επιπλέον, θα πρέπει επίσης να είναι κοντά το ένα στο άλλο. Όταν θέλετε να κάνετε AirDrop ένα αρχείο σε κάποιον που δεν είναι στις επαφές σας, θα πρέπει να ορίσετε το AirDrop σε Όλοι.
Εάν προσπαθείτε να κάνετε AirDrop έναν συγκεκριμένο τύπο αρχείου και δεν λειτουργεί, δοκιμάστε να κάνετε AirDropping έναν διαφορετικό τύπο αρχείου. Επίσης, μπορείτε να δοκιμάσετε το AirDropping σε διαφορετική επαφή. Αυτό θα σας βοηθήσει να προσδιορίσετε εάν το πρόβλημα είναι με την επαφή ή με τη συσκευή σας.
Η λειτουργία πτήσης και η λειτουργία εστίασης μπορούν να απενεργοποιήσουν το AirDrop, επομένως βεβαιωθείτε ότι είναι και τα δύο απενεργοποιημένα. Επίσης, θα πρέπει να απενεργοποιήσετε Προσωπικό Hotspot όταν κάνετε αρχεία AirDrop. Το Personal Hotspot μπορεί να επηρεάσει το AirDrop, οπότε απενεργοποιήστε το εάν αντιμετωπίζετε προβλήματα.
Μια απλή επανεκκίνηση μπορεί συχνά να διορθώσει μικρές δυσλειτουργίες λογισμικού που μπορεί να προκαλέσουν διακοπή λειτουργίας του AirDrop. Όταν δεν μπορείτε να βρείτε την άλλη συσκευή στο AirDrop ή όταν οι προτροπές AirDrop Απέτυχε, μπορείτε να δοκιμάσετε να επανεκκινήσετε δύο συσκευές και μετά να δοκιμάσετε ξανά.
Εάν η επανεκκίνηση των συσκευών σας δεν επιλύσει το πρόβλημα, μπορείτε να δοκιμάσετε να επαναφέρετε τις ρυθμίσεις του δικτύου σας. Αυτό θα επαναφέρει τις ρυθμίσεις Wi-Fi, Bluetooth και κινητής τηλεφωνίας στις προεπιλογές τους. Μεταβείτε στα Γενικά στην εφαρμογή Ρυθμίσεις, πατήστε Μεταφορά ή Επαναφορά, και επιλέξτε Επαναφορά. Στη συνέχεια, μπορείτε να πατήσετε Επαναφορά ρυθμίσεων δικτύου και πληκτρολογήστε τον κωδικό πρόσβασής σας για να συνεχίσετε.
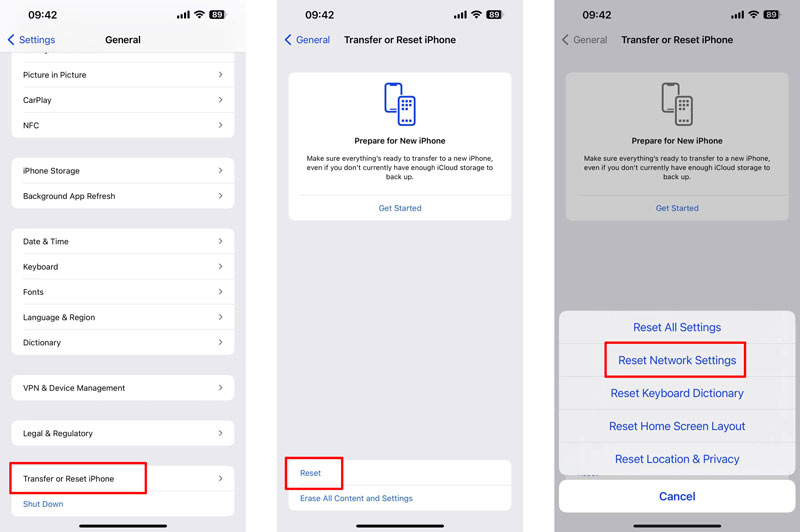
Όταν διαπιστώσετε ότι το iOS 17 AirDrop δεν λειτουργεί, μεταβείτε στην Ενημέρωση λογισμικού από την εφαρμογή Ρυθμίσεις και ελέγξτε αν υπάρχει διαθέσιμη ενημέρωση iOS. Αναβαθμίστε και τις δύο συσκευές στις πιο πρόσφατες εκδόσεις και ελέγξτε εάν οι λειτουργίες AirDrop μπορούν να λειτουργήσουν κανονικά.
Αν έχετε δοκιμάσει όλα τα παραπάνω και προμήθεια με αλεξίπτωτα εξακολουθεί να μην λειτουργεί σωστά, μπορείτε να επιλέξετε να επικοινωνήσετε με την Υποστήριξη της Apple. Μπορείτε να μεταβείτε στον ιστότοπο της Υποστήριξης της Apple και να ξεκινήσετε μια συνεδρία συνομιλίας με έναν εκπρόσωπο της Υποστήριξης της Apple στο διαδίκτυο. Επίσης, μπορείτε να καλέσετε την Υποστήριξη της Apple ή να μεταφέρετε τη συσκευή σας σε τοπικό Apple Store ή εξουσιοδοτημένο πάροχο σέρβις της Apple.
Όταν επικοινωνείτε με την Υποστήριξη της Apple, να είστε έτοιμοι να εξηγήσετε το πρόβλημα που αντιμετωπίζετε με το AirDrop. Να είστε έτοιμοι να δώσετε το Apple ID σας και τον σειριακό αριθμό της συσκευής σας Apple.
Μία από τις καλύτερες εναλλακτικές λύσεις AirDrop για τη μεταφορά αρχείων iOS είναι Aiseesoft FoneTrans. Είναι ένα ισχυρό εργαλείο μεταφοράς δεδομένων iOS που σας επιτρέπει να μεταφέρετε αρχεία μεταξύ της συσκευής σας iOS και του υπολογιστή σας ή μεταξύ δύο συσκευών iOS.
Το FoneTrans υποστηρίζει ένα ευρύ φάσμα τύπων αρχείων, συμπεριλαμβανομένων φωτογραφιών, βίντεο, μουσικής, εγγράφων και επαφών. Μπορείτε επίσης να χρησιμοποιήσετε το FoneTrans για να διαχειριστείτε τα δεδομένα της συσκευής σας iOS, όπως τη δημιουργία αντιγράφων ασφαλείας και την επαναφορά των δεδομένων σας και τη διαγραφή ανεπιθύμητων αρχείων.

Λήψεις
FoneTrans - Καλύτερη εναλλακτική λύση AirDrop
100% ασφαλής. Χωρίς διαφημίσεις.
100% ασφαλής. Χωρίς διαφημίσεις.
Συνδέστε τη συσκευή σας iOS σε έναν υπολογιστή και εκκινήστε το FoneTrans. Αυτή η εναλλακτική λύση AirDrop θα εντοπίσει αυτόματα τη συσκευή σας και θα εμφανίσει όλα τα αρχεία σε αυτήν. Στη συνέχεια, μπορείτε να επιλέξετε τα συγκεκριμένα αρχεία που θέλετε να μοιραστείτε και να κάνετε κλικ στο Μεταφορά κουμπί.

Γιατί το AirDrop μου δεν βρίσκει κανέναν;
Υπάρχουν μερικοί λόγοι για τους οποίους το AirDrop σας μπορεί να μην βρίσκει κανέναν. Το AirDrop δεν είναι ενεργοποιημένο στη συσκευή σας ή στη συσκευή του ατόμου στο οποίο προσπαθείτε να κάνετε AirDrop. Η συσκευή σας δεν είναι αρκετά κοντά στη συσκευή στην οποία προσπαθείτε να κάνετε AirDrop. Μία συσκευή είναι η Λειτουργία πτήσης ή η λειτουργία Μην ενοχλείτε. Η συσκευή σας ή η συσκευή του άλλου ατόμου εκτελεί μια παλιά έκδοση του iOS.
Γιατί το AirDrop αποτυγχάνει ξαφνικά;
Μερικές φορές, μικρές δυσλειτουργίες λογισμικού μπορεί να προκαλέσουν διακοπή λειτουργίας του AirDrop. Εσφαλμένες ρυθμίσεις και παρεμβολές δικτύου μπορεί επίσης να προκαλέσουν αποτυχία του AirDrop. Σε σπάνιες περιπτώσεις, η αποτυχία του AirDrop οφείλεται σε πρόβλημα υλικού με οποιαδήποτε από τις συσκευές σας.
Γιατί το iPhone μου μπορεί να λάβει αλλά να μην στείλει AirDrop;
Υπάρχουν μερικοί λόγοι για τους οποίους το iPhone σας μπορεί να λαμβάνει αλλά να μην στέλνει αρχεία AirDrop. Μερικοί από τους πιο συνηθισμένους λόγους είναι λανθασμένες ρυθμίσεις, ενεργοποιημένο Personal Hotspot, παρεμβολές δικτύου και προβλήματα υλικού.
Συμπέρασμα
Το AirDrop σάς προσφέρει έναν βολικό τρόπο κοινής χρήσης αρχείων μεταξύ συσκευών Apple. Ωστόσο, μερικές φορές μπορεί να μην λειτουργεί σωστά. Όταν αντιμετωπίζεις το Το AirDrop δεν λειτουργεί πρόβλημα, δοκιμάστε τις παραπάνω συμβουλές αντιμετώπισης προβλημάτων.

Το καλύτερο λογισμικό μεταφοράς iOS για τη διαχείριση και μεταφορά αρχείων iOS από iPhone / iPad / iPod στον υπολογιστή σας ή αντίστροφα χωρίς εκτέλεση του iTunes.
100% ασφαλής. Χωρίς διαφημίσεις.
100% ασφαλής. Χωρίς διαφημίσεις.