Το AirServer είναι ένας από τους πιο προηγμένους δέκτες κατοπτρισμού οθόνης που σας επιτρέπουν να λαμβάνετε ροές AirPlay, Google Cast και Miracast. Όταν αντανακλάτε τηλέφωνα iPhone, iPad ή Android σε υπολογιστή / Mac με AirServer, μπορείτε να απολαύσετε το περιεχόμενο των smartphone σε μια μεγάλη οθόνη.

Τρόπος χρήσης του Airserver
Ωστόσο, ο τρόπος χρήσης του AirServer σε Windows ή Mac δεν είναι αρκετά εύκολος για μη τεχνικούς. Εκτός από το σεμινάριο για τη χρήση του AirServer για κατοπτρική οθόνη, μπορείτε επίσης να μάθετε πώς να εγγράψετε την οθόνη iPhone ταυτόχρονα από το άρθρο. Απλώς διαβάστε για να λάβετε τις επιθυμητές πληροφορίες τώρα.
AirServer σας επιτρέπει να αντικατοπτρίζετε περιεχόμενο από iPhone σε υπολογιστή χρησιμοποιώντας το ενσωματωμένο AirPlay. Η τελευταία έκδοση του AirServer 5.4.4 είναι συμβατή με το iOS 11. Όταν πρέπει να απολαύσετε το περιεχόμενο iPhone με μεγάλη οθόνη, μπορείτε να ακολουθήσετε τα παρακάτω βήματα.
Βήμα 1 Πραγματοποιήστε λήψη και εγκατάσταση του AirServer στον υπολογιστή σας. Αυτό το λογισμικό προσφέρει μια δοκιμή 7 ημερών. Πριν χρησιμοποιήσετε το AirServer, πρέπει να βεβαιωθείτε ότι τόσο η συσκευή iOS όσο και ο υπολογιστής σας βρίσκονται στο ίδιο δίκτυο.
Βήμα 2 Ξεκινήστε το πρόγραμμα και κάντε κλικ στο "Εμφάνιση κωδικού QR" για να σαρώσετε τον αναδυόμενο κωδικό QR AirServer με iPhone ή iPad. Διαφορετική από την προηγούμενη έκδοση, κάνει τη σύνδεση πολύ πιο εύκολη.
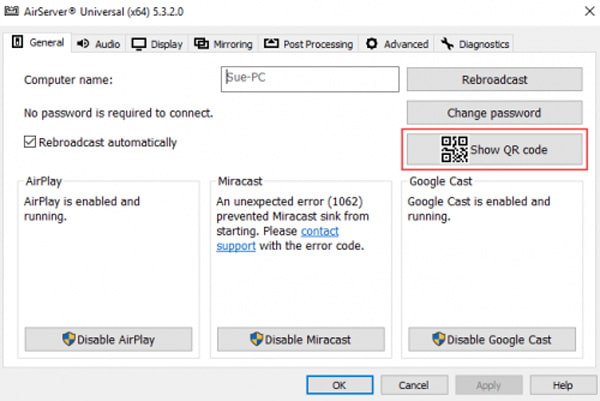
Βήμα 3 Σύρετε προς τα πάνω από το κάτω μέρος του iPad / iPhone για να αποκαλύψετε την οθόνη ελέγχου. Μετά από αυτό, πατήστε την επιλογή "AirPlay". Θα εμφανιστεί μια λίστα προορισμών AirPlay. Πρέπει να επιλέξετε τον υπολογιστή σας για να τον συνδέσετε.
Βήμα 4 Πατήστε τη διαφάνεια κατοπτρισμού για να ξεκινήσετε τον κατοπτρισμό. Μετά από αυτό, μπορείτε να δείτε την οθόνη της συσκευής iOS στην οθόνη του υπολογιστή σας.
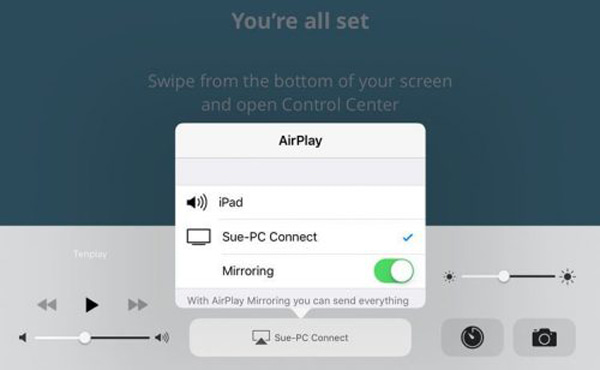
Μόλις αντικατοπτρίσετε το περιεχόμενο iPhone στον υπολογιστή, μπορείτε να κάνετε κλικ στο όνομα της συσκευής στο πλαίσιο μενού για να βρείτε την επιλογή "Εγγραφή". Κάντε κλικ στην επιλογή για να ξεκινήσετε την εγγραφή με το AirServer. Όταν ολοκληρώσετε την εγγραφή, μπορείτε να κάνετε κλικ στο κουμπί "Εγγραφή" για να τερματίσετε την περίοδο εγγραφής.
Όταν χρησιμοποιείτε τις παλιές εκδόσεις iOS, η διαδικασία κατοπτρισμού της συσκευής iOS στον υπολογιστή θα πρέπει να είναι διαφορετική. Απλώς βεβαιωθείτε ότι έχετε μεταβεί στο "Κέντρο ελέγχου" και ενεργοποιήσετε το "AirPlay" για να ξεκινήσετε τη διαδικασία κατοπτρισμού με το AirServer.
Εκτός από τις βασικές λειτουργίες κατοπτρισμού οθόνης για συσκευές iOS, μπορείτε επίσης να βρείτε μεθόδους σχετικά με τον τρόπο χρήσης του AirServer σε Xbox μία και περισσότερες άλλες συσκευές. Ακολουθούν μερικές ακόμη δυνατότητες του AirServer που πρέπει να γνωρίζετε.
Όπως αναφέρθηκε, ο AirServer έχει τις δυνατότητες εγγραφής καταγράψτε την οθόνη του iPhone, αλλά με περιορισμένες δυνατότητες. Όταν χρησιμοποιείτε το AirServer για να αντικατοπτρίσετε τη συσκευή iOS στον υπολογιστή, η εγγραφή της οθόνης iPhone γίνεται ευκολότερη, μπορείτε απλά να εγγράψετε τον κατοπτρισμό στον υπολογιστή σας. Εδώ, σας παρουσιάζουμε μια ισχυρή συσκευή εγγραφής οθόνης.
Aiseesoft Εγγραφή οθόνης είναι ένα από τα καλύτερα λογισμικά καταγραφής οθόνης για τη λήψη οποιασδήποτε δραστηριότητας οθόνης σε υπολογιστή Mac ή Windows με πολλές εξαιρετικές δυνατότητες.
Βήμα 1 Χρησιμοποιήστε το AirServer για να αντικατοπτρίσετε το iPhone στον υπολογιστή σας. Εκκινήστε το Aiseesoft Screen Recorder και κάντε κλικ στο "Video Recorder" για να μπείτε στη διεπαφή του καταγραφικού οθόνης.
Βήμα 2 Πριν από την εγγραφή σας, καλύτερα να επιλέξετε την περιοχή εγγραφής, συμπεριλαμβανομένης της πλήρους οθόνης, μιας σταθερής περιοχής ή μιας προσαρμοσμένης οθόνης για iPhone ή AirServer.

Βήμα 3 Αφού ορίσετε την περιοχή εγγραφής, θα πρέπει να επιλέξετε τον ήχο προέλευσης από τον ήχο του συστήματος ή το μικρόφωνο. Στη συνέχεια, προσαρμόστε το στη σωστή ένταση για να έχετε το καλύτερο αποτέλεσμα.
Βήμα 4 Κάντε κλικ στο κουμπί "REC" για να ξεκινήσετε την εγγραφή της οθόνης iOS. Μόλις ολοκληρωθούν όλα, κάντε κλικ στο "Διακοπή". Πριν αποθηκεύσετε το βίντεό σας, μπορείτε να κάνετε προεπισκόπηση του εγγεγραμμένου βίντεο. Στη συνέχεια, αποθηκεύστε το βίντεο εξόδου σε 4K ή 1080P σε υψηλή ποιότητα.

Το άρθρο εξηγεί τον τρόπο χρήσης του AirServer για την εγγραφή της οθόνης iOS. Μπορείτε να βρείτε τη λεπτομερή διαδικασία για να αντικατοπτρίσετε το iPhone σε υπολογιστή. Απλώς χρησιμοποιήστε την παρόμοια διαδικασία για να αντικατοπτρίσετε την οθόνη Android ή Xbox με Windows / Mac. Για το AirServer έχει περιορισμένες δυνατότητες για εγγραφή οθόνης iPhone, μπορείτε επίσης να χρησιμοποιήσετε κάποιο επαγγελματικό πρόγραμμα για εγγραφή βίντεο σε υψηλή ποιότητα. Εάν έχετε οποιοδήποτε άλλο ερώτημα σχετικά με τον τρόπο χρήσης του AirServer, μπορείτε να μοιραστείτε τις πληροφορίες στα σχόλια.