"AirDrop; Ακούγεται οικείο…. Ξέρω ότι το έχω δει κάπου ...." Μπορεί να αναρωτιέστε. Τώρα, ξυπνήστε το iPhone σας και μετακινηθείτε προς τα πάνω από το κάτω μέρος για να καλέσετε το Κέντρο αρθρωτού ελέγχου, βλέποντας το κουμπί "AirDrop" σε αυτό, εκεί είναι που σας χτυπά, "εκεί είναι!"
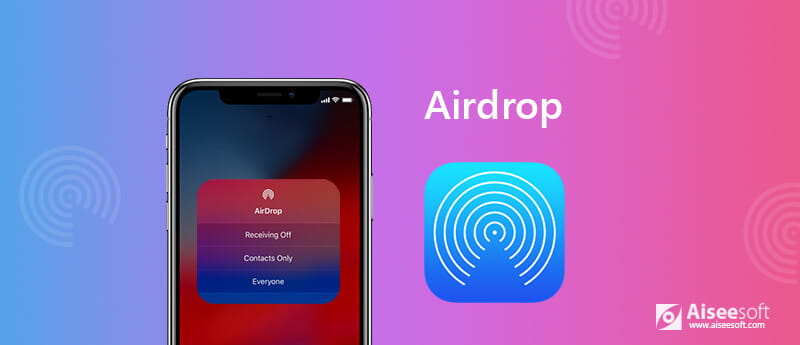
Για τα περισσότερα άτομα, όταν θέλουμε να μοιραστούμε φωτογραφίες ή άλλα αρχεία με κάποιον, θα επιλέξαμε το περιεχόμενο που θέλουμε να μοιραστούμε, να το στείλουμε μέσω email ή να το στείλουμε μέσω μηνύματος κειμένου, το οποίο είναι αρκετά εύκολο, αλλά όταν κάποιος στέκεται ακριβώς δίπλα σας, είναι ακόμη πιο απλό να χρησιμοποιήσετε το AirDrop.
Παρουσιάστηκε για πρώτη φορά σε Mac OS X Lion και iOS 7, το AirDrop είναι ένα εξαιρετικά χρήσιμο εργαλείο μεταφοράς. Σας επιτρέπει να μοιράζεστε αρχεία, συμπεριλαμβανομένων φωτογραφιών / βίντεο / ιστότοπων / τοποθεσιών / σημειώσεων και άλλων μεταξύ υποστηριζόμενων υπολογιστών Macintosh και συσκευών iOS, χωρίς τη χρήση αλληλογραφίας ή συσκευής μαζικής αποθήκευσης. Χωρίς όριο μεγέθους αρχείου, χωρίς ρύθμιση, χωρίς κωδικό πρόσβασης και λειτουργεί εντελώς ασύρματα μέσω Bluetooth, το AirDrop φαίνεται να είναι το πιο υποτιμημένο χαρακτηριστικό της Apple. Τώρα ας ρίξουμε μια ματιά στον τρόπο λειτουργίας του AirDrop.
Ο, τι χρειάζεσαι
Για AirDrop φωτογραφίες / βίντεο / μουσική μεταξύ συσκευών iOS ή από iPhone / iPad σε Mac, θα χρειαστείτε μία από αυτές τις συσκευές χρησιμοποιώντας iOS 7 ή μεταγενέστερη έκδοση ή Mac με OS X Yosemite ή μεταγενέστερη έκδοση:
iPhone 5 ή μεταγενέστερη έκδοση
iPad Pro
iPad (4ης γενιάς) ή μεταγενέστερη έκδοση
iPad mini ή νεότερη έκδοση
iPod touch (5ης γενιάς) ή μεταγενέστερη
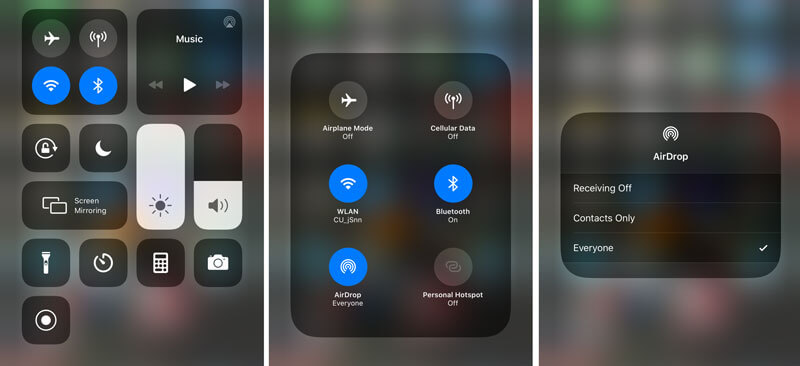
1. Σε iPhone X ή μεταγενέστερη έκδοση, σύρετε προς τα κάτω από την επάνω δεξιά γωνία της οθόνης σας και ανοίξτε Κέντρο Ελέγχου. Σε iPhone 8 ή νωρίτερα, σύρετε προς τα πάνω από το κάτω μέρος της οθόνης.
2. Βεβαιωθείτε ότι και οι δύο Bluetooth και Wi-Fi είναι ενεργά. (Δεν χρειάζεται να βρίσκεστε σε δίκτυο Wi-Fi, απλώς χρειάζεστε ενεργοποιημένο Wi-Fi για μεταφορά. Εάν το Wi-Fi δεν λειτουργεί, μεταβείτε στο Το iPhone δεν θα συνδέσει Wi-Fi; Φτιάξτο.)
3. Πιέστε σταθερά την κάρτα ρυθμίσεων δικτύου στην επάνω αριστερή γωνία.
4. Αγγίξτε παρατεταμένα το προμήθεια με αλεξίπτωτα κουμπί. Υπάρχουν τρεις διαθέσιμες επιλογές: Λήψη εκτός λειτουργίας, Μόνο επαφές και Όλοι. Παρακέντηση Λήψη εκτός λειτουργίας για να απενεργοποιήσετε το AirDrop, πατήστε Επαφές Μόνο για να ενεργοποιήσετε μόνο τις επαφές σας στο AirDrop, πατήστε όλοι έτσι ώστε όλες οι κοντινές συσκευές iOS που χρησιμοποιούν το AirDrop να βλέπουν τη συσκευή σας.
Σημείωση: Το AirDrop σάς επιτρέπει να κάνετε εναλλαγή μεταξύ της ενεργοποίησης μόνο για τις επαφές σας ή για όλους, αλλά οι Επαφές απαιτούν περισσότερη δουλειά, καθώς εσείς και το άτομο που θέλετε να AirDrop και με τα δύο πρέπει να συνδεθείτε στο iCloud και να είστε συνδεδεμένοι μεταξύ τους.
Μπορεί να χρειαστείς: Πώς να διορθώσετε το Bluetooth που δεν λειτουργεί σε Mac.
Τώρα που ενεργοποιείτε το AirDrop σε iPhone / iPad, μπορείτε να κάνετε AirDrop αρχεία από οποιαδήποτε εφαρμογή iPhone ή iPad που περιλαμβάνει το ενσωματωμένο φύλλο κοινής χρήσης, όπως Φωτογραφίες, Safari, Επαφές και άλλα.
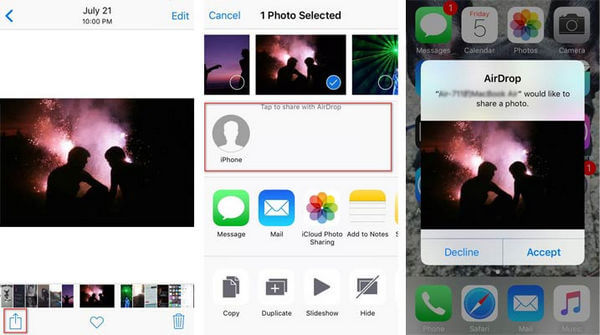
1. Μεταβείτε στο αρχείο που θέλετε να στείλετε με το AirDrop.
2. Αγγίξτε το Κοινοποίηση κουμπί.
3. Πατήστε το όνομα ενός κοντινού χρήστη AirDrop ή της συσκευής Apple.
Μετά από αυτό, ο παραλήπτης μπορεί να λάβει την ειδοποίηση AirDrop. Κάντε κλικ στο Αποδοχή, το AirDrop από iPhone σε Mac / iPad μπορεί να μεταφερθεί με επιτυχία.
Μπορεί να χρειαστείς: Πώς να AirDrop iPhone σε Android.
Ο, τι χρειάζεσαι
Πριν από το AirDrop Mac, βεβαιωθείτε ότι και οι δύο συσκευές μπορούν να χρησιμοποιούν το AirDrop. Μπορείτε να επιβεβαιώσετε ότι το Mac σας είναι συμβατό με το AirDrop κάνοντας κλικ στο εικονίδιο Finder στο Dock και κάνοντας κλικ στο εικονίδιο Go στη γραμμή μενού. Εάν το AirDrop αναφέρεται ως επιλογή, τότε το Mac σας είναι συμβατό με αυτήν τη δυνατότητα. Εάν θέλετε να AirDrop από Mac σε iPhone ή iPad, υπάρχουν επίσης απαιτήσεις συστήματος για συσκευές iOS όπως αναφέραμε προηγουμένως.

1. Εκκίνηση του Finder στο Mac σας.
2. Κάντε κλικ στο προμήθεια με αλεξίπτωτα στην αριστερή πλοήγηση και ενεργοποιήστε το Bluetooth και το Wi-Fi.
3. Υπάρχουν τρεις επιλογές στη ρύθμιση "Να επιτρέπεται να με ανακαλύπτει". Επιλέγω Εκτός για να απενεργοποιήσετε το AirDrop, Επαφές Μόνο για να ενεργοποιήσετε μόνο τις επαφές σας στο AirDrop το Mac σας. Παρακέντηση όλοι για λήψη αρχείου από όλα τα κοντινά AirDrops.
Αφού ενεργοποιήσετε το Mac AirDrop, υπάρχουν διάφοροι τρόποι που σας επιτρέπουν να κάνετε AirDrop αρχεία από Mac σε iPhone ή άλλες συσκευές. Όταν το παράθυρο AirDrop εμφανίζει κοντινούς χρήστες του AirDrop, μπορείτε απλά να μεταφέρετε και να αποθέσετε τα στοιχεία στην εικόνα του παραλήπτη στο παράθυρο και, στη συνέχεια, να κάνετε κλικ στην επιλογή Αποστολή. Ή μπορείτε να χρησιμοποιήσετε τη λειτουργία κοινής χρήσης με βήματα όπως παρακάτω:

1. Κάντε κλικ στο Κοινοποίηση κουμπί εάν είναι διαθέσιμο στην εφαρμογή σας ή Control-Κάντε κλικ σε ένα στοιχείο στο Finder και, στη συνέχεια, επιλέξτε Κοινή χρήση από το μενού συντόμευσης.
2. Αγορά προμήθεια με αλεξίπτωτα από το μενού Κοινή χρήση.
3. Επιλέξτε έναν παραλήπτη από το φύλλο AirDrop και, στη συνέχεια, κάντε κλικ στην επιλογή Τέλος.
Με αυτόν τον τρόπο, μπορείτε εύκολα να Airdrop τύπους αρχείων συμπεριλαμβανομένων φωτογραφιών, βίντεο, επαφών, φωνητικών σημειώσεων, τοποθεσιών χαρτών και άλλων από Mac σε συσκευές Mac ή iOS.
Για τα αρχεία με μεγάλο μέγεθος, το AirDrop δεν είναι η καλή λύση, επειδή τα μεγάλα αρχεία θα χρειαστούν περισσότερο χρόνο για να φτιάξουν το αντίγραφο. Έτσι μπορείτε να ανατρέξετε σε αυτήν την ανάρτηση μεταφορά μουσικής μεταξύ iPod και Mac.
Παρόλο που το AirDrop είναι εύκολο στη χρήση, ορισμένοι χρήστες ενδέχεται να αντιμετωπίσουν κάποιο πρόβλημα με τη λειτουργικότητα του AirDrop όταν μεταφέρουν πράγματα μεταξύ Mac και iPhone / iPad, για παράδειγμα, οι επαφές δεν εμφανίζονται στη διεπαφή AirDrop, για να διορθώσετε προβλήματα AirDrop, μπορείτε δοκιμάστε τις ακόλουθες συμβουλές:
1. Απενεργοποιήστε το Bluetooth και το Wi-Fi και στη συνέχεια ενεργοποιήστε ξανά.
2. Βεβαιωθείτε ότι το AirDrop έχει ρυθμιστεί σε όλους αντί για επαφές μόνο επειδή το τελευταίο προκάλεσε αναντιστοιχίες επαφών.
3. Δοκιμάστε μια σκληρή επαναφορά και, στη συνέχεια, προσπαθήστε να τη συνδέσετε ξανά.
Το AirDrop δεν είναι το μόνο εργαλείο που σας βοηθά να μεταφέρετε δεδομένα μεταξύ συσκευών iOS και Mac χωρίς iTunes ή μεταξύ iPhone iPad ή iPod.
FoneTrans και SharePod να δουλεύουν παρόμοια για να σας βοηθήσουν να μετακινήσετε δεδομένα όπως το AirDrop
Απίστευτος? Ελέγξτε το μόνοι σας.

Λήψεις
100% ασφαλής. Χωρίς διαφημίσεις.
100% ασφαλής. Χωρίς διαφημίσεις.
Q1. Δεν μπορείτε να βρείτε επαφές όταν χρησιμοποιείτε το AirDrop;
Αν προσπαθήσετε να μοιραστείτε κάτι με τον φίλο σας μέσω AirDrop, μπορεί να διαπιστώσετε ότι η συσκευή του δεν εμφανίζεται στο μενού κοινής χρήσης. Ίσως, να μην πατήσατε Όλοι στο AirDrop. Καθώς πατάτε το κουμπί AirDrop, πατήστε Όλοι για να βρείτε όλες τις κοντινές συσκευές iOS.
Ε2. Γιατί δεν μπορώ να βρω το AirDrop στο iPhone μου;
Πρέπει να πατήσετε Ρυθμίσεις> Χρόνος οθόνης> Περιορισμοί περιεχομένου και απορρήτου. Καθώς ενεργοποιείτε το ρυθμιστικό, πατήστε Επιτρεπόμενες εφαρμογές και βεβαιωθείτε ότι το AirDrop είναι ενεργοποιημένο. Για παλιό iOS, μπορείτε να πατήσετε Γενικά> Περιορισμοί, να εισαγάγετε τον κωδικό πρόσβασής σας και να επιτρέψετε στο AirDrop.
Ε3. Μπορείτε να χρησιμοποιήσετε το AirDrop χωρίς Wi-Fi;
Ναί. Όταν χρησιμοποιείτε το AirDrop, δεν χρειάζεται να βρίσκεστε σε δίκτυο Wi-Fi. Αυτό που χρειάζεστε είναι απλώς να ενεργοποιήσετε την επιλογή Wi-Fi. Το AirDrop χρησιμοποιεί Wi-Fi από σημείο σε σημείο για την αποστολή δεδομένων.
Σχετικά με το Mac
Ελευθερώστε χώρο στο δίσκο σε Mac Fix Mac Λειτουργεί αργά Επίλυση αργού Mac AirDrop σε Mac Εκτύπωση οθόνης σε Mac Παίξτε το WMV σε Mac Αναπαραγωγή βίντεο στο Xbox με Mac Εισαγωγή βίντεο από βιντεοκάμερα σε Mac Δημιουργία iSquint / VisualHub σε Mac iPhone Software Pack για Mac
Το καλύτερο λογισμικό μεταφοράς iOS για τη διαχείριση και μεταφορά αρχείων iOS από iPhone / iPad / iPod στον υπολογιστή σας ή αντίστροφα χωρίς εκτέλεση του iTunes.
100% ασφαλής. Χωρίς διαφημίσεις.
100% ασφαλής. Χωρίς διαφημίσεις.