Προσπάθησα να κάνω επαναφορά συστήματος στα Windows 10. Όλα λειτουργούσαν καλά μέχρι τώρα. Η ανάκαμψη έχει κολλήσει στο 34% εδώ και περίπου μία ώρα. Το μόνο που λέει είναι «ανάκτηση αυτού του υπολογιστή κατά 34%», με τις κουκκίδες να περιστρέφονται. Έτσι η οθόνη δεν είναι εντελώς παγωμένη…
Ο υπολογιστής μου κολλήθηκε μετά τις επιλογές ανάκτησης συστήματος…
Υπάρχουν πολλές παρόμοιες ερωτήσεις σχετικά με την ανάκτηση συστήματος που έχουν κολλήσει στα Windows 10 και σε άλλες συσκευές. Εάν δεν έχετε ιδέα πώς να πραγματοποιήσετε ανάκτηση συστήματος Windows 10, μπορείτε να διαβάσετε αυτό το άρθρο για να λάβετε την πλήρη απάντησή σας. Επιπλέον, υπάρχει επίσης ένα ισχυρό λογισμικό ανάκτησης δεδομένων των Windows που μπορείτε να αποκτήσετε μετά την εκτέλεση της ανάκτησης συστήματος.
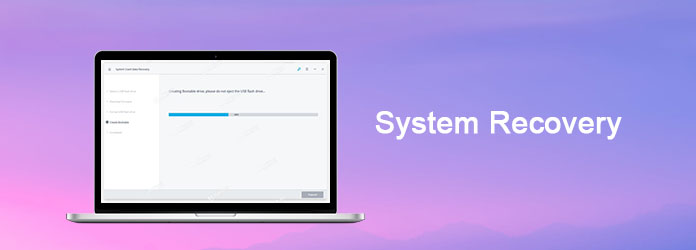
Αρχικά, ας καταλάβουμε ποιες είναι οι επιλογές ανάκτησης συστήματος.
Στην πραγματικότητα, όταν θέλετε να επιδιορθώσετε ή να επαναφέρετε τον υπολογιστή σας με Windows, θα εμφανιστεί ένα μενού με το όνομα "Επιλογές αποκατάστασης συστήματος".
Όσο για τους χρήστες των Windows 7, μπορείτε να δείτε 5 διαφορετικές επιλογές που παρέχονται από αυτό το μενού.
Αλλά εάν χρησιμοποιείτε Windows 10 ή Windows 8, τότε θα λάβετε "Προηγμένες επιλογές εκκίνησης" αντί για "Επιλογές αποκατάστασης συστήματος".
Τι σημαίνει λοιπόν οι επιλογές ανάκτησης συστήματος; Με άλλα λόγια, γιατί πρέπει να χρησιμοποιήσετε τις επιλογές αποκατάστασης συστήματος Windows 7 και άλλα λειτουργικά συστήματα Windows;
Λοιπόν, υπάρχουν πολλές επιλογές που παρέχονται, όπως "Επισκευή εκκίνησης", " Επαναφορά συστήματος", "System Image Recovery", "Windows Memory Diagnostic", "Command Prompt".
Μπορείτε να κατευθυνθείτε προς τη συγκεκριμένη ενότητα γρήγορα με τη γραμμή εντολών αποκατάστασης συστήματος Windows 7.
Με λίγα λόγια, μπορείτε να επιδιορθώσετε αρχεία Windows, να επαναφέρετε τις ρυθμίσεις συστήματος, να δοκιμάσετε τη μνήμη του υπολογιστή και να κάνετε άλλες δραστηριότητες χρησιμοποιώντας τις επιλογές αποκατάστασης συστήματος.
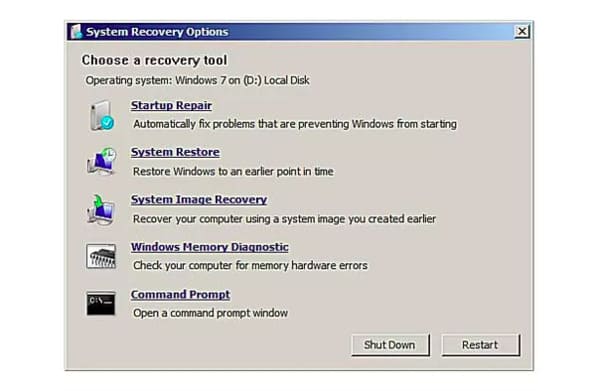
Από προεπιλογή, τα Windows αποθηκεύουν αυτόματα σημεία επαναφοράς όταν συμβαίνει κάτι σημαντικό. Για παράδειγμα, κατά την εγκατάσταση μιας νέας ενημέρωσης ή προγράμματος, η επαναφορά συστήματος θα αποθηκεύσει αυτόματα την αλλαγή σχετικά με το λειτουργικό σας σύστημα Windows.
Έτσι, όταν κάτι πάει στραβά με τον υπολογιστή σας, μπορείτε να επιστρέψετε στο προηγούμενο σημείο επαναφοράς για να παρακάμψετε το πρόβλημα. Γι' αυτό χρησιμοποιείτε την επαναφορά συστήματος στα Windows 10.
Βήμα 1Ανοίξτε το παράθυρο ιδιοτήτων συστήματος
Ανοίξτε το πλαίσιο αναζήτησης των Windows 10 και πληκτρολογήστε "επαναφορά συστήματος". Πατήστε το πλήκτρο "Enter" στο πληκτρολόγιό σας για να ενεργοποιήσετε αυτήν την επιλογή. Αργότερα, κάντε κλικ στην επιλογή "Δημιουργία σημείου επαναφοράς" σε μια λίστα. Μπορείτε να λάβετε ένα νέο αναδυόμενο παράθυρο με το όνομα "Ιδιότητες συστήματος".
Επιλέξτε "Προστασία συστήματος" στην επάνω γραμμή μενού. Στη συνέχεια, βρείτε και κάντε κλικ στην επιλογή "Διαμόρφωση…" στην κάτω δεξιά γωνία των "Ρυθμίσεις προστασίας". Κατά συνέπεια, εμφανίζεται ένα νέο παράθυρο.
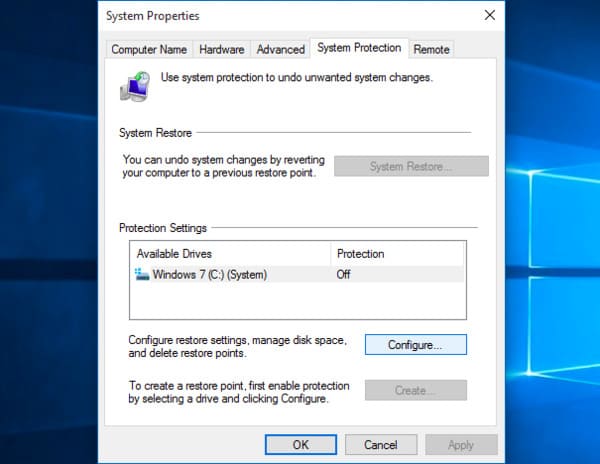
Βήμα 2Ενεργοποίηση επαναφοράς συστήματος στα Windows 10
Κατά τη διάρκεια αυτής της περιόδου, μπορείτε να επισημάνετε "Ενεργοποίηση προστασίας συστήματος" στο επάνω μέρος. Μετακινήστε το ρυθμιστικό "Μέγιστη χρήση" παρακάτω για να ορίσετε τον μέγιστο χώρο αποθήκευσης που μπορείτε να αφήσετε για την ανάκτηση συστήματος Windows 10. Το προτεινόμενο σημείο επαναφοράς αλλάζει από 5% σε 10%. Στη συνέχεια, επιλέξτε "OK" για να αποθηκεύσετε την αλλαγή σας και να βγείτε από το παράθυρο.
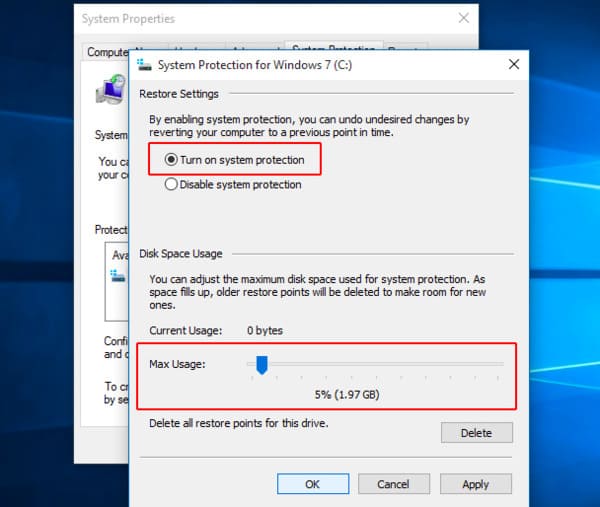
Βήμα 3 Εκτελέστε ανάκτηση συστήματος στα Windows 10
Εάν μετανιώνετε που ρυθμίσατε ένα λάθος σημείο επαναφοράς, μπορείτε να επιστρέψετε για να το αλλάξετε. Απλώς ανοίξτε ξανά το πλαίσιο διαλόγου "Ιδιότητες συστήματος". Επιλέξτε "Προστασία Συστήματος" και, στη συνέχεια, κάντε κλικ στην "Επαναφορά Συστήματος…". Αργότερα, κάντε όπως λέει η οδηγία στην οθόνη για να ορίσετε το σωστό σημείο επαναφοράς.
Επιπλέον, μπορείτε να επιλέξετε "Σάρωση για επηρεαζόμενα προγράμματα" για να λύσετε επίσης το πρόβλημα. Επιτέλους, κάντε κλικ στο "Επόμενο" για να επαναφέρετε τα Windows 10 στην τελευταία κατάσταση.
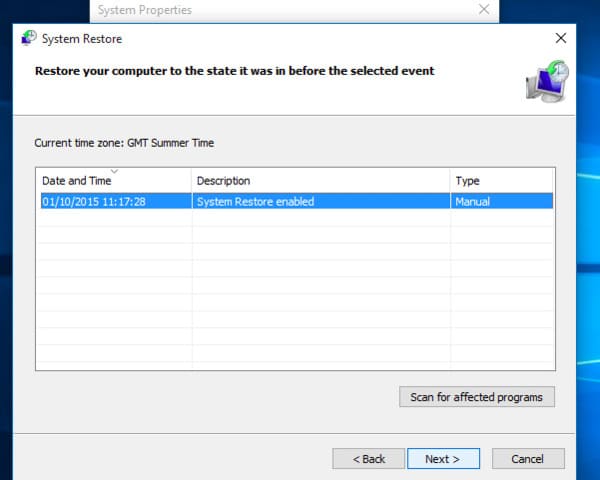
Μπορεί να χρειαστεί πολύς χρόνος για να ολοκληρωθεί η διαδικασία αποκατάστασης συστήματος των Windows 10. Γι 'αυτό βεβαιωθείτε ότι η κατάσταση της μπαταρίας είναι καλή και μην απενεργοποιείτε ξαφνικά τα Windows.
Μερικές φορές η ανάκτηση συστήματος των Windows 10 είναι κατεστραμμένη λόγω αυτών ή αυτών των λόγων. Λοιπόν, μην ανησυχείτε για αυτό.
Ακολουθούν μερικές χρήσιμες συμβουλές που μπορείτε να χρησιμοποιήσετε όταν αντιμετωπίσετε σφάλματα αποκατάστασης συστήματος που δεν λειτουργούν.
Οι χρήστες των Windows 8 μπορούν να ακολουθήσουν τις ίδιες λειτουργίες όπως προαναφέρθηκαν για την επίλυση προβλημάτων αποκατάστασης συστήματος. Αλλά εάν χρησιμοποιείτε το λειτουργικό σύστημα Windows 7, τότε ενδέχεται να βρείτε ότι ορισμένες επιλογές δεν αντιστοιχούν πλήρως.
Εάν θέλετε να ανακτήσετε τυχόν διαγραμμένα ή χαμένα αρχεία στα Windows 7/8/10, τότε μπορείτε να ρυθμίσετε Aiseesoft Data Recovery ως την πρώτη σας επιλογή. Με την ευρεία υποστήριξη των ανακτήσιμων συσκευών και τύπων δεδομένων, ακόμη και οι αρχάριοι μπορούν να ανακτήσουν οποιαδήποτε δεδομένα των Windows εύκολα και με ασφάλεια.
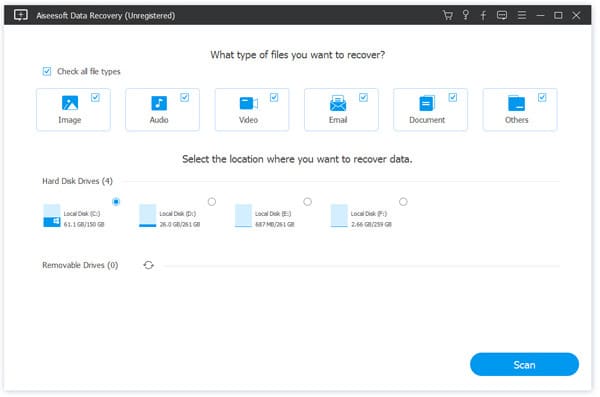
Αυτό είναι το μόνο που χρειάζεστε για να πραγματοποιήσετε ανάκτηση συστήματος στα Windows 10 και στις σχετικές λύσεις. Επιπλέον, μπορείτε να επαναφέρετε τα διαγραμμένα ή χαμένα αρχεία των Windows μετά την επαναφορά του συστήματος χωρίς κόπο.
Εάν αυτό το άρθρο προσφέρει μεγάλη βοήθεια, γράψτε την εμπειρία σας στα παρακάτω σχόλια και μοιραστείτε με περισσότερα άτομα.