Αποτυχία να βρείτε τα αρχεία διαγραφής που έχετε διαγράψει στον Κάδο Ανακύκλωσης;
Στην πραγματικότητα, ο Κάδος Ανακύκλωσης διατηρεί προσωρινά τα αρχεία που διαγράφονται προσωρινά. Μπορείτε να ανακτήσετε τα διαγραμμένα αρχεία μεταφέροντάς τα εύκολα και πάλι στην επιφάνεια εργασίας. Ωστόσο, αυτή η μέθοδος δεν λειτουργεί για τα διαγραμμένα αρχεία αλλαγής.
Εάν πατήσετε τα πλήκτρα "Διαγραφή" και "Μετατόπιση" για να διαγράψετε ένα σημαντικό αρχείο κατά λάθος, μόλις έρθετε στη σωστή θέση.
Αυτό το άρθρο στοχεύει να σας δείξει πώς μπορείτε να ανακτήσετε τα διαγραμμένα αρχεία αλλαγής ταχύτητας σε Windows 10, Windows 8 και Windows 8 με ασφάλεια.
Λάβετε υπόψη ότι δεν πρέπει να γράφετε νέα στοιχεία πριν από την ανάκτηση αρχείων υπολογιστή. Διαφορετικά, θα είναι δύσκολο να ανακτήσετε μόνιμα διαγραμμένα αρχεία.

Ανάκτηση αρχείων διαγραφής που έχουν διαγραφεί
Όταν πατήσετε το πλήκτρο "Διαγραφή" στο πληκτρολόγιό σας, τα αρχεία σας θα μετακινηθούν από τον προεπιλεγμένο κατάλογο ανακύκλωσης και μπορείτε ανακτήσετε δεδομένα από το δοχείο ανακύκλωσης.
Ωστόσο, αν πιέσετε τα πλήκτρα "Shift" και "Delete" μαζί, απλά παρακάμψτε το Recycle Bin. Με μια άλλη λέξη, αυτά τα αρχεία διαγράφονται οριστικά.
Τότε έρχεται η ερώτηση, είναι δυνατή η ανάκτηση των διαγραμμένων αρχείων αλλαγής; Στην πραγματικότητα, η απάντηση είναι "Ναι".
Τη στιγμή που διαγράφετε οριστικά τα αρχεία, ο σχετικός χώρος αποθήκευσης σημειώνεται απλά ως αόρατος. Αυτά τα αρχεία εξακολουθούν να υπάρχουν στην αρχική τους θέση. Ωστόσο, εάν αποθηκεύσετε νέα στοιχεία στην ίδια μονάδα σκληρού δίσκου, τότε τα διαγραμμένα αρχεία αλλαγής θα αντικαθίστανται. Αυτός είναι ο λόγος για τον οποίο υπάρχουν πολλές ειδοποιήσεις λέγοντας ότι δεν θα έπρεπε καλύτερα να αποθηκεύετε νέα αρχεία πριν από την ανάκτηση. Με μια λέξη, μπορείτε να ανακτήσετε αρχεία που διαγράφονται με στροφή.
Ευτυχώς, μπορείτε να πάρετε πίσω τη διαγραφή των αρχείων εύκολα χρησιμοποιώντας Aiseesoft Data Recovery. Ως αποτέλεσμα, μπορείτε να ανακτήσετε χαμένα ή διαγραμμένα αρχεία από όλες τις περιπτώσεις απώλειας δεδομένων, όπως διαγραφή, μορφοποιημένη κατάτμηση, σκληρός δίσκος RAW, σφάλματα συστήματος και άλλα.
Δεν χρειάζεται να ανησυχείτε για την αιτία απώλειας δεδομένων. Επειδή μπορείτε να ανακτήσετε μόνιμα διαγραμμένα αρχεία με Aiseesoft Data Recovery εύκολα ως επαγγελματίας.
Βήμα 1Εκκίνηση ανάκτησης δεδομένων
Αποκτήστε δωρεάν λήψη του Aiseesoft Data Recovery στον υπολογιστή σας των Windows. Στη συνέχεια, ξεκινήστε το λογισμικό αποκατάστασης στοιχείων μετά την εγκατάσταση. Μπορείτε να πάρετε ένα καθαρό περιβάλλον εργασίας με όλες τις ανακτήσιμες επιλογές.

Βήμα 2Επιλέξτε τύπο δεδομένων και μονάδα δίσκου για ανάκτηση
Απλά κάντε όπως σας λέει η εντολή στην οθόνη. Ελέγξτε τους τύπους αρχείων που θέλετε να ανακτήσετε, αργότερα, επισημάνετε την συγκεκριμένη μονάδα σκληρού δίσκου που χρησιμοποιούσαν τα διαγραμμένα αρχεία σας.

Βήμα 3Σαρώστε τα επιλεγμένα αρχεία σας
Επιλέξτε "Σάρωση" για γρήγορη σάρωση στην επιλεγμένη μονάδα δίσκου. Αργότερα, μπορείτε να δείτε όλα τα αρχεία που μπορούν να ανακτηθούν. Ανοίξτε ένα φάκελο για πρόσβαση στα περιεχόμενά του. Μπορείτε να κάνετε προεπισκόπηση οποιουδήποτε αρχείου για να λάβετε τις λεπτομερείς πληροφορίες.
Σημείωση: Εάν αποτύχετε να βρείτε τα αρχεία διαγραφής που έχετε διαγράψει, μπορείτε να επιλέξετε "Deep Scan" στην κορυφή. Περιμένετε λίγο για να ολοκληρώσετε τη διαδικασία. Αργότερα, μπορείτε να πάρετε περισσότερα πιθανά αποτελέσματα.

Βήμα 4Επιλέξτε τα αρχεία που θέλετε να επιστρέψετε
Για να βρείτε γρήγορα ένα αρχείο, μπορείτε να εισάγετε το όνομα ή τη διαδρομή στη μηχανή αναζήτησης. Στη συνέχεια κάντε κλικ στο κουμπί "Φίλτρο" εκτός από.
Εάν δεν είστε σίγουροι αν πρόκειται για το σωστό αρχείο που αναζητάτε, μπορείτε να χρησιμοποιήσετε το παράθυρο προεπισκόπησης για να λύσετε το πρόβλημα.

Βήμα 5Ανακτήστε τα διαγραμμένα αρχεία αλλαγής
Με όλα τα αρχεία διαγραφής που έχουν διαγραφεί, μπορείτε να επιλέξετε το κουμπί "Ανάκτηση" στην κάτω δεξιά γωνία του παραθύρου. Λοιπόν, καλύτερα να αποθηκεύσετε τα ανακτηθέντα μόνιμα διαγραμμένα αρχεία σε διαφορετικό σκληρό δίσκο σε περίπτωση απροσδόκητης αποτυχίας αποκατάστασης στοιχείων.

Αν θέλετε να ανακτήσετε τα διαγραμμένα αρχεία με σμίκρυνση χωρίς λογισμικό, μπορείτε να ακολουθήσετε δύο μεθόδους. Πρέπει να ελέγξετε αν έχετε ενεργοποιήσει εκ των προτέρων τη σχετική λειτουργία.
Βήμα 1 Εντοπίστε το φάκελο που περιείχε τα διαγραμμένα αρχεία αλλαγής μετατόπισης πριν.
Βήμα 2 Πληκτρολογήστε "Ιστορικό αρχείων" στο πλαίσιο αναζήτησης και, στη συνέχεια, επιλέξτε το καλύτερο.
Βήμα 3 Επιλέξτε "Προηγούμενο" για να βρείτε το αρχείο που θέλετε να ανακτήσετε.
Βήμα 4 Κάντε κλικ στην επιλογή "Επαναφορά" για να ανακτήσετε τα αρχεία διαγραφής που έχουν διαγραφεί στα Windows 10 χωρίς λογισμικό.
Βήμα 5 Επιλέξτε "Αντικατάσταση του αρχείου στον προορισμό" για να αντικαταστήσετε το νέο αρχείο με το μόνιμα διαγραμμένο.
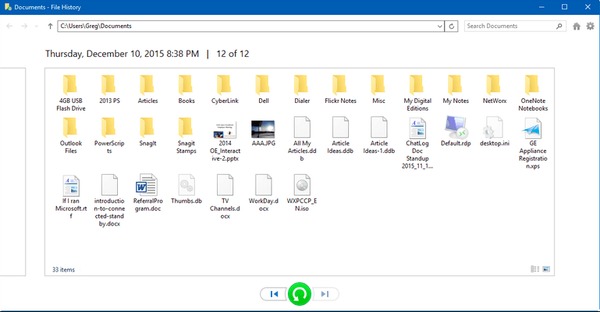
Βήμα 1 Κάντε δεξί κλικ στο φάκελο που περιείχε τα διαγραμμένα αρχεία αλλαγής σας πριν.
Βήμα 2 Επιλέξτε "Επαναφορά προηγούμενων εκδόσεων" από το δεξί κλικ του μενού.
Βήμα 3 Επιλέξτε το τελευταίο από διάφορες ημερομηνίες.
Βήμα 4 Κάντε κλικ στην επιλογή "Επαναφορά" για να ανακτήσετε τα διαγραμμένα αρχεία αλλαγής χωρίς λογισμικό.
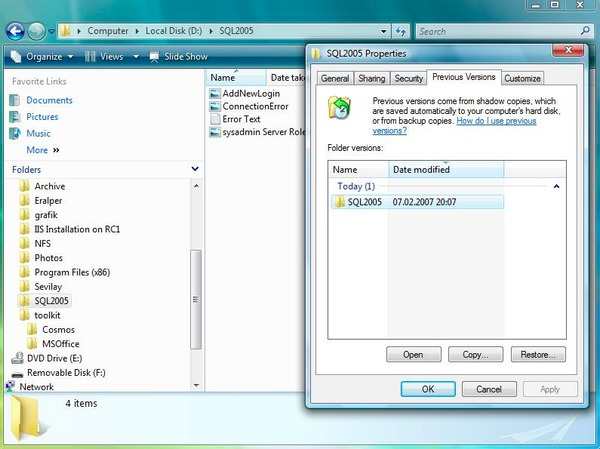
Με αυτόν τον τρόπο, εσείς επίσης επαναφέρετε το σύστημα του υπολογιστή σας.
Συνολικά, αν έχετε κάποιο αντίγραφο ασφαλείας, τότε μπορείτε να πάρετε πίσω τα διαγραμμένα αρχεία με προηγούμενη δημιουργία αντιγράφων ασφαλείας εύκολα. Ωστόσο, αν διαγράψετε οριστικά αρχεία χωρίς αντίγραφο ασφαλείας, θα πρέπει να απευθυνθείτε σε ισχυρό λογισμικό αποκατάστασης στοιχείων για βοήθεια.
Λοιπόν, απλά κατεβάστε δωρεάν Aiseesoft Data Recovery για μια δοκιμή. Μπορείτε να ανακτήσετε γρήγορα τα διαγραμμένα αρχεία αλλαγής ταχύτητας. Αν και μπορεί να μην λειτουργήσει εάν τα διαγραμμένα αρχεία σας έχουν αντικατασταθεί εντελώς, αξίζει να δοκιμάσετε, σωστά; Αν αντιμετωπίζετε κάποιο πρόβλημα κατά τη διαδικασία ανάκτησης δεδομένων, απλώς επικοινωνήστε μαζί μας.