Χαρακτηριστικά: Θέλετε να επαναφέρετε εργοστασιακά τον φορητό υπολογιστή σας Windows 10/8/7 για να διορθώσετε ορισμένα προβλήματα αλλά δεν ξέρετε πώς; Ανησυχείτε για την απώλεια προσωπικών δεδομένων μετά την επανεκκίνηση του φορητού υπολογιστή HP; Αυτή η ανάρτηση θα σας δείξει πώς να επανεκκινήσετε τον φορητό υπολογιστή HP λεπτομερώς. Επιπλέον, θα μάθετε πώς να επαναφέρετε χαμένα δεδομένα λόγω της επαναφοράς.
"Πώς μπορώ να επανεκκινήσω τον φορητό υπολογιστή HP και να το κάνω να λειτουργεί σαν έναν ολοκαίνουργιο υπολογιστή χωρίς να χάσω σημαντικά δεδομένα σε αυτόν;"
"Χρησιμοποιώ φορητό υπολογιστή Windows 10 HP και θέλω να το επαναφέρω εργοστασιακά για να διορθώσω ορισμένα προβλήματα. Μπορώ να κάνω επανεκκίνηση φορητού υπολογιστή HP και πολλά αποτελέσματα καθοδηγούν την αφαίρεση της μπαταρίας και πατήστε το κουμπί τροφοδοσίας και κάτι τέτοιο. Είναι πραγματικά αποτελεσματικό να επανεκκίνηση φορητού υπολογιστή HP; "
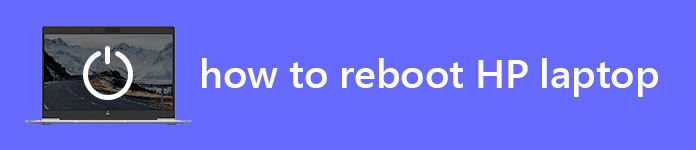
Θέλετε να διορθώσετε ορισμένα προβλήματα απόδοσης ή να διαγράψετε κακόβουλο λογισμικό; Ίσως αρχίσετε να σκέφτεστε να επανεκκινήσετε τον φορητό υπολογιστή HP και να προσπαθήσετε να τον επαναφέρετε σε ολοκαίνουργια κατάσταση.
Αυτή η θέση θα συζητηθεί κυρίως πώς να επανεκκινήσετε έναν φορητό υπολογιστή HP. Αυτή η επανεκκίνηση φορητού υπολογιστή HP δεν σημαίνει απλώς την επανεκκίνηση του υπολογιστή, αναφέρεται σε επαναφορά στις εργοστασιακές ρυθμίσεις.
Η διαδικασία επανεκκίνησης φορητού υπολογιστή HP διαφέρει στα Windows 10, Windows 8 και Windows 7. Θα σας πούμε συγκεκριμένη λύση για την επαναφορά του υπολογιστή HP. Ίσως γνωρίζετε ότι, η εργοστασιακή επαναφορά του φορητού υπολογιστή HP θα καταργήσει όλα τα υπάρχοντα δεδομένα. Μπορείτε επίσης να αποκτήσετε έναν απλό και αποτελεσματικό τρόπο για την επαναφορά φορητού υπολογιστή HP από αυτήν την ανάρτηση.
Μερικές φορές, η επανεκκίνηση του φορητού υπολογιστή HP είναι ένας καλός τρόπος για να διορθώσετε τον υπολογιστή σας. Ένα πράγμα που πρέπει να γνωρίζετε πρώτα είναι ότι, μια επαναφορά εργοστασιακών ρυθμίσεων θα καταργήσει όλα τα προσωπικά δεδομένα. Σας προτείνουμε λοιπόν να δημιουργήσετε αντίγραφα ασφαλείας όλων των αρχείων που θέλετε να διατηρήσετε πριν από την επαναφορά. Στη συνέχεια, μπορείτε να ακολουθήσετε τον παρακάτω οδηγό για επανεκκίνηση του φορητού υπολογιστή HP.
Βήμα 1 Πατήστε το κουμπί Πλήκτρο Windows στο πληκτρολόγιο και μετά επιλέξτε το ρυθμίσεις επιλογή.
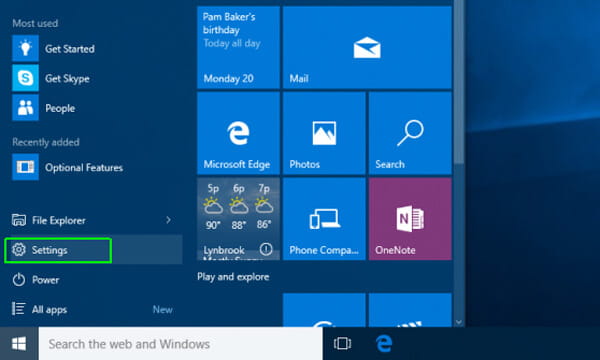
Βήμα 2 Όταν εισάγετε το παράθυρο Ρυθμίσεις, εντοπίστε και κάντε κλικ στο Ενημέρωση και ασφάλεια.
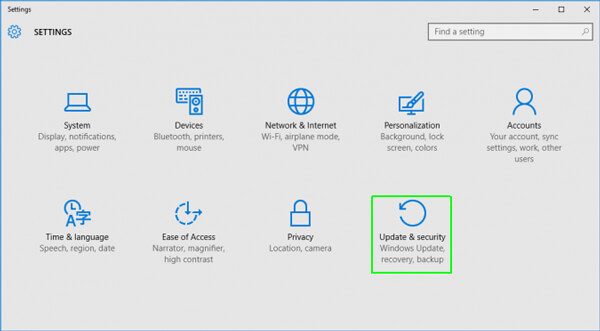
Βήμα 3 Στο αριστερό παράθυρο, κάντε κλικ στο Επανόρθωση επιλογή. Μπορείτε να λάβετε τρεις επιλογές εδώ, Επαναφέρετε αυτόν τον υπολογιστή, Επιστρέψτε σε μια προηγούμενη έκδοση και προηγμένη εκκίνηση. Εάν θέλετε να επανεκκινήσετε τον φορητό υπολογιστή HP και να μεταφέρετε τον υπολογιστή σας σε μια ολοκαίνουργια κατάσταση, Επαναφέρετε αυτόν τον υπολογιστή είναι η καλύτερη επιλογή σας.
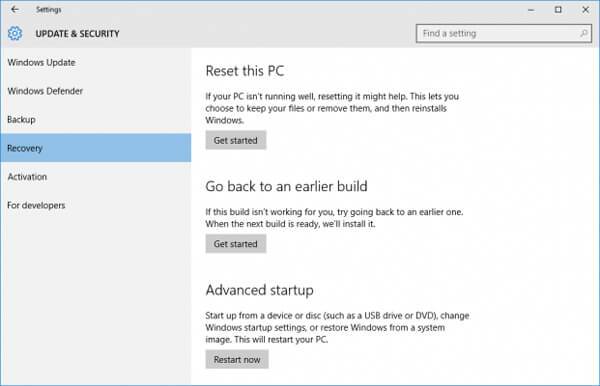
Βήμα 4 Κάντε κλικ στο Αγορά κουμπί "Επαναφορά αυτού του υπολογιστή" για να ξεκινήσει η διαδικασία επανεκκίνησης. Θα εμφανιστεί ένα νέο παράθυρο και θα σας προσφέρει δύο επιλογές, Κρατήστε τα αρχεία μου και Καταργήστε τα πάντα.
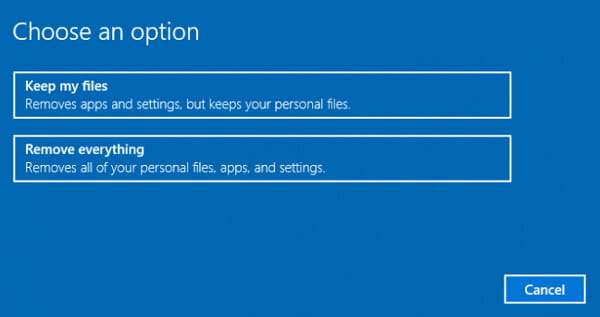
Βασικά, θα προτιμήσετε την πρώτη επιλογή. Μπορείτε να κάνετε τη δική σας επιλογή ανάλογα με τις ανάγκες σας. Και οι δύο επιλογές θα φέρουν όλες τις ρυθμίσεις των Windows σε προεπιλογή και θα απεγκαταστήσουν όλο το λογισμικό.
Βήμα 5 Κάντε κλικ στο Καταργήστε τα πάντα και θα δείτε το Απλα αφαιρεσε τα ΑΡΧΕΙΑ μου και Αφαιρέστε τα αρχεία και καθαρίστε τη μονάδα επιλογές. Λάβετε την απόφασή σας με βάση τις ανάγκες σας.
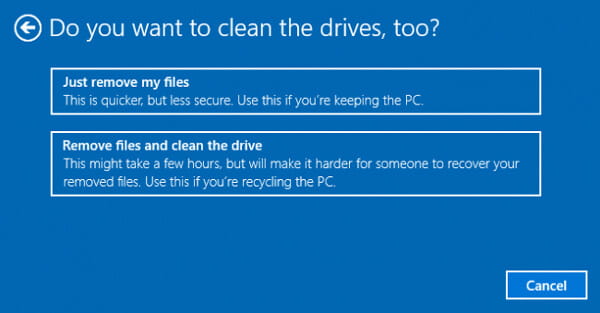
Βήμα 6 Κατά τη διάρκεια αυτού του βήματος, θα λάβετε μια προειδοποίηση ότι, ο υπολογιστής σας αναβαθμίστηκε σε Windows 10, η επαναφορά του υπολογιστή θα επιστρέψει στην προηγούμενη έκδοση. Κάντε κλικ Επόμενο για επιβεβαίωση της λειτουργίας.
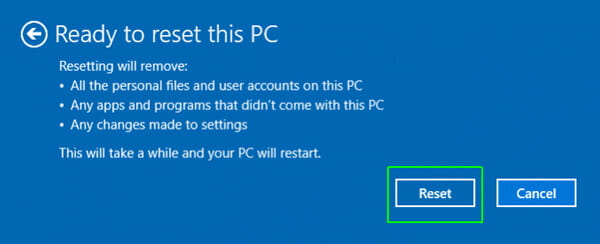
Βήμα 7 Κάντε κλικ στο Επαναφορά και στη συνέχεια ΣΥΝΕΧΕΙΑ για επανεκκίνηση του φορητού υπολογιστή HP και επαναφορά του στην προεπιλεγμένη κατάσταση.
Σε γενικές γραμμές, δεν θα σκεφτείτε την επανεκκίνηση του υπολογιστή για τη διαγραφή δεδομένων ή την επίλυση προβλημάτων. Στις περισσότερες περιπτώσεις, δεν έχετε άλλη επιλογή από το να επαναφέρετε το φορητό υπολογιστή HP για να το επαναφέρετε σε κανονική κατάσταση. Για παράδειγμα, ο φορητός υπολογιστής σας δεν θα ξεκινήσει ούτε θα κολλήσει κατά τη διαδικασία εκκίνησης. Εάν αντιμετωπίζετε την ίδια κατάσταση, μπορείτε να ακολουθήσετε τα επόμενα βήματα για να επαναφέρετε τον φορητό υπολογιστή HP.
Βήμα 1 Απενεργοποιήστε τον φορητό υπολογιστή HP και αποσυνδέστε οποιαδήποτε εξωτερική συσκευή όπως πληκτρολόγιο, ποντίκι, μονάδα flash, κάρτα μνήμης και ούτω καθεξής. Κόψτε τη δύναμη και γυρίστε το laptop ανάποδα. Σε αυτό το βήμα, πρέπει να αφαιρέσετε την μπαταρία του υπολογιστή.
Βήμα 2 Συνεχίστε να πατάτε το δύναμη κουμπί για περισσότερο από 15 δευτερόλεπτα και στη συνέχεια αφήστε το.
Βήμα 3 Συνδέστε τον φορητό υπολογιστή σας με τροφοδοτικό και, στη συνέχεια, πατήστε το κουμπί λειτουργίας για να ενεργοποιήσετε τον υπολογιστή. Θα δείτε την επιφάνεια εργασίας των Windows, που σημαίνει ότι γίνεται επαναφορά του φορητού υπολογιστή HP.
Βήμα 4 Όταν εισάγετε τα παράθυρα, κάντε κλικ στο Αρχική και στη συνέχεια επιλέξτε Τερματισμός για να απενεργοποιήσετε ξανά τον φορητό υπολογιστή σας.
Βήμα 5 Φορτώστε ξανά την μπαταρία του υπολογιστή σας και, στη συνέχεια, πατήστε Power κουμπί για να ενεργοποιήσετε τον υπολογιστή σας. Μετά από αυτό, η διαδικασία επανεκκίνησης φορητού υπολογιστή HP θα ολοκληρωθεί.
Σήμερα, πολλά εργαλεία επαναφοράς και ανάκτησης στο Διαδίκτυο μπορούν να σας βοηθήσουν να επαναφέρετε τον φορητό υπολογιστή HP στις εργοστασιακές ρυθμίσεις. Στην πραγματικότητα, οι περισσότεροι υπολογιστές HP διαθέτουν ένα HP Recovery Manager μπορεί εύκολα να κάνει τη δουλειά. Αυτό το μέρος θα σας δείξει πώς να επανεκκινήσετε έναν φορητό υπολογιστή HP με το HP Recovery Manager.
Βήμα 1 Αρχικά, βεβαιωθείτε ότι έχετε εγκαταστήσει το HP Recovery Manager στον υπολογιστή σας. Στη συνέχεια, κάντε επανεκκίνηση του φορητού υπολογιστή HP.
Βήμα 2 Κατά την επανεκκίνηση, συνεχίστε να πατάτε F11 στο πληκτρολόγιο και μετά επιλέξτε HP Recovery Manager όταν εμφανιστεί η επιλογή.
Βήμα 3 Εκκινήστε το HP Recovery Manager στον φορητό υπολογιστή σας και επιλέξτε Ανάκτηση συστήματος όταν εισέρχεστε στην κύρια διεπαφή.
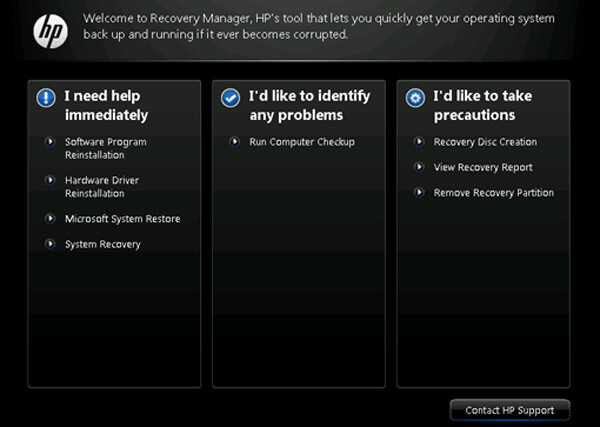
Βήμα 4 Θα σας προσφερθούν δύο επιλογές για να επαναφέρετε τον υπολογιστή σας στην αρχική του εργοστασιακή κατάσταση, Δημιουργήστε πρώτα αντίγραφα ασφαλείας των αρχείων σας και Ανάκτηση χωρίς δημιουργία αντιγράφων ασφαλείας των αρχείων σας. Αυτή η λειτουργία θα διαγράψει όλα τα δεδομένα του φορητού σας υπολογιστή και θα επανεγκαταστήσει την αρχική εργοστασιακή εικόνα στο διαμέρισμα του συστήματος.
Βήμα 5 τσιμπούρι Ανάκτηση χωρίς δημιουργία αντιγράφων ασφαλείας των αρχείων σας Και στη συνέχεια κάντε κλικ στο κουμπί Επόμενο για μετάβαση στο επόμενο βήμα. Τώρα είσαι Καλώς ορίσατε στο HP Recovery Manager παράθυρο.
Βήμα 6 Αποσυνδέστε όλα τα εξωτερικά προϊόντα προτού επαναφέρετε τον φορητό υπολογιστή HP στην αρχική του εργοστασιακή κατάσταση. Κάντε κλικ Επόμενο για να επιβεβαιώσετε τη λειτουργία επανεκκίνησης του φορητού υπολογιστή HP.
Σε περίπτωση που χάσετε μερικά σημαντικά αρχεία μετά την επανεκκίνηση του φορητού υπολογιστή HP, σας προτείνουμε ειλικρινά μια επαγγελματική ανάκτηση δεδομένων για να σας βοηθήσει να επαναφέρετε τον φορητό υπολογιστή HP.
Ανάκτηση δεδομένων είναι το επαγγελματικό και εύχρηστο λογισμικό ανάκτησης δεδομένων των Windows. Σας επιτρέπει να επαναφέρετε οποιονδήποτε τύπο δεδομένων που χρησιμοποιείται συχνά, όπως εικόνα, έγγραφο, email, βίντεο, ήχο και άλλα. Επιπλέον, υποστηρίζει ανάκτηση υπολογιστή από τη Lenovo, Dell κ.λπ. Εάν δεν υπάρχει εφεδρικό αρχείο και πρέπει πραγματικά να ανακτήσετε τα διαγραμμένα / χαμένα δεδομένα σας, μπορεί να είναι η καλύτερη επιλογή σας.
Βήμα 1 Δωρεάν λήψη, εγκατάσταση και εκκίνηση αυτού του ισχυρού λογισμικού ανάκτησης δεδομένων φορητού υπολογιστή HP κάνοντας διπλό κλικ στο κουμπί λήψης παραπάνω.
Βήμα 2 Επιλέξτε τον συγκεκριμένο τύπο δεδομένων που θέλετε να ανακτήσετε στη διεπαφή. Στη συνέχεια, επιλέξτε συγκεκριμένο σκληρό δίσκο που θέλετε να επαναφέρετε δεδομένα.
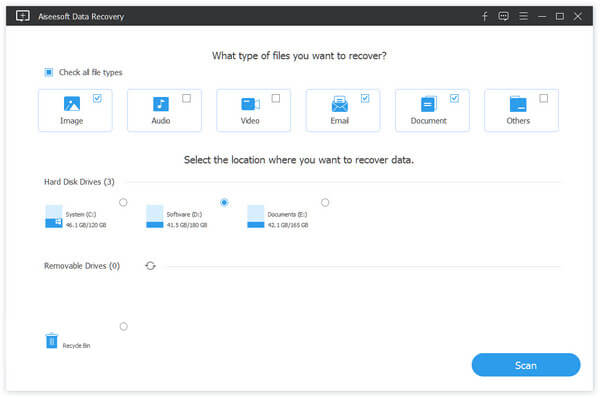
Βήμα 3 Δύο τρόποι σάρωσης προσφέρονται εδώ για τη σάρωση όλων των αρχείων που λείπουν στον φορητό υπολογιστή σας, "Γρήγορη σάρωση" και "Βαθιά σάρωση". Κάντε κλικ σάρωση κουμπί για να ξεκινήσετε μια γρήγορη σάρωση.

Βήμα 4 Μετά τη σάρωση, μπορείτε να βασιστείτε στη λειτουργία "Φίλτρο" για να εντοπίσετε γρήγορα τα χαμένα αρχεία. Επιλέξτε όλα τα χαμένα δεδομένα που θέλετε να ανακτήσετε και μετά κάντε κλικ στο Ανάκτηση για επαναφορά του φορητού υπολογιστή HP. Με αυτήν την ισχυρή ανάκτηση δεδομένων, μπορείτε εύκολα επαναφορά διαγραμμένων / χαμένων αρχείων από τον κάδο ανακύκλωσης, σκληρό δίσκο, μονάδα flash, κάρτα μνήμης, ψηφιακή κάμερα κ.λπ.
Μπορείτε να επανεκκινήσετε εύκολα τον φορητό υπολογιστή HP μετά την ανάγνωση αυτής της ανάρτησης. Είτε χρησιμοποιείτε φορητό υπολογιστή Windows 10 ή Windows 8/7 HP, στην πραγματικότητα, ακόμη και αν είστε φορητός υπολογιστής ASUS, Toshiba, Lenovo, Samsung, μπορείτε να χρησιμοποιήσετε τις δύο πρώτες μεθόδους για να τον επαναφέρετε. Επιπλέον, μπορείτε να βρείτε έναν αποτελεσματικό τρόπο για την επαναφορά φορητού υπολογιστή HP. Αφήστε μας ένα μήνυμα εάν εξακολουθείτε να έχετε κάποιο παζλ.