Για να ελευθερώσουμε χώρο στον υπολογιστή, ίσως χρειαστεί να διαγράψουμε ανεπιθύμητα αρχεία. Αλλά μερικές φορές, μπορεί να διαγράψουμε το αρχείο κατά λάθος. Στο παρελθόν, δεν μπορούσατε να ανακτήσετε τα διαγραμμένα αρχεία στα Windows αφού κάνετε κλικ στο κουμπί Διαγραφή. Ευτυχώς, η Microsoft είχε συνειδητοποιήσει αυτή τη ζήτηση και εισήγαγε τη δυνατότητα Recycle Bin στα Windows το 1995. Από εκεί και πέρα, η διαγραφή ενός αρχείου κατά λάθος δεν ήταν πλέον πρόβλημα.
Ωστόσο, αυτή η εύχρηστη λειτουργία λειτουργεί μόνο εάν ο φάκελος του κάδου δεν έχει αδειάσει χειροκίνητα ή αυτόματα. Επιπλέον, ορισμένα αρχεία δεν θα πάνε στον Κάδο Ανακύκλωσης μετά τη διαγραφή. Σε αυτήν την περίπτωση, υπάρχει τρόπος επαναφοράς των διαγραμμένων αρχείων;
Σε αυτό το σεμινάριο, θα σας πούμε όλες τις γνώσεις που πρέπει να γνωρίζετε πώς να ανακτήσετε τα διαγραμμένα αρχεία σε υπολογιστές.
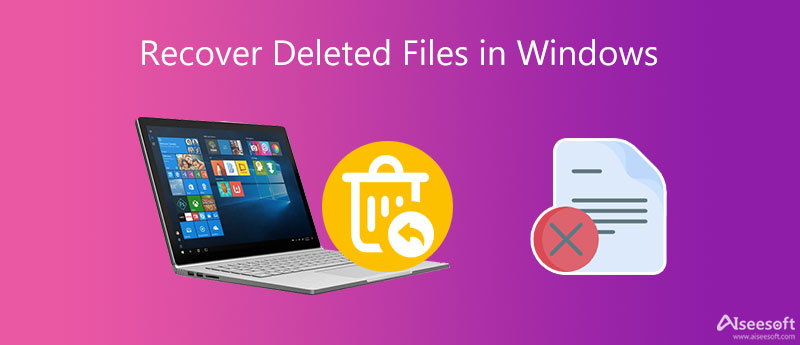
Πρώτα απ 'όλα, η απάντηση για τον τρόπο ανάκτησης διαγραμμένων αρχείων από υπολογιστή είναι διαφορετική ανάλογα με τις καταστάσεις σας. Όπως αναφέρθηκε, αν επιλέξετε απλώς ένα αρχείο και πατήσετε το κουμπί Διαγραφή, θα είναι πολύ απλό να επιστρέψετε το αρχείο σας.
Πηγαίνετε στο Recycle Bin φάκελο από την επιφάνεια εργασίας σας, κάντε δεξί κλικ στο διαγραμμένο αρχείο και πατήστε Επαναφορά. Συγχαρητήρια! Το διαγραμμένο αρχείο επιστρέφει στον αρχικό κατάλογο.
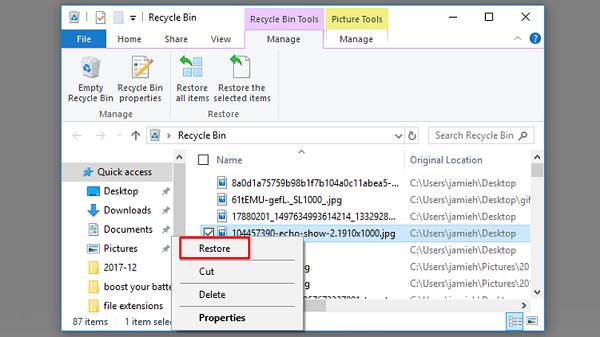
Είναι μια άλλη ιστορία αν χρησιμοποιήσετε Shift + Delete για να καθαρίσετε τα αρχεία ή έχετε ήδη αδειάσει τον Κάδο Ανακύκλωσης. Σε τέτοιες περιπτώσεις, τα διαγραμμένα αρχεία συνήθως δεν αφαιρούνται πραγματικά από τους σκληρούς σας δίσκους, αλλά είναι κρυμμένα. Τα Windows θα επισημάνουν τον χώρο που χρησιμοποιείται για την αποθήκευση αυτών των αρχείων ως κενό και σε αναμονή για αντικατάσταση από νέα δεδομένα.
Με άλλα λόγια, υπάρχουν πιθανότητες να ανακτήσετε τα διαγραμμένα αρχεία στα Windows 11/10/8/7 προτού αντικατασταθούν. Το πρόβλημα είναι ότι δεν μπορείτε να διαβάσετε ή να βρείτε διαγραμμένα αρχεία χωρίς λογισμικό. Μην ανησυχείς! Μπορείτε να μάθετε τρεις καλύτερες μεθόδους για να επαναφέρετε αποτελεσματικά τα διαγραμμένα αρχεία στο επόμενο μέρος.
Μόλις ανακαλύψετε ότι ορισμένα σημαντικά αρχεία διαγράφηκαν και δεν μπορείτε να τα βρείτε στον Κάδο Ανακύκλωσης, σταματήστε αυτό που κάνετε και δοκιμάστε το διαγραμμένο λογισμικό αποκατάστασης αρχείων που προτείνουμε παρακάτω.
Aiseesoft Ανάκτηση δεδομένων είναι ένα από τα καλύτερα επαγγελματικά προγράμματα αποκατάστασης αρχείων για Windows. Τα βασικά χαρακτηριστικά του περιλαμβάνουν:
1. Ανάκτηση διαγραμμένων email, φωτογραφίες, βίντεο, μουσική, έγγραφα και άλλα αρχεία στα Windows.
2. Εργαστείτε για ψηφιακή φωτογραφική μηχανή, μονάδα flash, κάρτα μνήμης και άλλες αφαιρούμενες μονάδες, εκτός από τοπικούς σκληρούς δίσκους.
3. Καταργήστε τη διαγραφή αρχείων που αφαιρέθηκαν κατά λάθος, μορφοποίηση, άδειασμα Κάδου Ανακύκλωσης, σφάλμα συστήματος ή άλλα προβλήματα.
4. Εκτελέστε βαθιά σάρωση εάν δεν μπορείτε να βρείτε τα επιθυμητά αρχεία στο αποτέλεσμα γρήγορης σάρωσης.
5. Κάντε προεπισκόπηση των μικρογραφιών των διαγραμμένων αρχείων και αποφασίστε να ανακτήσετε όλα αυτά ή ορισμένα αρχεία.
6. Σαρώστε τους συγκεκριμένους τύπους δεδομένων και το δίσκο πιο γρήγορα χρησιμοποιώντας την τεχνολογία επιτάχυνσης υλικού.
7. Διαθέσιμο σε Windows 11/10/8.1/8/7/Vista/XP.
100% ασφαλής. Χωρίς διαφημίσεις.
100% ασφαλής. Χωρίς διαφημίσεις.
Βήμα 1 Εγκαταστήστε το καλύτερο λογισμικό κατάργησης διαγραφής στον υπολογιστή σας
Αποκτήστε πρόσβαση στον επίσημο ιστότοπο, πραγματοποιήστε λήψη της τελευταίας έκδοσης του Data Recovery, κάντε διπλό κλικ στο αρχείο του προγράμματος εγκατάστασης και ακολουθήστε τις οδηγίες στην οθόνη για να το εγκαταστήσετε στον υπολογιστή σας. Στη συνέχεια, ξεκινήστε το από την επιφάνεια εργασίας σας και θα εμφανιστεί η συνοπτική οικιακή διεπαφή.

Βήμα 2 Σάρωση του δίσκου σας για να βρείτε τα αρχεία διαγραφής
Στην πρώτη ενότητα, επιλέξτε τους τύπους δεδομένων που θέλετε να ανακτήσετε, όπως Εικόνα, Ήχος, Βίντεο, Email, Έγγραφο ή Άλλα. Μεταβείτε στην επόμενη ενότητα παρακάτω και επιλέξτε πού αποθηκεύετε τα διαγραμμένα αρχεία. Εάν χρειάζεται να ανακτήσετε αρχεία από μονάδα flash, συνδέστε την στον υπολογιστή σας και το λογισμικό θα την αναγνωρίσει. Χτύπα το σάρωση κουμπί για γρήγορη σάρωση.

Βήμα 3 Επαναφορά δεδομένων με ένα μόνο κλικ
Όταν μεταβείτε στο παράθυρο αποτελεσμάτων, κάντε κλικ στον επιθυμητό τύπο δεδομένων στην αριστερή στήλη και, στη συνέχεια, μπορείτε να δείτε τα διαγραμμένα αρχεία στο δεξί πλαίσιο λεπτομερειών που οργανώνονται με μορφές.
Εάν δεν περιέχει τα διαγραμμένα αρχεία ότι που ψάχνετε, χτυπήστε το Βαθιά σάρωση κουμπί στην επάνω δεξιά γωνία για να σαρώσετε το δίσκο σας σε βάθος. Τέλος, επιλέξτε όλα τα αρχεία που θέλετε να επαναφέρετε και κάντε κλικ στο Ανάκτηση κουμπί. Λίγα δευτερόλεπτα αργότερα, μπορείτε να διαπιστώσετε ότι τα δεδομένα σας έχουν επιστρέψει.

Το Recuva είναι ένα από τα γνωστά λογισμικά αναιρέσεως των Windows στην αγορά. Είναι σε θέση να ανακτήσει τα διαγραμμένα δεδομένα από τα Windows 10/8/7/Vista/XP. Αν και είναι δωρεάν λογισμικό, ο προγραμματιστής εκδίδει ενημερώσεις συχνά. Η γρήγορη τυπική σάρωση και μια προαιρετική βαθιά σάρωση καλύπτουν διάφορες τεχνολογίες που σχετίζονται με την αναζήτηση για αρχεία με δυνατότητα ανάκτησης.
Σύμφωνα με την έρευνά μας, αυτό το δωρεάν εργαλείο ανάκτησης δεδομένων είναι ένα καλό σημείο εκκίνησης για αρχάριους. Επιπλέον, υπάρχει μια φορητή έκδοση που καθιστά την εγκατάσταση περιττή.
Συμβουλή: Πώς να αναιρέσετε τη διαγραφή με βαθιά σάρωση; Κάνε κλικ στο Επιλογή κουμπί, μεταβείτε στο Δράσεις και επιλέξτε το πλαίσιο δίπλα στο Βαθιά σάρωση. Κτύπημα OK για να ξεκινήσετε τη διαδικασία βαθιάς σάρωσης.
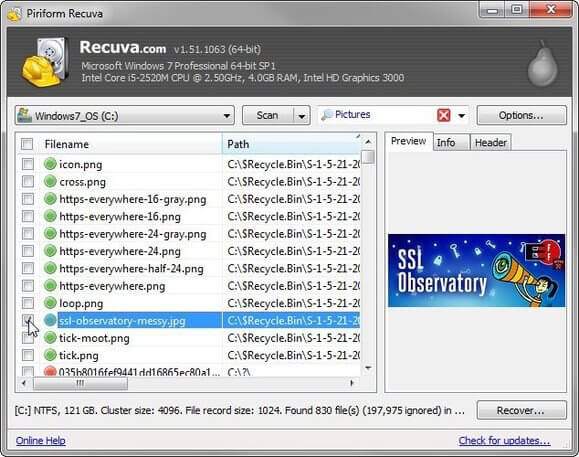
Το Recuva δεν θα εμφανίζει τα ανακτήσιμα αρχεία σε μορφές κατά την ανάκτηση αρχείων των Windows 7, επομένως πρέπει να περιηγηθείτε σε μια πολύ μεγάλη λίστα αποτελεσμάτων για να βρείτε τα αρχεία διαγραφής. Επιπλέον, πρέπει να εγκαταστήσετε προσεκτικά το λογισμικό, επειδή πολλοί άνθρωποι ανέφεραν ότι ο εγκαταστάτης προσπαθεί να προσθέσει άλλα προγράμματα στον υπολογιστή.
Το Disk Drill είναι ένα άλλο πρόγραμμα αναίρεσης διαγραφής για χρήστες Windows. Έχει τη δυνατότητα να αναιρεί τη διαγραφή αρχείων από εσωτερικούς και εξωτερικούς σκληρούς δίσκους, μονάδες flash, κάρτες μνήμης και άλλες συσκευές. Επιτρέπεται να προβάλετε τα ανακτήσιμα αρχεία οργανωμένα ανά εικόνες, βίντεο, έγγραφα, ήχο και αρχεία.
Παρόμοιο με το Recuva, ενσωματώνει τόσο γρήγορη σάρωση όσο και βαθιά σάρωση για διαφορετικές εργασίες. Ορίζουμε τον τρόπο ανάκτησης των μόνιμα διαγραμμένων αρχείων Windows 10 ως παράδειγμα για να σας δείξουμε τη ροή εργασίας.
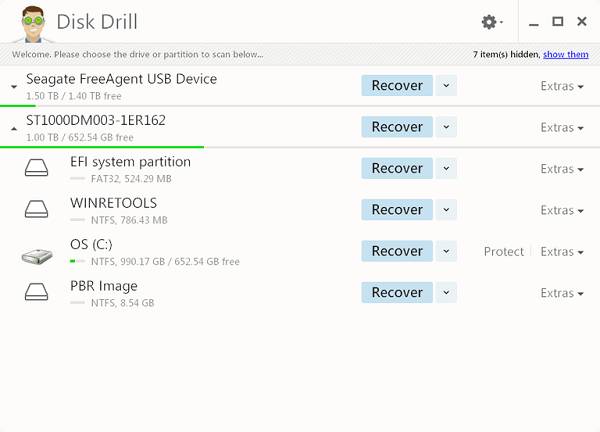
Σύμφωνα με τις δοκιμές, το Disk Drill θα μπορούσε να ανακτήσει αποτελεσματικά τα διαγραμμένα αρχεία στα Windows 10/8/7 αποτελεσματικά, αν μόλις διαγράψατε τα αρχεία.
Ως δωρεάν λογισμικό, έχει και κάποια μειονεκτήματα. Το Disk Drill δεν μπορεί να σαρώσει συγκεκριμένο τύπο αρχείου, οπότε αφιερώνει περισσότερο χρόνο για αναζήτηση όλων των διαγραμμένων αρχείων σε σκληρό δίσκο. Επιπλέον, μπορείτε να ανακτήσετε μόνο 500MB δεδομένων.
Ανεξάρτητα από το λογισμικό ανάκτησης που χρησιμοποιείτε για τα Windows 11/10/8/7, υπάρχουν ορισμένες συμβουλές που μπορούν να μεγιστοποιήσουν τις πιθανότητες αποτελεσματικής ανάκτησης των διαγραμμένων αρχείων.
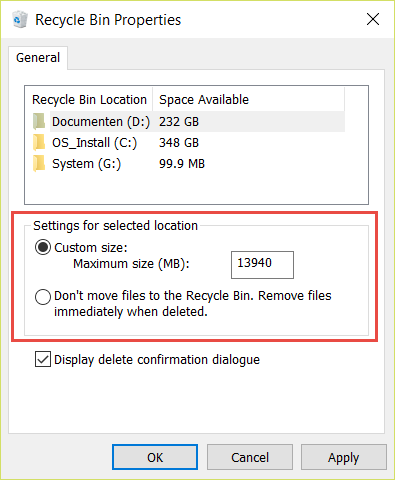
1. Δημιουργήστε συχνά αντίγραφα ασφαλείας για τα αρχεία σας. Αυτός είναι ο ευκολότερος τρόπος για να ανακτήσετε τα διαγραμμένα αρχεία σε υπολογιστές με Windows. Σήμερα, έχουμε πολλές μεθόδους για τη δημιουργία αντιγράφων ασφαλείας αρχείων, όπως Google Drive, One Drive, Dropbox, μονάδα flash, οπτικός δίσκος κ.λπ.
2. Σταματήστε να χρησιμοποιείτε τον υπολογιστή σας τώρα. Όλες οι δραστηριότητες στον υπολογιστή σας θα παράγουν νέα δεδομένα και θα αποθηκεύονται στον σκληρό δίσκο, όπως το άνοιγμα ενός εγγράφου και η εγγραφή ορισμένων λέξεων ή η προβολή ενός βίντεο με τη συσκευή αναπαραγωγής πολυμέσων. Εάν αντικαταστήσει τον φυσικό χώρο που αποθηκεύτηκε τα διαγραμμένα αρχεία, θα γίνει πιο δύσκολη η ανάκτησή τους.
3. Ορίστε τις ιδιότητες του κάδου ανακύκλωσης. Τα Windows θα τον αδειάσουν αυτόματα όταν γεμίσει ο Κάδος Ανακύκλωσης. Αλλά μπορείτε να αλλάξετε τις Ιδιότητες για να σταματήσετε το άδειασμα του Κάδου Ανακύκλωσης. Κάντε δεξί κλικ στον Κάδο Ανακύκλωσης, επιλέξτε Ιδιότητες για να ανοίξετε το αναδυόμενο παράθυρο διαλόγου, επιλέξτε Προσαρμοσμένο μέγεθος και πληκτρολογήστε 1,000 στο πλαίσιο από κάτω. Πατήστε το κουμπί OK για να το επιβεβαιώσετε.
4. Επιλέξτε το κατάλληλο εργαλείο για την ανάκτηση των διαγραμμένων αρχείων στα Windows 8 και σε άλλες εκδόσεις. Μοιραστήκαμε τις κριτικές των τριών κορυφαίων προγραμμάτων ανάκτησης αρχείων. Μπορείτε να επιλέξετε το καταλληλότερο ανάλογα με την κατάστασή σας.
5. Ένας υπολογιστής που σταματά να λειτουργεί ή ένας νεκρός σκληρός δίσκος παρουσιάζει ένα επιπλέον πρόβλημα κατά την επαναφορά του κάδου ανακύκλωσης στα Windows 11/10/8/7 ή την ανάκτηση διαγραμμένων αρχείων. Αλλά αν χρησιμοποιείτε ένα ισχυρό εργαλείο, όπως το Aiseesoft Data Recovery, είναι ακόμα δυνατό να λάβετε πίσω αυτό που θέλετε.
Συμπέρασμα
Σε αυτή την ανάρτηση, έχουμε συζητήσει πώς να ανακτήσετε τα διαγραμμένα αρχεία στα Windows. Προφανώς, το πρώτο μέρος για να βρείτε τα διαγραμμένα αρχεία στον υπολογιστή Windows είναι ο Κάδος Ανακύκλωσης. Υπάρχουν ορισμένες περιπτώσεις που τα αρχεία σας μπορεί να διαγραφούν οριστικά, όπως ο Κάδος Ανακύκλωσης ήταν άδειος. Αλλά μην πανικοβάλλεστε και αυτό δεν είναι το τέλος του κόσμου. Έχουμε εντοπίσει τρεις καλύτερες εφαρμογές ανάκτησης αρχείων.
Εάν τα διαγραμμένα αρχεία είναι πολύ σημαντικά, σας προτείνουμε να δοκιμάσετε το Aiseesoft Ανάκτηση δεδομένων. Δεν είναι μόνο εύκολο στη χρήση, αλλά μπορεί επίσης να επαναφέρει αποτελεσματικά σχεδόν όλα τα διαγραμμένα αρχεία από τη συσκευή σας. Το Recuva και το Disk Drill αξίζει να δοκιμάσετε, αν και είναι δωρεάν λογισμικό. Ευχόμαστε η κοινή χρήση μας να είναι χρήσιμη για εσάς.
Ανάκτηση δεδομένων των Windows
1.1 Επαναφορά του υπολογιστή Dell 1.2 Επαναφορά Lenovo 1.3 Ανάκτηση συστήματος 1.4 Ανακτήστε τα διαγραμμένα αρχεία από τον Κάδο Ανακύκλωσης 1.5 Επανεκκίνηση φορητού υπολογιστή 1.6 Ανακτήστε τα διαγραμμένα αρχεία στα Windows 1.7 Επαναφορά από το παλιό φάκελο των Windows 1.8 Επανεκκίνηση φορητού υπολογιστή HP 1.9 Ανάκτηση αρχείων διαγραφής που έχουν διαγραφεί 1.10 Windows 7 αποκατάστασης USB 1.11 Ο σκληρός δίσκος δεν εμφανίζεται στα Windows 1.12 Θέμα ανάκτησης δεδομένων
Το Aiseesoft Data Recovery είναι το καλύτερο λογισμικό ανάκτησης δεδομένων για την ανάκτηση διαγραμμένων / χαμένων φωτογραφιών, εγγράφων, email, ήχου, βίντεο κ.λπ. από τον υπολογιστή / Mac σας.
100% ασφαλής. Χωρίς διαφημίσεις.
100% ασφαλής. Χωρίς διαφημίσεις.