"Ο υπολογιστής μου κολλάει στην αρχική διεπαφή για μια ολόκληρη μέρα. Δεν ξέρω πώς να το κάνω; Μπορώ να επαναφέρω το σύστημα για να αποφύγω αυτό το πρόβλημα;"
"Εγκατέστησα ορισμένες εφαρμογές πρόσφατα και βρίσκω ότι ο υπολογιστής μου λειτουργεί αργά από πριν. Υποθέτω ότι αυτές οι εφαρμογές είναι προβληματικές. Μπορώ να επαναφέρω το σύστημα σε προγενέστερο χρονικό σημείο;"
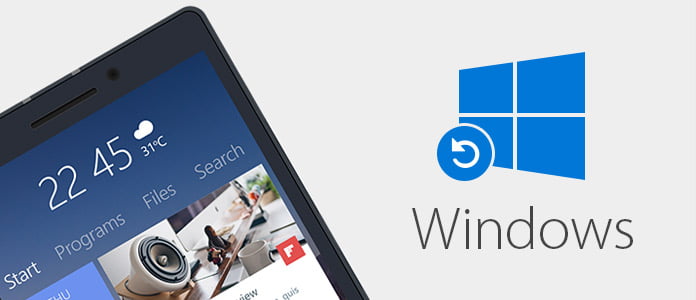
Στην καθημερινή ζωή, ο υπολογιστής χρησιμοποιείται ευρέως για την επιχείρηση ή την ψυχαγωγία σας. Τα Windows είναι το σύστημα που υιοθετήθηκε από τους περισσότερους χρήστες στον κόσμο. Ωστόσο, όπως το κινητό τηλέφωνο, ο υπολογιστής σας με Windows ενδέχεται να αντιμετωπίζει συχνά προβλήματα. Όταν το τηλέφωνό σας είναι προβληματικό, ο κοινός τρόπος είναι να επαναφέρετε το τηλέφωνο στις εργοστασιακές ρυθμίσεις. Για υπολογιστή με Windows, θα μπορούσατε επίσης επαναφορά συστήματος για να το χρησιμοποιήσετε καλύτερα. Σε αυτήν τη σελίδα, συλλέξαμε 4 τρόπους για την επαναφορά του συστήματος στα Windows 10/8/7 / Vista / XP.
Σημείωση: Η επαναφορά του συστήματος μπορεί να προκαλέσει απώλεια των προσωπικών σας αρχείων ή εφαρμογών. Για να αποφύγετε τη σημαντική απώλεια δεδομένων, είχατε καλύτερα δημιουργήστε αντίγραφα ασφαλείας των σημαντικών εφαρμογών ή προσωπικά αρχεία στον υπολογιστή σας πρώτα.
Σε αυτήν τη μέθοδο, θα μπορείτε να επαναφέρετε το σύστημα του υπολογιστή σας σε κάποιο σημείο νωρίτερα. Η επαναφορά συστήματος σε ένα σημείο δεν αλλάζει τα προσωπικά σας αρχεία, αλλά ενδέχεται να αφαιρέσει πρόσφατα εγκατεστημένες εφαρμογές και προγράμματα οδήγησης.
Βήμα 1Ανοίξτε το εργαλείο Επαναφορά Συστήματος
Για Windows XP: Κάντε κλικ στο "Έναρξη"> "Όλα τα προγράμματα"> "Αξεσουάρ"> "Εργαλεία συστήματος"> "Επαναφορά συστήματος".
Για Windows 7 και Vista: Κάντε κλικ στο "Έναρξη"> "Όλα τα προγράμματα"> "Αξεσουάρ"> "Εργαλεία συστήματος"> "Επαναφορά συστήματος"> "Επόμενο".
Για Windows 8 / 8.1 / 10: Ανοίξτε τον "Πίνακα Ελέγχου"> "Σύστημα"> "Σύστημα και Ασφάλεια"> "Σύστημα"> "Προστασία συστήματος"> "Επαναφορά Συστήματος ..."> "Επόμενο".
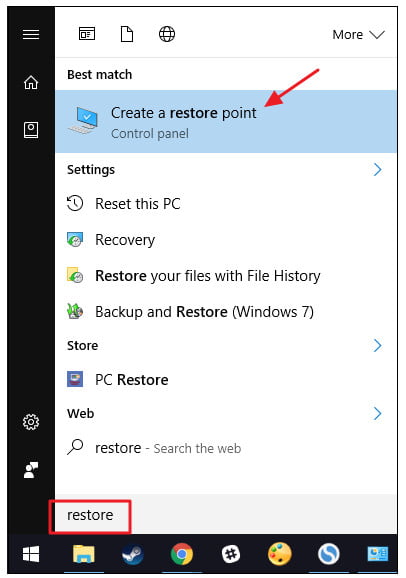
Βήμα 2Δημιουργία σημείου επαναφοράς
Για Windows XP: Επιλέξτε> "Επαναφορά του υπολογιστή μου σε προηγούμενη ώρα"> "Επόμενο" για να επιλέξετε το σημείο επαναφοράς> "Επόμενο"> "Κλείσιμο" για να κάνετε την επαναφορά του συστήματος.
Για Windows 7 και Vista: Κάντε κλικ στο κουμπί> "Επιλογή διαφορετικού σημείου επαναφοράς"> "Επόμενο"> "Τέλος"> "Ναι"> "Κλείσιμο" για να ξεκινήσετε την επαναφορά του συστήματος στα Windows 7 και Vista.
Για Windows 8 / 8.1 / 10: Επιλέξτε το σημείο επαναφοράς> "Επόμενο"> "Τέλος" για να ξεκινήσετε να κάνετε επαναφορά συστήματος.
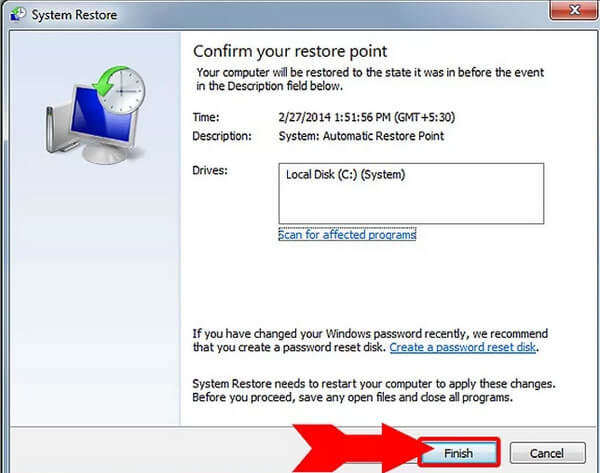
Εάν ο υπολογιστής σας είναι νεκρός και δεν έχετε πρόσβαση στην επιφάνεια εργασίας του υπολογιστή σας, τότε αυτό το βίντεο θα σας βοηθήσει να κάνετε επαναφορά συστήματος.
Βήμα 1Ανοίξτε το μενού εκκίνησης για προχωρημένους
Επανεκκινήστε τον υπολογιστή σας, πατήστε και κρατήστε πατημένο το F8 πριν εμφανιστεί το λογότυπο των Windows για να ανοίξει το μενού "Advanced Boot Options".
Βήμα 2Ενεργοποίηση επαναφοράς συστήματος
Επιλέξτε "Επιδιόρθωση του υπολογιστή σας"> "Enter" και ακολουθήστε τις οδηγίες στην οθόνη για να κάνετε κλικ στο "Επαναφορά συστήματος".
Βήμα 3Επιλέξτε το σημείο επαναφοράς για επαναφορά
Για να επιλέξετε το σημείο επαναφοράς, κάντε κλικ στο "Επόμενο"> "Τέλος"> "Ναι" για να ξεκινήσετε την επαναφορά του συστήματος.
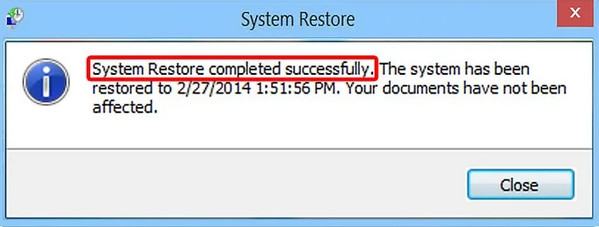
Εάν ο υπολογιστής σας εκκινήσει σε ασφαλή λειτουργία, τότε θα πρέπει να επαναφέρετε το σύστημα από την ασφαλή λειτουργία. Εδώ επίσης θα σας επιτρέπεται να εισάγετε μη αυτόματα τον υπολογιστή σας σε ασφαλή λειτουργία.
Βήμα 1Βάλτε τον υπολογιστή σε ασφαλή λειτουργία
Για Windows 10: Κρατήστε πατημένο το Shift ενώ κάνετε κλικ στην επανεκκίνηση στο μενού επιλογών τροφοδοσίας από το μενού Έναρξη.
Για Windows 8: Κρατήστε πατημένο το Shift και κάντε κλικ στο Επανεκκίνηση στο μενού τροφοδοσίας είτε στην οθόνη σύνδεσης είτε στο μενού Charms bar.
Για Windows 7 και παλαιότερες εκδόσεις: Πατήστε το πλήκτρο F8 κατά την εκκίνηση του υπολογιστή και, στη συνέχεια, επιλέξτε Ασφαλής λειτουργία στο αναδυόμενο μενού.
Βήμα 2Επαναλάβετε το βήμα 2 και το βήμα 3 στη μέθοδο 2 για να κάνετε την επαναφορά του συστήματος στον υπολογιστή σας.

Οι παραπάνω τρόποι θα διαγράψουν ορισμένα αρχεία από τον υπολογιστή σας μετά την επαναφορά του συστήματος. Εάν θέλετε να διατηρήσετε τα αρχεία σας, τότε θα μπορούσατε να επαναφέρετε το σύστημα του υπολογιστή σας.
Βήμα 1Κάντε κλικ στο κουμπί "Έναρξη"> "Ρυθμίσεις"> "Ενημέρωση και ασφάλεια"> "Ανάκτηση" και κάντε κλικ στο "Έναρξη" παρακάτω "Επαναφορά αυτού του υπολογιστή".
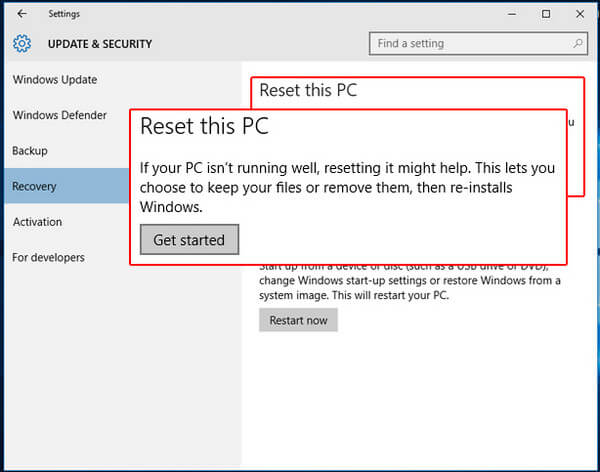
Βήμα 2Κάντε κλικ στην επιλογή "Διατήρηση των αρχείων μου" και ακολουθήστε τις οδηγίες στην οθόνη για να επαναφέρετε τα Windows 10.
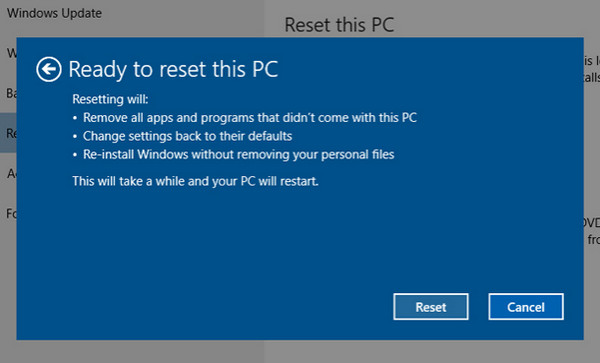
Για χρήστες των Windows 8, σύρετε προς τα μέσα από το δεξί άκρο της οθόνης, πατήστε "Ρυθμίσεις"> "Αλλαγή ρυθμίσεων υπολογιστή"> "Ενημέρωση και ανάκτηση"> "Ανάκτηση>" Ανανέωση του υπολογιστή σας χωρίς να επηρεάζονται τα αρχεία σας ">" Ξεκινήστε ".
Αυτή η σελίδα εστιάζει στην εμφάνιση του τρόπου επαναφοράς ενός συστήματος στα Windows 10/8/7 / Vista / XP. Μπορείτε να ακολουθήσετε τους τρόπους για να επιδιορθώσετε τον υπολογιστή σας που εκτελείται αργά ή έχει καταρρεύσει.
Εάν το iPhone σας είναι κατεστραμμένο ή κλειδωμένο, δοκιμάστε να διαβάσετε αυτήν την ανάρτηση επαναφέρετε ένα κλειδωμένο iPhone.