Ένα από τα μεγαλύτερα πλεονεκτήματα της χρήσης ενός Mac είναι ότι μπορείτε να έχετε πρόσβαση σε όλα τα δεδομένα από όλους τους δίσκους εκκίνησης κατά την εκκίνηση ενός από αυτούς.
Αυτό είναι επίσης το μειονέκτημά του.
Το Mac ξεκινά από τον εσωτερικό του δίσκο από προεπιλογή και δεν θα έχετε καμία είσοδο για πρόσβαση στα δεδομένα σας όταν δεν θα εκκινηθεί από τον εσωτερικό δίσκο.
Η λύση σε αυτό είναι ότι μπορείτε εκκίνηση Mac από εξωτερικό σκληρό δίσκο.
Εκκίνηση Mac από εξωτερική μονάδα δίσκου, π.χ. μονάδα USB, σας επιτρέπει να έχετε πρόσβαση σε όλο το περιεχόμενο της εσωτερικής σας μονάδας δίσκου.
Επιπλέον, ο υπολογιστής Mac μπορεί να αναγνωρίσει συμβατά εκκινήσιμα περιεχόμενα από ένα δίσκο εκκίνησης. Με άλλα λόγια, είναι σίγουρο ότι θα εγκαταστήσετε ένα Windows 10, Linux, μια έκδοση beta OS Mac, κ.λπ., σε MacBook Air / Pro, iMac (Pro), Mac Pro / mini κ.λπ.
Για αυτό θα μιλήσουμε στη συνέχεια, ένας λεπτομερής οδηγός για την εκκίνηση του Mac από μια μονάδα USB με 2 τρόπους.
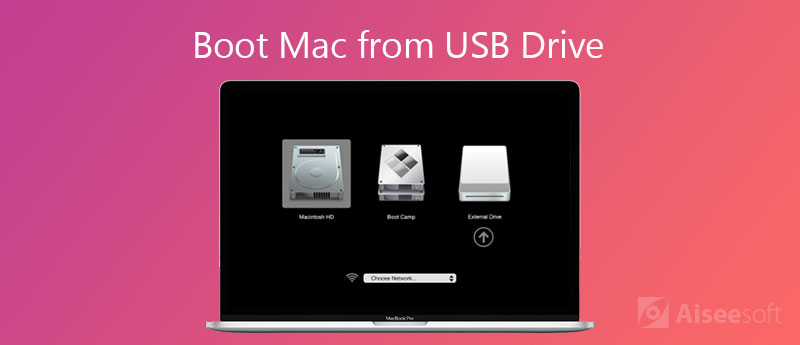
Η εκκίνηση του Mac από μια μονάδα USB είναι μια εύκολη δουλειά, αλλά απαιτεί να έχετε όλες τις προετοιμασίες καλά. Ας ελέγξουμε τι πρέπει να κάνετε πριν την εκκινήσετε.
1. Mac που βασίζεται σε Intel και διαθέτει Apple T2 Security Chip
Το Apple T2 Security Chip είναι η δεύτερη γενιά της Apple, η οποία προσφέρει νέες δυνατότητες στο Mac. Αυτοί είναι iMac Pro, Το Mac mini κυκλοφόρησε το 2018, Το MacBook Air κυκλοφόρησε το 2018 ή αργότερα και Το MacBook Pro κυκλοφόρησε το 2018 ή αργότερα.

2. Αποκτήστε USB 3.0 με 16 GB και περισσότερα
Bootable οπτική μονάδα USB με τύπο διαμερίσματος GUID και πρόγραμμα εγκατάστασης OS X ή άλλα λειτουργικά συστήματα.
Οι μονάδες flash USB διατίθενται με πολλούς τρόπους. Οι περισσότεροι υπολογιστές Mac διαθέτουν θύρες USB 3.0, επομένως, καλύτερα να χρησιμοποιήσετε μια μονάδα USB με υποστήριξη 3.0, η οποία μεταφέρει τις πιο γρήγορες ταχύτητες ανάγνωσης και εγγραφής.
Επιπλέον, η μονάδα USB θα πρέπει να μείνει 16 GB ή μεγαλύτερη για να εγκαταστήσει ένα πλήρες αντίγραφο του λειτουργικού συστήματος.

3. Δημιουργία αντιγράφων ασφαλείας δεδομένων Mac
Για να αποφύγετε οποιαδήποτε απώλεια δεδομένων, είχατε καλύτερα backup του Mac σας δεδομένα σε άλλες εξωτερικές μονάδες δίσκου.
4. Διαμορφώστε τη μονάδα USB με περιέχον λειτουργικό σύστημα
Μια μονάδα USB θα πρέπει να μορφοποιηθεί με τύπο διαμερίσματος GUID, έτσι ώστε να μπορεί να χρησιμοποιηθεί σε Mac.
Σημείωση: Μια μορφή μονάδας USB θα διαγράψει όλα τα δεδομένα που περιέχει. Πρέπει πρώτα να εξαγάγετε τα σημαντικά δεδομένα σας.
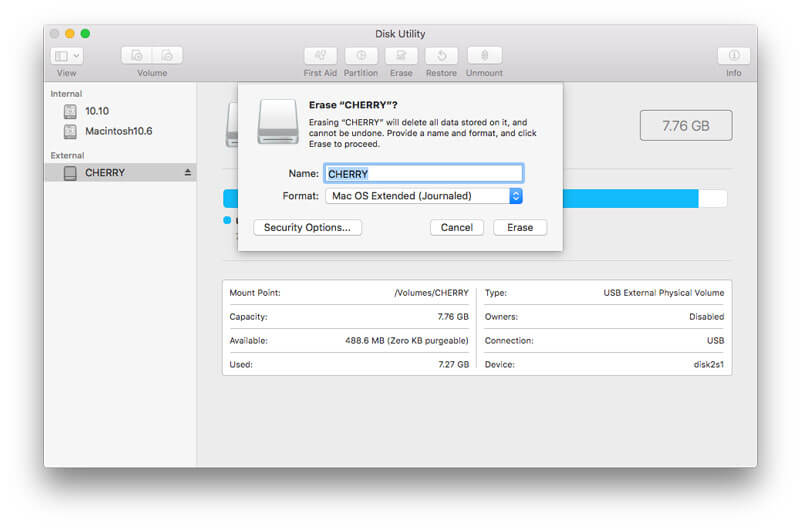
Αφού ολοκληρωθεί η διαδικασία μορφοποίησης, κλείστε το "Βοηθητικό πρόγραμμα δίσκου".
Στη συνέχεια, μην ξεχάσετε να κάνετε λήψη και εγκατάσταση του λειτουργικού συστήματος σε αυτήν τη μονάδα USB.
Μόλις υποφέρετε από απώλεια δεδομένων από μορφοποιημένη μονάδα USB, απλώς μάθετε εδώ για να αποκτήσετε το ανάκτηση μορφοποιημένης μονάδας δίσκου.
5. Ενεργοποιήστε την κυριότητα του USB Flash Drive
Για την εκκίνηση του Mac σας από μια μονάδα USB, θα πρέπει να εκχωρήσετε στη μονάδα δίσκου USB την συγκεκριμένη ιδιοκτησία και δικαιώματα αρχείων και φακέλων.
Στη συνέχεια, κλείστε το παράθυρο.
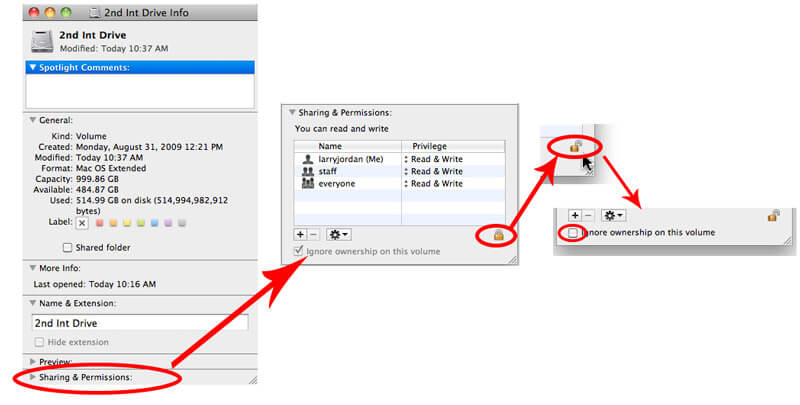
6. Ενεργοποιήστε τις εξωτερικές ρυθμίσεις εκκίνησης σε Mac
Το Mac που ξεκινά το 2018 έχει ρυθμιστεί από προεπιλογή για να αποτρέψει τον Mac σας από την εκκίνηση παραθύρων, Linux, BSD, Gentoo, Fedora, Atlas Supervisor, άλλα Mac O / S / s σε USB κ.λπ.
Έτσι, χρησιμοποιώντας την εκκίνηση από μονάδα USB σε Mac, θα πρέπει να αλλάξετε τις ρυθμίσεις για να την ενεργοποιήσετε.
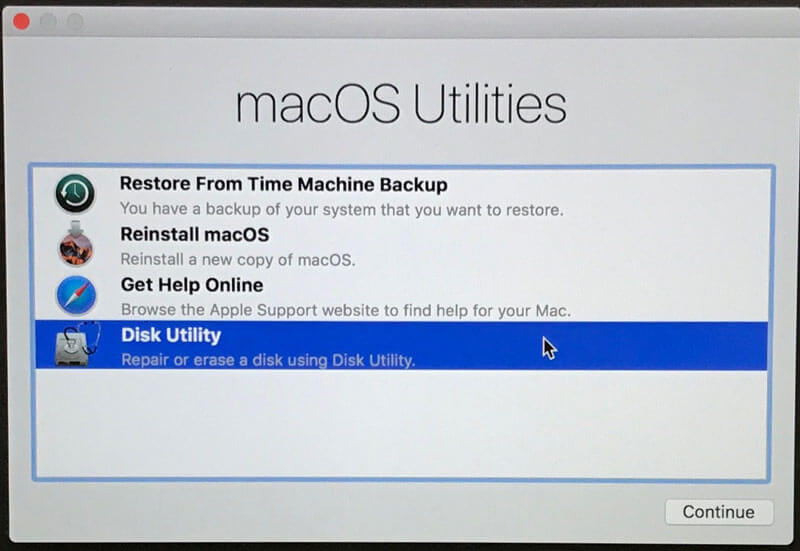
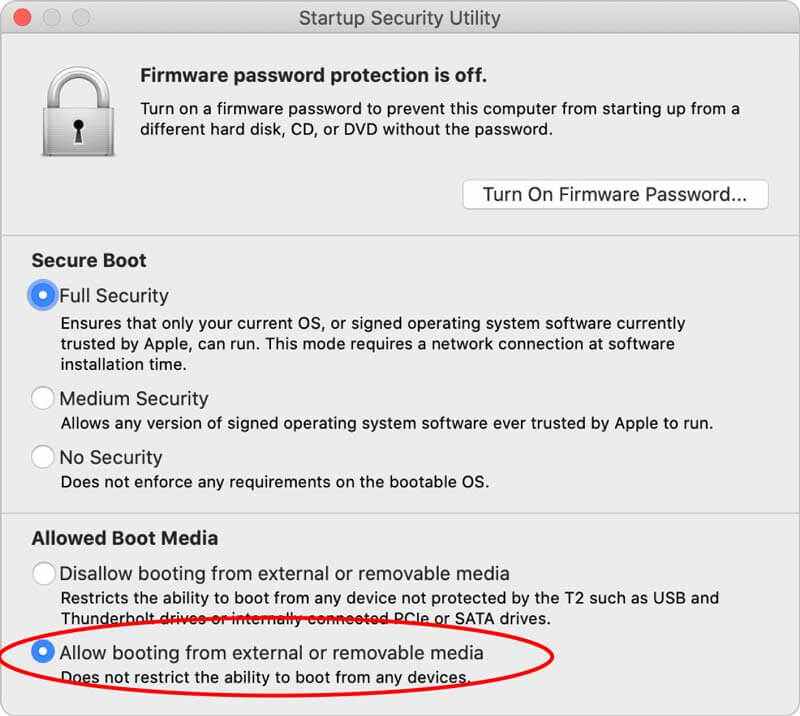
Είστε έτοιμοι για όλες τις προετοιμασίες;
Ας μετακινήσουμε το επόμενο μέρος στην εκκίνηση του Mac από μια μονάδα USB.
Υπάρχουν διάφοροι τρόποι εκκίνησης Mac από δίσκο εκκίνησης. Επίσης, μπορείτε να εκκινήσετε Mac από μια μονάδα USB με 2 διαφορετικούς τρόπους.
Η πρώτη μέθοδος χρησιμοποιεί το δίσκο εκκίνησης.
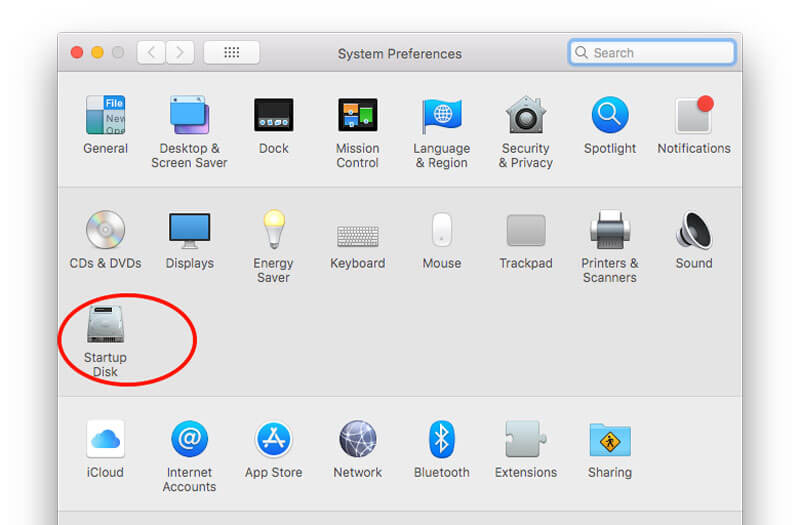
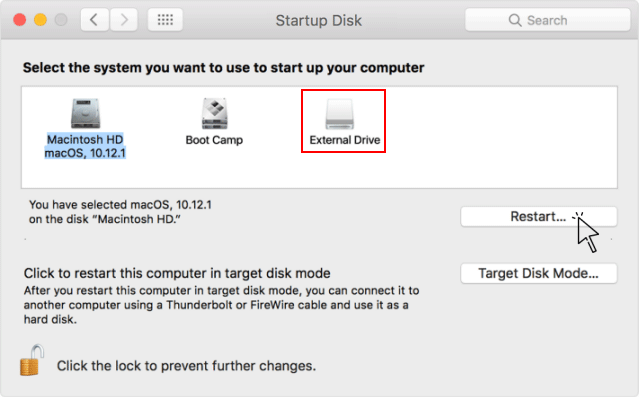
Στη συνέχεια, μπορείτε να αποκτήσετε πρόσβαση σε όλα τα δεδομένα του μη εκκινήσιμου δίσκου σε Mac από τη μονάδα USB με δυνατότητα εκκίνησης.
Εάν θέλετε να αποκτήσετε πρόσβαση στα διαγραμμένα δεδομένα από τον μη εκκινήσιμο δίσκο, τότε θα χρειαστείτε το Aiseesoft Ανάκτηση δεδομένων για Mac.
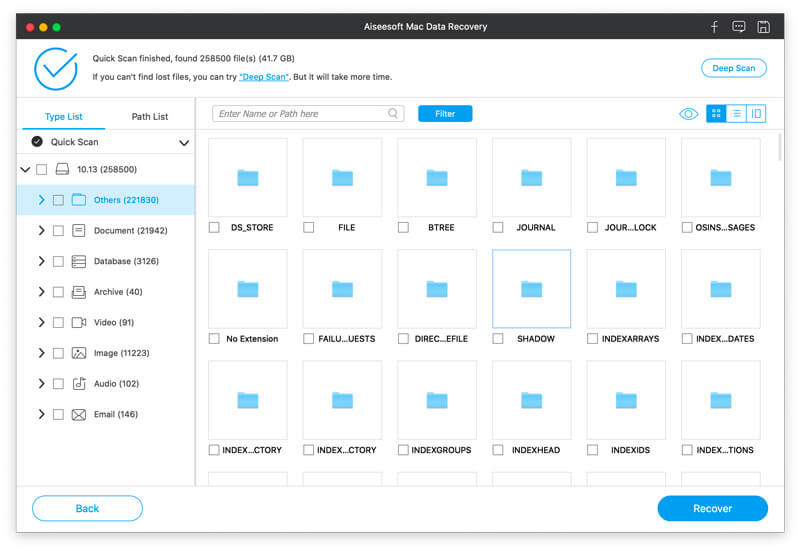
Το Aiseesoft Data Recovery για Mac είναι το επαγγελματικό λογισμικό ανάκτησης δεδομένων από εσωτερικό και εξωτερικό σκληρό δίσκο Mac, ανεξάρτητα από το εάν η μονάδα Mac διαγράφεται κατά λάθος, έχει μορφοποιηθεί, διακοπεί το σύστημα ή αδειάσει ο κάδος απορριμμάτων.

Λήψεις
100% ασφαλής. Χωρίς διαφημίσεις.
100% ασφαλής. Χωρίς διαφημίσεις.
Λάβετε τις λεπτομέρειες εδώ για να λάβετε ανάκτηση σκληρού δίσκου από Mac.
Ένας άλλος τρόπος εκκίνησης Mac από μονάδα USB είναι η χρήση του Startup Manager.
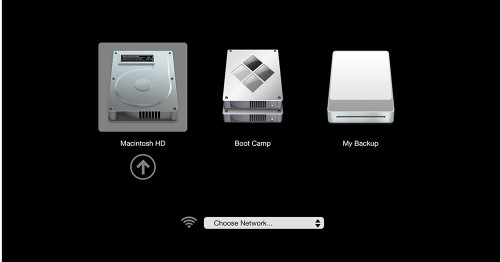
Αυτό είναι το μόνο που υπάρχει σε αυτό.
Αν και το Mac ξεκινά από τον ενσωματωμένο σκληρό δίσκο του, αλλά ο δίσκος εκκίνησης μπορεί να είναι οποιαδήποτε συσκευή αποθήκευσης που περιέχει περιεχόμενο με δυνατότητα εκκίνησης. Η δημιουργία μιας μονάδας δίσκου USB και η εγκατάσταση των διαφορετικών macOS, ακόμη και των Windows 10, Linux κ.λπ., είναι διαθέσιμη. Τα παραπάνω είναι ο αναλυτικός οδηγός για εκκίνηση υπολογιστή Mac από μονάδα USB. Δεν είναι δύσκολο καθήκον και μπορείτε να κάνετε όλες τις προετοιμασίες καλά.
Τώρα, έρχεται στη σειρά σας.
Καταφέρατε να εκκινήσετε Mac από μονάδα USB;
Ενημερώστε με αφήνοντας τα σχόλιά σας εάν έχετε απορίες.
Συμβουλές για Mac OS
Επανεγκαταστήστε το Mac Ενημέρωση Mac OS Πώς να ανασυγκροτήσετε έναν Mac Εκκίνηση Mac από εκκίνηση μονάδας USB Αναγκαστική έξοδο από μια εφαρμογή σε Mac
Το Aiseesoft Data Recovery είναι το καλύτερο λογισμικό ανάκτησης δεδομένων για την ανάκτηση διαγραμμένων / χαμένων φωτογραφιών, εγγράφων, email, ήχου, βίντεο κ.λπ. από τον υπολογιστή / Mac σας.
100% ασφαλής. Χωρίς διαφημίσεις.
100% ασφαλής. Χωρίς διαφημίσεις.