Χαρακτηριστικά: Σας ζητήθηκε ποτέ να μορφοποιήσετε την κάρτα SD σας; Ξέρετε πώς να μορφοποιήσετε την κάρτα SD για να αφαιρέσετε γρήγορα όλα τα περιττά αρχεία σε αυτήν; Τι σημαίνει η μορφή κάρτας SD; Αυτή η ανάρτηση θα σας βοηθήσει να μάθετε περισσότερα σχετικά με αυτές τις ερωτήσεις. Επιπλέον, εάν πρέπει να μορφοποιήσετε κάρτα SD για κανονική χρήση, μπορείτε να μάθετε πώς μπορείτε να ανακτήσετε διαγραμμένα αρχεία από τη μορφοποιημένη κάρτα SD.
"Χρησιμοποιώ μια κάρτα SD 16 GB στη φωτογραφική μου μηχανή Nikon για να αποθηκεύσω εικόνες και λειτουργεί τέλεια. Ενώ ακριβώς τώρα, με ώθησε να διαμορφώσω την κάρτα SD για την επόμενη χρήση. Τι σημαίνει η μορφή κάρτας SD; Θα αφαιρέσει τα πάντα σε αυτό κάρτα; Υπάρχουν πολλές φωτογραφίες που σημαίνουν πολύ για μένα. Δεν θέλω να τις χάσω όλες. Προσπάθησα να συνδέσω την κάρτα SD στον υπολογιστή για δημιουργία αντιγράφων ασφαλείας. Αλλά μου προκάλεσε το ίδιο μήνυμα. Οποιαδήποτε βοήθεια; "
"Πώς να μορφοποιήσω κάρτα SD; Έχω δημιουργήσει αντίγραφα ασφαλείας όλων των σημαντικών αρχείων στην κάρτα SD SanDisk και θέλω να διαγράψω γρήγορα όλα τα πράγματα σε αυτήν. Μία φορά μορφοποίησα κάρτα SD στην κάμερα μου. Αλλά πώς να το κάνω στον υπολογιστή;"

Για διάφορους λόγους, θα επιλέξετε να μορφοποιήσετε την κάρτα SD σας. Στις περισσότερες περιπτώσεις, σας ζητείται να μορφοποιήσετε κάρτα SD για να επιλύσετε ορισμένα προβλήματα. Επίσης, ίσως θέλετε να διαγράψετε γρήγορα όλα τα δεδομένα από την κάρτα SD. Η αλήθεια είναι ότι, κατά τη χρήση των καρτών SD, σχεδόν όλοι οι χρήστες μορφοποιούν τις κάρτες SD τους τουλάχιστον μία φορά.
Εδώ έρχεται η ερώτηση, τι σημαίνει πραγματικά η μορφή κάρτας SD?
Έχετε κάποια παζλ σχετικά με τη μορφοποίηση κάρτας SD; Τώρα έχετε έρθει στο σωστό μέρος. Εδώ σε αυτήν την ανάρτηση, θα σας δείξουμε τι ακριβώς συμβαίνει όταν η κάρτα SD μορφής FAT32 σας. Θα γνωρίζετε τη διαφορά μεταξύ της κάρτας SD μορφής και απλώς διαγράψτε τα δεδομένα της κάρτας SD. Επιπλέον, θα σας δείξουμε μερικές απλές λύσεις για τη μορφοποίηση κάρτας SD. Θα λάβετε επίσης μια απλή μέθοδο για την ανάκτηση διαγραμμένων αρχείων από μορφοποιημένη κάρτα SD.
Η κάρτα SD θα έχει προ-μορφοποιηθεί πριν διατεθεί στην αγορά. Η μορφοποίηση κάρτας SD μοιάζει περισσότερο με μια διαδικασία που φέρνει την κάρτα SD στην αρχική κατάσταση. Η μορφοποίηση κάρτας SD θα διαγράψει όλα τα υπάρχοντα δεδομένα. Υπάρχουν όμως διαφορές μεταξύ μορφής και διαγραφής.
So τι σημαίνει μορφή κάρτας SD; Τι πραγματικά συμβαίνει;
Όταν μορφοποιείτε μια κάρτα SD, θα αφαιρέσετε όλα τα αρχεία της κάρτας SD. Συγκρίνετε με απλώς διαγραφή δεδομένων, η μορφοποίηση κάρτας SD μπορεί να βελτιώσει την ταχύτητα ανάγνωσης και εγγραφής και να βελτιώσει την απόδοση. Μπορεί γρήγορα να δώσει περισσότερο χώρο αποθήκευσης. Επιπλέον, θα μειώσει τον κίνδυνο σφαλμάτων αποθήκευσης.
Όταν η κάρτα SD έχει μολυνθεί από ιό υπολογιστή, δεν μπορείτε να αφαιρέσετε ιούς ή κατεστραμμένα αρχεία διαγράφοντας. Σε αυτήν την περίπτωση, μπορείτε εύκολα να βασιστείτε στον τρόπο μορφοποίησης για να τις αφαιρέσετε και να επαναφέρετε την κάρτα σας σε κανονική κατάσταση. Η κανονική διαγραφή καταστρέφει μόνο το σύστημα αρχείων που εμφανίζει τη συσκευή όπου βρίσκονται τα δεδομένα.
Η μορφοποίηση της κάρτας SD είναι εύκολη. Μερικές φορές, όταν σας ζητηθεί να μορφοποιήσετε την κάρτα SD FAT32, χρειάζεται μόνο να επιβεβαιώσετε τη λειτουργία. Τότε πώς να μορφοποιήσετε κάρτα SD σε υπολογιστή (PC / Mac), ψηφιακή φωτογραφική μηχανή ή να μορφοποιήσετε μια κάρτα micro SD σε Android; Συνεχίστε να διαβάζετε για να βρείτε απαντήσεις.
Μέσα σε λίγα μόνο κλικ, μπορείτε εύκολα να μορφοποιήσετε μια κάρτα SD σε υπολογιστή με Windows. Ενώ για τους περισσότερους χρήστες Mac, δεν ξέρουν πώς να κάνουν τη δουλειά. Εδώ σε αυτό το μέρος, θα σας δείξουμε κυρίως πώς να μορφοποιήσετε την κάρτα SD σε Mac.
Βήμα 1 Τοποθετήστε την κάρτα SD στην υποδοχή κάρτας σε Mac. Βεβαιωθείτε ότι η κάρτα SD είναι συνδεδεμένη.
Βήμα 2 Ανοίξτε το Finder Και στη συνέχεια κάντε κλικ στο κουμπί Go στη γραμμή μενού. Στη συνέχεια, επιλέξτε Utilities από την αναπτυσσόμενη λίστα.
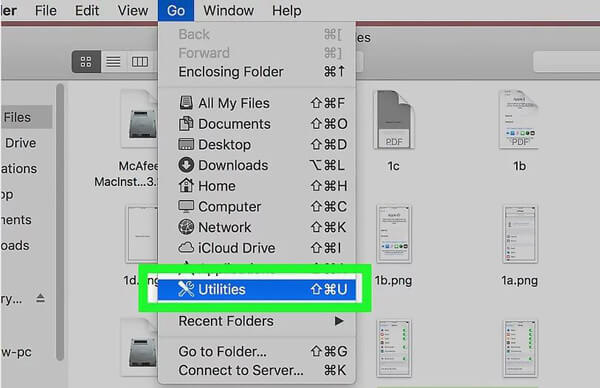
Βήμα 3 Βρείτε και κάντε διπλό κλικ στο Βοηθητικά προγράμματα δίσκου. Στη συνέχεια, επιλέξτε κάρτα SD στην αριστερή πλευρά του δίσκο Utility .
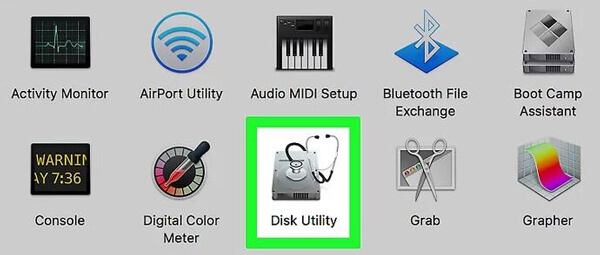
Βήμα 4 Πατήστε διαγράψετε στην επάνω πλευρά του παραθύρου. Επιλέξτε την κατάλληλη μορφή και, στη συνέχεια, κάντε κλικ στο διαγράψετε κουμπί για να επιβεβαιώσετε τη λειτουργία για τη μορφοποίηση κάρτας SD σε Mac.
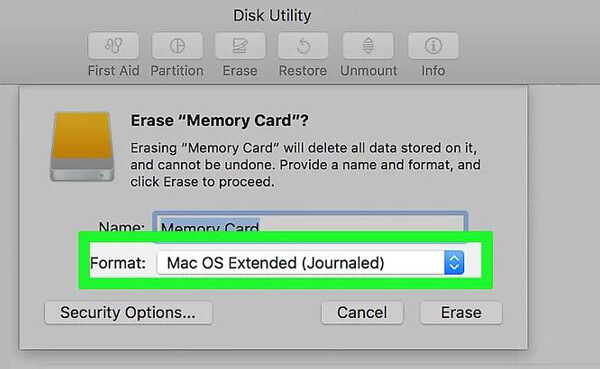
Είναι πιο εύκολο να μορφοποιήσετε μια κάρτα SD σε ψηφιακή φωτογραφική μηχανή. Το μόνο που χρειάζεστε είναι να βρείτε την επιλογή μορφής από τις ρυθμίσεις. Τώρα παίρνουμε την κάμερα GoPro ως παράδειγμα για να σας δείξουμε πώς να μορφοποιήσετε την κάρτα SD στην κάμερα.

Βήμα 1 Βεβαιωθείτε ότι η κάρτα SD έχει τοποθετηθεί στην κάμερα και, στη συνέχεια, ενεργοποιήστε την.
Βήμα 2 Σύρετε προς τα κάτω από το επάνω μέρος της οθόνης αφής για να εμφανιστούν περισσότερα εικονίδια λειτουργίας. Εδώ πρέπει να πατήσετε το εικονίδιο "Προτιμήσεις".
Βήμα 3 Εντοπίστε την επιλογή "Μορφοποίηση κάρτας SD" και πατήστε σε αυτήν. Στη συνέχεια, πατήστε "ΔΙΑΓΡΑΦΗ" για να μορφοποιήσετε την κάρτα SD σε αυτήν την κάμερα.
Όταν θέλετε να μορφοποιήσετε μια κάρτα micro SD σε συσκευή Android, απλώς ξεκινήστε την αναζήτηση για την επιλογή μορφής από τις Ρυθμίσεις και τις ρυθμίσεις αποθήκευσης. Θα το βρείτε εύκολα και θα κάνετε τη μορφοποίηση της κάρτας SD.
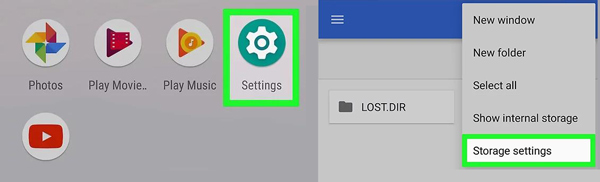
Είναι πολύ απαραίτητο να δημιουργείτε αντίγραφα ασφαλείας πολύτιμων εικόνων και άλλων αρχείων πριν από τη μορφοποίηση. Μιλήστε ειλικρινά, η ανάκτηση διαγραμμένων / χαμένων αρχείων από τη μορφοποιημένη κάρτα SD δεν είναι τόσο εύκολη. Ωστόσο, σε ορισμένες περιπτώσεις, σας ζητείται να διαμορφώσετε την κάρτα SD για να την φέρει σε κανονική κατάσταση. Σε αυτήν την περίπτωση, δεν επιτρέπεται η πρόσβαση σε κανένα αρχείο στην κάρτα SD. Όποιος και αν είναι ο λόγος, σας ενδιαφέρει περισσότερο πώς να διαμορφώσετε την κάρτα SD.
Για την ανάκτηση διαγραμμένων δεδομένων κάρτας SD, πρέπει να βασιστείτε σε ορισμένα επαγγελματικά εργαλεία ανάκτησης. Εδώ προτείνουμε ειλικρινά τους ισχυρούς Ανάκτηση δεδομένων SD για να σας βοηθήσουμε να διαμορφώσετε την κάρτα SD και να βρείτε πίσω όλα τα αρχεία. Απλώς κατεβάστε το δωρεάν και ακολουθήστε τα επόμενα βήματα για να σώσετε αυτά τα σημαντικά δεδομένα.
Βήμα 1 Εκτελέστε την ανάκτηση δεδομένων SD
Κάντε διπλό κλικ στο κουμπί λήψης παραπάνω για δωρεάν λήψη αυτού του λογισμικού ανάκτησης δεδομένων στον υπολογιστή σας. Στη συνέχεια, ακολουθήστε τις οδηγίες για εγκατάσταση και εκκίνηση. Τοποθετήστε τη διαμορφωμένη κάρτα SD στον υπολογιστή και βεβαιωθείτε ότι είναι συνδεδεμένη. Η υποδοχή SD συνήθως τοποθετείται στην αριστερή πλευρά του υπολογιστή.

Βήμα 2 Επιλέξτε τύπο δεδομένων και κάρτα SD
Αυτή η ανάκτηση δεδομένων κάρτας SD με όλες τις δυνατότητες σάς επιτρέπει να επαναφέρετε οποιονδήποτε τύπο δεδομένων που χρησιμοποιείται συχνά, συμπεριλαμβανομένων εικόνων, βίντεο, μηνυμάτων ηλεκτρονικού ταχυδρομείου, εγγράφων, τραγουδιών και άλλων. Επιπλέον, έχει τη δυνατότητα ανάκτησης διαγραμμένων / χαμένων δεδομένων από υπολογιστή, σκληρό δίσκο, ψηφιακή κάμερα, κάρτα SD, κάρτα CF κ.λπ.
Έτσι, όταν την εκκινήσετε και εισέλθετε στην κύρια διεπαφή, μπορείτε να δείτε πολλούς τύπους δεδομένων και τοποθεσίες που παρατίθενται. Κατά τη διάρκεια αυτού του βήματος, πρέπει να επιλέξετε τον τύπο δεδομένων που θέλετε να ανακτήσετε. Στη συνέχεια, επιλέξτε κάρτα SD ως θέση προορισμού στο τμήμα "Αφαιρούμενες συσκευές". Εδώ μπορείτε να δείτε ένα "φρέσκο" εικονίδιο, κάντε κλικ σε αυτό για να βεβαιωθείτε ότι η μορφοποιημένη κάρτα SD σας αναγνωρίζεται.
Βήμα 3 Σάρωση δεδομένων σε μορφοποιημένη κάρτα SD
Πατήστε σάρωση κουμπί για γρήγορη σάρωση όλων των επιλεγμένων αρχείων στην κάρτα SD σας. Προσφέρει επίσης μια λειτουργία "Deep Scan" για να σας βοηθήσει να σαρώσετε σε βάθος όλους τους τύπους αρχείων.

Βήμα 4 Μη μορφοποίηση κάρτας SD
Μετά τη διαδικασία σάρωσης, μπορείτε να ξεκινήσετε να βρίσκετε και να επαναφέρετε συγκεκριμένα αρχεία που θέλετε να ανακτήσετε. Επιλέξτε όλα τα χαμένα δεδομένα και, στη συνέχεια, κάντε κλικ στο Ανάκτηση κουμπί για να ανακτήσετε όλα τα επιλεγμένα αρχεία στον υπολογιστή σας. Με αυτόν τον τρόπο, μπορείτε να διαμορφώσετε εύκολα την κάρτα SD και να βρείτε πίσω όλα τα διαγραμμένα δεδομένα.

Μιλάμε κυρίως για Μορφοποίηση κάρτας SD σε αυτή τη σελίδα. Μπορεί να έχετε μια βασική κατανόηση για το "τι σημαίνει μορφή κάρτας SDΣίγουρα, σας λέμε απλούς τρόπους μορφοποίησης κάρτας SD σε Mac, ψηφιακή κάμερα και συσκευή Android. Σε περίπτωση κατά λάθος μορφοποίηση κάρτας SD, σας παρουσιάζουμε επίσης μια εύχρηστη ανάκτηση δεδομένων για να σας βοηθήσουμε να επαναφέρετε χαμένα αρχεία από διαμορφωμένη κάρτα SD. Ελπίζουμε να βρείτε κάτι χρήσιμο μετά την ανάγνωση αυτής της ανάρτησης. Αφήστε μας ένα μήνυμα εάν εξακολουθείτε να έχετε οποιαδήποτε ερώτηση.