Λόγω της απλότητας και της ελαφρότητάς του, ο υπολογιστής Mac θεωρείται ένα ισχυρό εργαλείο εργασίας για πολύ καιρό. Μπορείτε να αποθηκεύσετε μερικές σημαντικές πληροφορίες, όπως φωτογραφίες, επαφές, μηνύματα ή κάποια άλλα αρχεία στο Mac σας, ώστε να μπορείτε να τα λάβετε ανά πάσα στιγμή.
Ωστόσο, αυτά τα αρχεία δεν θα επιστραφούν όταν το Mac σας χαθεί ή καταστραφεί. Ίσως πολλοί από εσάς έχετε βιώσει αυτήν την τρομερή κατάσταση. Σε αυτήν την περίπτωση, τι μπορείτε να κάνετε για να αποφύγετε την απώλεια αρχείων; Στην πραγματικότητα, εφ 'όσον έχετε δημιουργήσει αντίγραφα ασφαλείας του Mac σας εκ των προτέρων, το αρχείο μπορεί να ανακτηθεί όταν υπάρχει κάποιο πρόβλημα με τον υπολογιστή σας.
Σε αυτό το άρθρο, θα σας δείξουμε 3 διαφορετικές μεθόδους δημιουργίας αντιγράφων ασφαλείας για το Mac σας με ή χωρίς εξωτερικό σκληρό δίσκο. Μπορείτε να επιλέξετε αυτό που σας ταιριάζει καλύτερα.

αντιγράφων ασφαλείας Mac
Το σύστημα Mac διαθέτει ένα επαγγελματικό ενσωματωμένο αντίγραφο ασφαλείας που ονομάζεται «Time Machine». Απλά πρέπει να συνδέσετε έναν εξωτερικό σκληρό δίσκο στον υπολογιστή Mac και να ρυθμίσετε το Time Machine. Αφού ολοκληρωθούν αυτές οι διαδικασίες, το Mac σας μπορεί να δημιουργηθεί αυτόματα αντίγραφα ασφαλείας με το Time Machine.
Εδώ θα σας δείξουμε τις συγκεκριμένες οδηγίες βήμα προς βήμα:
Βήμα 1 Συνδέστε έναν εξωτερικό σκληρό δίσκο στο Mac σας.
Βήμα 2 Εκκινήστε το "Disk Utility" και βεβαιωθείτε ότι ο σκληρός δίσκος σας έχει τη σωστή μορφή για macOS
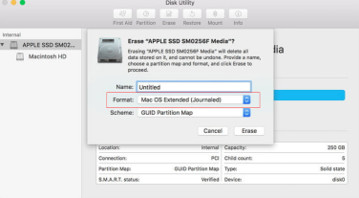
Βήμα 3 Επιλέξτε "Προτιμήσεις συστήματος" από το μενού της Apple και επιλέξτε το εικονίδιο "Time Machine".
Βήμα 4 Ενεργοποιήστε το "Time Machine" και επιλέξτε τον σκληρό σας δίσκο
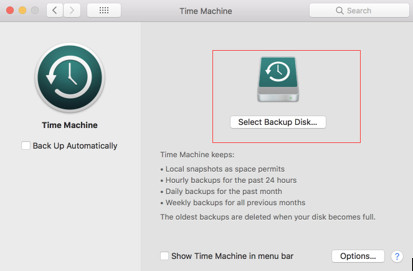
Βήμα 5 Επιλέξτε το πλαίσιο "Αυτόματη δημιουργία αντιγράφων ασφαλείας" για να δημιουργήσετε αυτόματα αντίγραφα ασφαλείας του Mac σας στους δίσκους που έχετε επιλέξει.
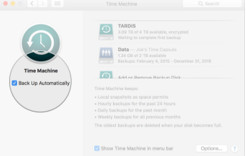
Μετά από αυτές τις λειτουργίες, το Mac θα δημιουργηθεί αυτόματα αντίγραφα ασφαλείας στον εξωτερικό σκληρό σας δίσκο. Επιπλέον, την επόμενη φορά που θα συνδέσετε αυτόν τον σκληρό δίσκο στο Mac σας, το Time Machine θα δημιουργήσει αυτόματα αντίγραφα ασφαλείας των δεδομένων σας χωρίς επιπλέον ρυθμίσεις. Εάν το Mac σας ήταν κατεστραμμένο ή χαμένο, μπορείτε να επαναφέρετε τα δεδομένα Mac με αυτόν τον σκληρό δίσκο, καθώς και το Time Machine σε άλλον υπολογιστή.
Μη χάσετε εδώ για να μάθετε πώς να το κάνετε επαναφορά αντιγράφων ασφαλείας από το Time Machine σε Mac.
Μειονεκτήματα:
1. Τα εφεδρικά δεδομένα σας θα χαθούν όταν ο σκληρός σας δίσκος καταστραφεί ή χαθεί.
2. Όταν η μνήμη του σκληρού δίσκου είναι πλήρης, το Time Machine θα διαγράψει αυτόματα τα παλαιότερα αρχεία αντιγράφων ασφαλείας, τα οποία θα προκαλέσουν απώλεια δεδομένων.
3. Δεν μπορείτε να επιλέξετε το είδος αρχείου αντιγράφων ασφαλείας με το Time Machine. Θα δημιουργηθούν αντίγραφα ασφαλείας ολόκληρων δεδομένων Mac με αυτό το εργαλείο.
Εάν δεν έχετε τον σκληρό δίσκο με αρκετό χώρο αποθήκευσης, μπορείτε να δημιουργήσετε αντίγραφα ασφαλείας των δεδομένων Mac στο iCloud. Σε αυτήν την περίπτωση, απλώς πρέπει να συνδεθείτε στον λογαριασμό σας iCloud και μπορείτε να κάνετε προεπισκόπηση και επαναφορά των δεδομένων που θέλετε από το iCloud.
Οι διαδικασίες είναι επίσης πολύ απλές:
Βήμα 1 Ενημέρωση στην πιο πρόσφατη έκδοση του macOS. Μεταβείτε στο μενού της Apple και επιλέξτε "App Store". Δείτε εάν υπάρχει διαθέσιμη ενημέρωση.
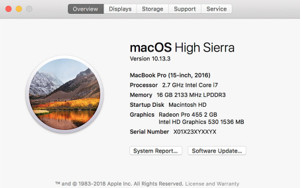
Βήμα 2 Μεταβείτε στο μενού της Apple και επιλέξτε «Προτιμήσεις συστήματος»> «iCloud»> Εισαγάγετε το Apple ID σας. Όταν συνδέεστε, το iCloud ενεργοποιείται αυτόματα.
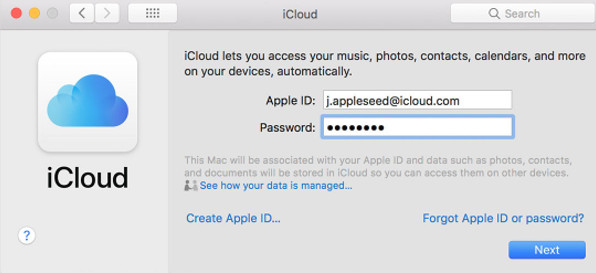
Βήμα 3 Μεταβείτε στις «Προτιμήσεις συστήματος» και κάντε κλικ στο «iCloud». Επιλέξτε την εφαρμογή όπως Notes, Photos και iCloud Drive - που θέλετε να χρησιμοποιήσετε με το iCloud.
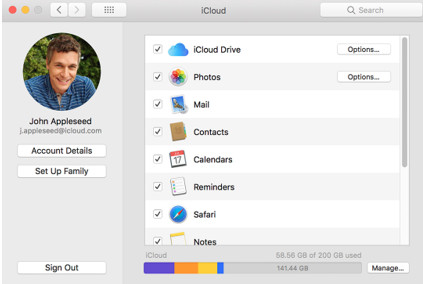
Μετά από αυτά τα τρία βήματα, τα δεδομένα Mac θα δημιουργούνται αυτόματα αντίγραφα ασφαλείας στο iCloud και πρέπει απλώς να διατηρήσετε ενεργοποιημένο τον λογαριασμό σας Apple ID.
Με το iCloud, μπορείτε να δημιουργήσετε αντίγραφα ασφαλείας των δεδομένων Mac όπως επαφές, ημερολόγια, μηνύματα ηλεκτρονικού ταχυδρομείου και φωτογραφίες σε πολλούς υπολογιστές και συσκευές εύκολα. Κάθε φορά που συνδέετε το Mac σας στο Διαδίκτυο, θα δημιουργεί αυτόματα αντίγραφα ασφαλείας του Mac σας. Παρόλο που ο υπολογιστής Mac σας έχει χαθεί, μπορείτε να συνδεθείτε στο λογαριασμό σας iCloud σε άλλον νέο υπολογιστή και να επαναφέρετε επιλεκτικά τα σχετικά δεδομένα σας από το iCloud.
Μειονεκτήματα:
1. Το Apple iCloud σας προσφέρει μόνο δωρεάν χώρο αποθήκευσης για 5 GB. Δηλαδή, εάν χρειάζεστε περισσότερο χώρο εξοικονόμησης, πρέπει να ξοδέψετε χρήματα για να αγοράσετε.
2. Τα εφεδρικά δεδομένα θα αποθηκευτούν στο iCloud platinum και τα δεδομένα σας ενδέχεται να έχουν τον κίνδυνο αποκάλυψης πληροφοριών.
Όσον αφορά δύο παραπάνω μεθόδους δημιουργίας αντιγράφων ασφαλείας, μπορείτε να δημιουργήσετε αντίγραφα ασφαλείας μόνο των υπαρχόντων δεδομένων Mac εκ των προτέρων, εάν εάν χρειαστεί να συνδέσετε έναν εξωτερικό σκληρό δίσκο. Εκτός από αυτές τις δύο μεθόδους, θα σας παρουσιάσουμε έναν άλλο τρόπο δημιουργίας αντιγράφων ασφαλείας των δεδομένων Mac απευθείας, παρόλο που τα δεδομένα Mac σας είναι κατεστραμμένα ή χαμένα.
Τόσο ισχυρό Ανάκτηση δεδομένων για Mac λογισμικό, το Aiseesoft Data Recovery για Mac μπορεί να σας βοηθήσει να δημιουργήσετε αντίγραφα ασφαλείας όλων των υπαρχόντων αρχείων, όπως φωτογραφίες, ήχος, έγγραφα, e-mail και ορισμένες άλλες σημαντικές πληροφορίες στον υπολογιστή Mac σας. Εδώ θα σας δείξουμε τα απλά βήματα:
Βήμα 1 Πραγματοποιήστε λήψη, εγκατάσταση και εκτέλεση του Aiseesoft Data Recovery για Mac στον υπολογιστή σας.
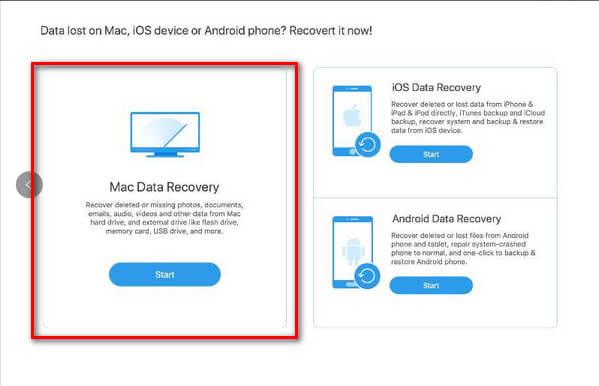
Βήμα 2 Επιλέξτε τον τύπο δεδομένων που χάσατε και τη μονάδα δίσκου και, στη συνέχεια, ξεκινήστε τη σάρωση διαγραμμένων αρχείων. Λάβετε υπόψη ότι πρέπει να επιλέξετε το σύστημα «OSX».
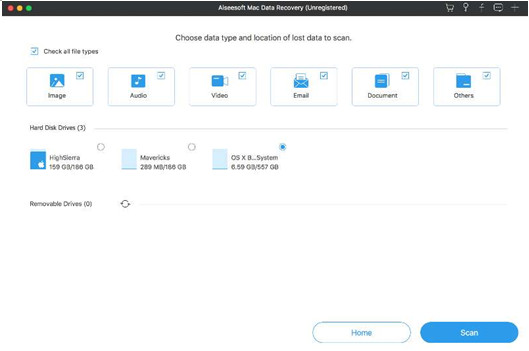
Βήμα 3 Επιλέξτε το "Deep Scan" πάνω δεξιά για να σαρώσετε τα υπάρχοντα δεδομένα
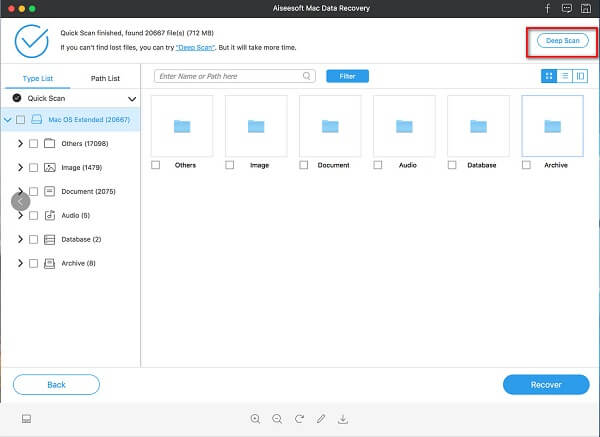
Βήμα 4 Κάντε κλικ στην επιλογή "Ανάκτηση" και μπορείτε να δημιουργήσετε αντίγραφα ασφαλείας όλων των δεδομένων σας.
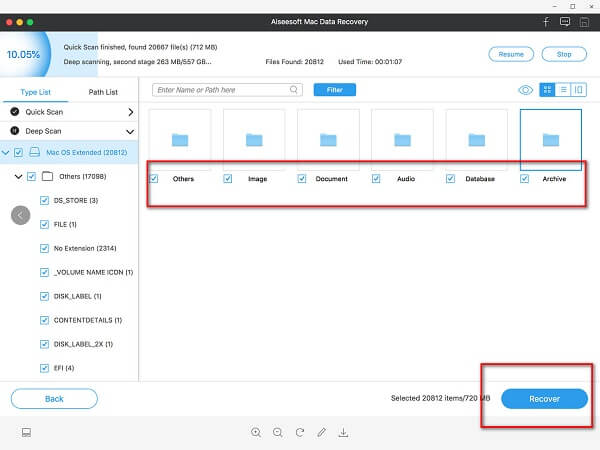
Τρία απλά βήματα και μπορείτε να δημιουργήσετε αντίγραφα ασφαλείας των δεδομένων απευθείας από το Mac σας.
Επιπλέον, εκτός από τη δημιουργία αντιγράφων ασφαλείας, αυτή η ανάκτηση δεδομένων για Mac μπορεί επίσης να ανακτήσει τα διαγραμμένα δεδομένα σας από τις συσκευές Mac. Τα δεδομένα στον σκληρό δίσκο, την κάρτα μνήμης και την ψηφιακή κάμερα μπορούν επίσης να ανακτηθούν απευθείας με αυτό το λογισμικό. Δηλαδή, με αυτήν την ανάκτηση δεδομένων για Mac, μπορείτε να ανακτήσετε τα δεδομένα σας Mac, παρόλο που έχουν διαγραφεί εντελώς. Ακούγεται καταπληκτικό!
Με αυτό το λογισμικό, δεν χρειάζεται να ανησυχείτε για την απώλεια δεδομένων του Mac σας. Απλώς χρησιμοποιήστε αυτό το λογισμικό για να σαρώσετε τον υπολογιστή σας και μπορείτε να ανακτήσετε εύκολα τα αρχεία σας.
Επιπλέον, αυτή η ανάκτηση δεδομένων για Mac σάς δίνει τη δυνατότητα να επιλέξετε τον φάκελο για να αναιρέσετε τη διαγραφή όλων αυτών. Μπορείτε επίσης να κάνετε προεπισκόπηση του περιεχομένου προτού το ανακτήσετε.
Πλεονεκτήματα:
1. Δεν χρειάζεται να αγοράσετε εξωτερικό σκληρό δίσκο ή κάποιες άλλες συσκευές. Μόνο λογισμικό εγκατεστημένο στο Mac σας και μπορείτε να αντιληφθείτε την προστασία αρχείων.
2. Εκτός από την επιφάνεια εργασίας Mac, αυτό το λογισμικό μπορεί να εγκατασταθεί στον MacBook air ή σε άλλους φορητούς υπολογιστές. Μπορούν να καλυφθούν σχεδόν όλα τα δεδομένα των συσκευών Mac σας.
3. Με αυτήν την ανάκτηση δεδομένων Aiseesoft για Mac, δεν χρειάζεται να αποθηκεύσετε τις πληροφορίες απορρήτου σας στο δημόσιο δίσκο cloud, γεγονός που μειώνει τον κίνδυνο αποκάλυψης πληροφοριών.
4. Μπορεί να σαρώσει τα διαγραμμένα δεδομένα σας και να τα ανακτήσει σε σύντομο χρονικό διάστημα.
Μην χάσετε: Πώς να μεταφορά φωτογραφιών από Mac σε εξωτερικό σκληρό δίσκο.
Σε αυτό το άρθρο, σας έχουμε δείξει τρεις μεθόδους δημιουργίας αντιγράφων ασφαλείας των δεδομένων Mac σας. Κάθε τρόπος έχει τα δικά του πλεονεκτήματα καθώς και τα μειονεκτήματα. Ποιό είναι το αγαπημένο σου? Παρακαλούμε κοινά παρακάτω.