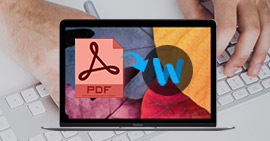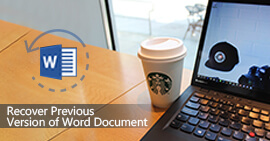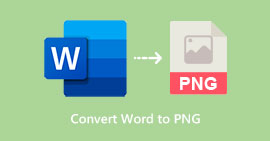Πώς να ανακτήσετε το μη αποθηκευμένο έγγραφο του Word 2019/2016/2011/2017 σε Mac (5 καλύτεροι τρόποι)
Χαρακτηριστικά
Μπορεί να αισθανθείτε δύσκολο να χάσετε ξανά το έγγραφο του Word, ειδικά το μη αποθηκευμένο αρχείο Word σε Mac. Αυτή η ανάρτηση παρουσιάζει 5 καλύτερες λύσεις για να διασφαλίσετε ότι θα ανακτήσετε εύκολα το μη αποθηκευμένο έγγραφο του Word 2019/2016/2017/2013/2011/2015 από Mac.
Δεν έχετε συνήθεια να αποθηκεύετε το έγγραφο του Word σας κάθε τόσο κατά την επεξεργασία; Είναι πιθανότερο να χάσετε μερικά νέα περιεχόμενα για διάφορους λόγους. Όλες οι λειτουργίες μετά την προηγούμενη αποθηκευμένη κατάσταση έχουν φύγει. Τι πρέπει να κάνεις?
Η απώλεια περιεχομένων εγγράφων του Microsoft Word ενδέχεται να προκύψει εύκολα. Δεν θα το νοιάζεσαι μέχρις ότου μια μέρα χάσεις ένα σημαντικό αρχείο. Επεξεργάζεστε και κάνετε πολλές εργασίες σε ένα έγγραφο του Word 2019/2016/2017/2013/2011/2015 και ξεχνάτε να το αποθηκεύσετε. Προτιμάτε να ανακτήσετε απευθείας το μη αποθηκευμένο αρχείο Word, αντί να το ξαναγράψετε και έρχεστε εδώ για να αναζητήσετε έναν τρόπο.

Λάβετε ένα έγγραφο του Word που έκλεισε κατά λάθος χωρίς αποθήκευση; Εάν όλες οι νέες λειτουργίες σε αυτό έχουν πάει μόνιμα; Τα παρακάτω μέρη θα σας δείξουν πώς να ανακτήσετε το μη αποθηκευμένο έγγραφο του Word σε Mac.
Μέρος 1. Ο καλύτερος τρόπος για να ανακτήσετε το αποθηκευμένο έγγραφο του Word σε Mac
Στην πραγματικότητα, το λογισμικό ανάκτησης δεδομένων Mac μπορεί να είναι η καλύτερη επιλογή για την ανάκτηση διαγραμμένων / χαμένων αρχείων, συμπεριλαμβανομένου του μη αποθηκευμένου εγγράφου Word σε Mac. Σε περίπτωση που έχετε δοκιμάσει όλες τις μεθόδους που γνωρίζετε και δεν έχετε χάσει τα δεδομένα σας, εδώ στο πρώτο μέρος, συνιστούμε ειλικρινά τον επαγγελματία Ανάκτηση δεδομένων Mac για να σας βοηθήσουμε να ανακτήσετε το μη αποθηκευμένο έγγραφο του Word 2019/2016/2017/2011/2013 σε Mac.
Aiseesoft Ανάκτηση δεδομένων Mac

- Ανάκτηση διαγραμμένων / χαμένων δεδομένων από σκληρό δίσκο Mac (εσωτερική και εξωτερική).
- Ανάκτηση αρχείων από κάρτα μνήμης, μονάδα USB, μονάδα flash, κάμερα κ.λπ.
- Υποστήριξη της ανάκτησης φωτογραφιών, βίντεο, ήχου, μηνυμάτων ηλεκτρονικού ταχυδρομείου, εγγράφων και άλλων αρχείων.
- Εύκολη χειρισμός διαφόρων καταστάσεων απώλειας δεδομένων όπως διαγραμμένα, μορφοποιημένα με μονάδα δίσκου, σκληρό δίσκο RAW, υπολογιστή που έχει κολλήσει, κλπ.
Βήμα 1Εκκίνηση Mac Data Recovery
Κάντε διπλό κλικ στο κουμπί λήψης παραπάνω για δωρεάν λήψη, εγκατάσταση και εκτέλεση αυτού του ισχυρού λογισμικού ανάκτησης δεδομένων Mac στο Mac σας. Βεβαιωθείτε ότι έχετε κατεβάσει τη σωστή έκδοση. Όταν εισάγετε την κύρια διεπαφή της, επιλέξτε τη λειτουργία "Ανάκτηση δεδομένων Mac".

Βήμα 2Σάρωση μη αποθηκευμένων αρχείων Word
Αυτό το λογισμικό αποκατάστασης δεδομένων με όλες τις δυνατότητες σάς επιτρέπει να ανακτήσετε πολλούς τύπους δεδομένων που χρησιμοποιούνται συχνά, όπως φωτογραφίες, ήχο, βίντεο, μηνύματα ηλεκτρονικού ταχυδρομείου, έγγραφα και άλλα. Εάν όλη η ανάγκη σας είναι να ανακτήσετε το μη αποθηκευμένο έγγραφο του Word, εδώ μπορείτε να επιλέξετε μόνο Έγγραφο. Θα επιταχύνει την ταχύτητα σάρωσης.

Κάντε κλικ στο "Σάρωση" για να ξεκινήσετε μια γρήγορη σάρωση στο Mac σας. Προσφέρει επίσης μια λειτουργία Deep Scan σε περίπτωση που δεν μπορείτε να βρείτε τα διαγραμμένα ή χαμένα δεδομένα.

Βήμα 3Ανάκτηση μη αποθηκευμένου εγγράφου Word σε Mac
Μετά τη σάρωση, μπορείτε να δείτε όλα τα αρχεία σας από τα αποτελέσματα. Μπορείτε να κάνετε κλικ σε συγκεκριμένο τύπο δεδομένων στο αριστερό παράθυρο. Μπορείτε να βρείτε γρήγορα το μη αποθηκευμένο αρχείο Word μέσω της δυνατότητας φίλτρου, του τύπου δεδομένων ή της λίστας διαδρομών.

Επιτρέπεται η προβολή κάθε αρχείου κάνοντας διπλό κλικ πάνω του. Επιλέξτε αρχεία που θέλετε να επαναφέρετε και, στη συνέχεια, κάντε κλικ στο "Ανάκτηση" για να ανακτήσετε τα μη αποθηκευμένα έγγραφα του Word σε Mac.
Μέρος 2. Ελέγξτε τον Κάδο απορριμμάτων για να ανακτήσετε το μη αποθηκευμένο έγγραφο του Word σε Mac
Πολλοί λόγοι θα εξαφανίσουν το μη αποθηκευμένο έγγραφο του Word. Φυσικά, όταν χάσετε κάποια δεδομένα σε Mac, ο Κάδος απορριμμάτων θα είναι σίγουρα ένα σημαντικό μέρος όπου θέλετε να τα επαναφέρετε. Αρχικά, μπορείτε να ανοίξετε το φάκελο Κάδος απορριμμάτων για να αναζητήσετε το αρχείο Word που λείπει.
Μπορείτε να κάνετε διπλό κλικ στο εικονίδιο Κάδος απορριμμάτων για να ανοίξετε το φάκελο Κάδος απορριμμάτων. Μπορείτε να δείτε πολλά περιεχόμενα του κάδου απορριμμάτων. Όταν βρείτε το αρχείο Word, μπορείτε να κάνετε δεξί κλικ πάνω του και να επιλέξετε "Put Back" για να ανακτήσετε το μη αποθηκευμένο έγγραφο του Word σε Mac. Διαβάστε περισσότερα για πώς να ανακτήσετε τον Κάδο απορριμμάτων σε Mac.

Μέρος 3. Ελέγξτε τον Προσωρινό φάκελο για να ανακτήσετε το μη αποθηκευμένο έγγραφο του Word σε Mac
Για να ανακτήσετε το μη αποθηκευμένο έγγραφο του Word σε Mac, μπορείτε να βασιστείτε στον προσωρινό φάκελο. Ο προσωρινός φάκελος Mac μπορεί να διατηρήσει προσωρινά ορισμένα αρχεία. Οι περισσότεροι χρήστες δεν γνωρίζουν αυτήν τη μέθοδο επειδή είναι δύσκολο να βρεθεί αυτός ο φάκελος. Μπορείτε να ελέγξετε την παρακάτω διαδρομή για να αναζητήσετε το χαμένο έγγραφό σας.
Βήμα 1Πρώτα, πρέπει να εντοπίσετε το "Terminal". Μπορείτε να ανοίξετε "Εφαρμογές" και μετά να επιλέξετε "Βοηθητικά προγράμματα" για να βρείτε το "Τερματικό".
Βήμα 2Ανοίξτε το "Terminal"> "$ TMPDIR" και μετά πατήστε "Enter" στο πληκτρολόγιό σας για να μπείτε στο φάκελο Terminal. Εδώ μπορείτε να ελέγξετε το φάκελο "Προσωρινά στοιχεία" για να βρείτε το μη αποθηκευμένο έγγραφο του Word, καθώς και το αρχείο temp Excel.

Μέρος 4. Ανάκτηση μη αποθηκευμένου εγγράφου Word σε Mac με αυτόματη ανάκτηση
Πρέπει να γνωρίζετε ότι, το ισχυρό λογισμικό του Word είναι εξοπλισμένο με μια ενσωματωμένη δυνατότητα αυτόματης αποθήκευσης, τόσο για την έκδοση Mac όσο και για την έκδοση των Windows, που ονομάζεται AutoRecovery. Έχει τη δυνατότητα να αποθηκεύει αυτόματα το έγγραφο στο οποίο εργάζεστε. Μπορείτε να επαναφέρετε το έγγραφο του Word μέσω αυτής της λειτουργίας. Αυτή η μέθοδος λειτουργεί για τα Word 2019, Word 2016, Word 2017, Word 2013, Word 2011 και Word 2015.

Βήμα 1Ανοίξτε το "Finder" και, στη συνέχεια, κάντε κλικ στην επιλογή "Μετάβαση"> "Μετάβαση στο φάκελο" στο Mac σας.
Βήμα 2Μπορείτε να αναζητήσετε απευθείας και να μεταβείτε στο φάκελο Αυτόματης ανάκτησης. Έτσι μπορείτε να επικολλήσετε απευθείας διαδρομή όπως "~ / Library / Containers / com.microsoft.Word / Data / Library / Preferences / AutoRecovery" για να φτάσετε εκεί.
Βήμα 3Θα δείτε πολλά ή πολλά αρχεία με την "Αποθήκευση αυτόματης ανάκτησης" κατά την είσοδο στο φάκελο Αυτόματης ανάκτησης. Εντοπίστε αυτό που θέλετε να ανακτήσετε και, στη συνέχεια, αλλάξτε την επέκταση αρχείου σε Word ".doc".

Βήμα 4Ανοίξτε το για να ελέγξετε αν είναι το μη αποθηκευμένο έγγραφο του Word που θέλετε να ανακτήσετε. Μπορείτε να κάνετε κλικ στο "Αρχείο"> "Αποθήκευση ως" για να αλλάξετε ένα νέο όνομα. Στη συνέχεια, κάντε κλικ στο κουμπί "Αποθήκευση" για να επιβεβαιώσετε τη λειτουργία της ανάκτησης μη αποθηκευμένου εγγράφου Word.
Note: Το μη αποθηκευμένο αρχείο Word πρέπει να αποθηκευτεί αρχικά με ένα όνομα στο Mac σας. Εναλλακτικά, δεν μπορείτε να χρησιμοποιήσετε αυτήν τη μέθοδο για να βρείτε και να ανακτήσετε ένα μη αποθηκευμένο έγγραφο Word
Μέρος 5. Ανακτήστε το μη αποθηκευμένο έγγραφο του Word σε Mac με το Time Machine
Το Time Machine παρέχει έναν απλό τρόπο δημιουργίας αντιγράφων ασφαλείας δεδομένων στο Mac σας. Ταυτόχρονα, μπορείτε να βασιστείτε σε αυτό για να επαναφέρετε όλους τους τύπους αρχείων σε Mac. Το Time Machine είναι σε θέση να δημιουργήσει ένα αντίγραφο όλων των στοιχείων στο Mac σας. Αλλά πρέπει να παραδεχτούμε ότι, για το μη αποθηκευμένο έγγραφο του Word, δεν έχετε πολλές ελπίδες να το πάρετε πίσω από το αντίγραφο ασφαλείας του Time Machine. Αλλά αν θέλετε επαναφέρετε ορισμένα διαγραμμένα / χαμένα αρχεία Word από το Time Machine, θα είναι μια καλή λύση.

Έχουμε μοιραστεί 5 αποτελεσματικούς τρόπους να ανακτήσετε το μη αποθηκευμένο έγγραφο του Word σε Mac. Ελπίζω να μπορείτε εύκολα να βρείτε το αρχείο Word μετά την ανάγνωση της σελίδας. Εάν εξακολουθείτε να έχετε αμφιβολίες ή οποιαδήποτε καλύτερη λύση, μπορείτε να μας πείτε στο σχόλιο.
Τι γνώμη έχετε για αυτό το post;
Έξοχα
Βαθμολογία: 4.9 / 5 (βάσει ψήφων 60)