Θέλω να πουλήσω το MacBook Air μου και τώρα πρέπει να επανεγκαταστήσω ένα καθαρό λειτουργικό σύστημα Mac, τόσο το πιο πρόσφατο macOS Sonoma όσο και το παλιό OS X είναι καλά μαζί μου. Υπάρχει κάποιος τρόπος να φέρετε γρήγορα ένα Mac στις εργοστασιακές ρυθμίσεις και να μην υπάρχουν προσωπικά δεδομένα;
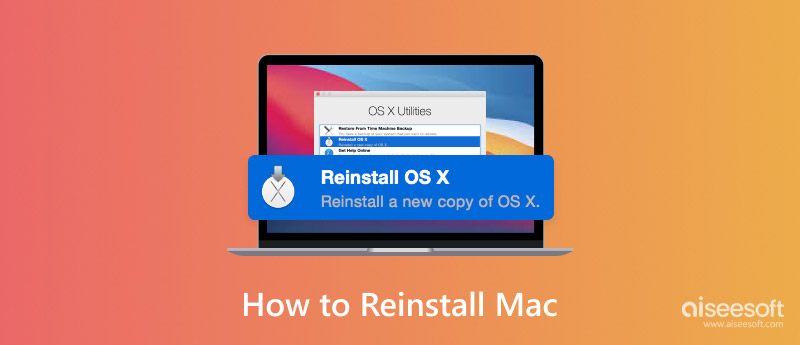
Για διάφορους λόγους, θα χρειαστεί να το κάνετε επανεγκαταστήστε το Mac OS. Σε ορισμένες περιπτώσεις, θέλετε να πουλήσετε το Mac σας ή να το δώσετε σε άλλους. Μερικές φορές, απλώς θέλετε να διορθώσετε προβλήματα ή να βελτιώσετε τη λειτουργία του Mac. Όποιος και αν είναι ο λόγος σας, μπορείτε να βρείτε αποτελεσματικούς τρόπους εδώ για να σκουπίσετε το Mac σας και να εγκαταστήσετε ένα καθαρό Mac OS.
Η δημιουργία αντιγράφων ασφαλείας είναι πάντα το πρώτο βήμα. Σε περίπτωση που χάσετε ορισμένα σημαντικά δεδομένα, πρέπει να δημιουργήσετε ένα αντίγραφο ασφαλείας πριν από την επανεγκατάσταση του Mac OS. Μπορείτε να επιλέξετε να δημιουργήσετε αντίγραφα ασφαλείας Mac με Time Machine ή επαγγελματικό εργαλείο δημιουργίας αντιγράφων ασφαλείας ανάλογα με τις ανάγκες σας.
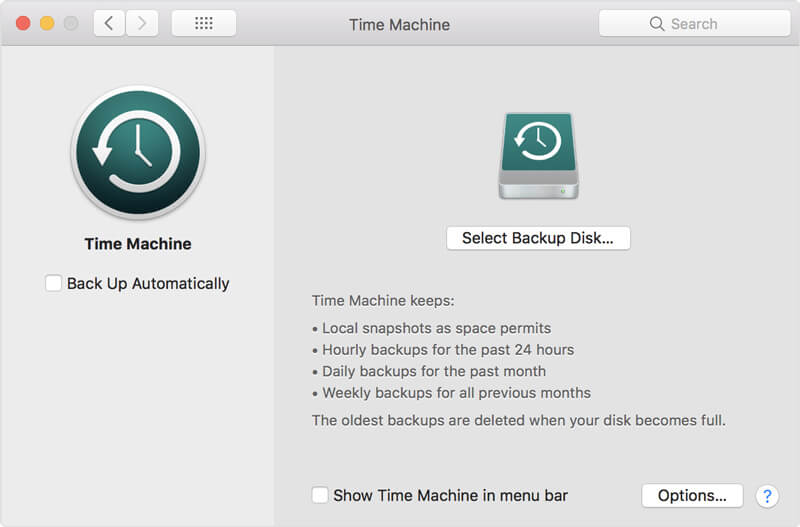
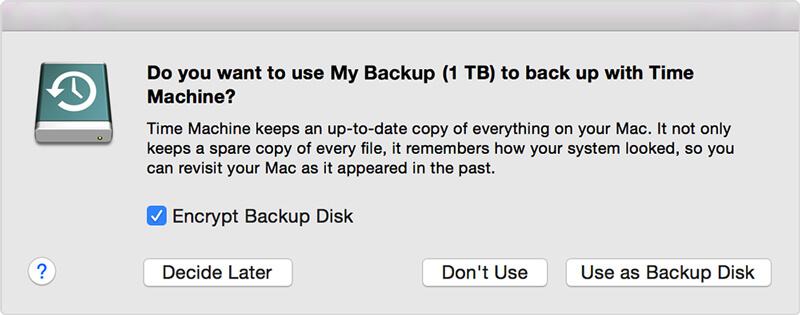
Με την παραπάνω μέθοδο, μπορείτε εύκολα να δημιουργήσετε ένα αντίγραφο ασφαλείας όλων των δεδομένων Mac σας. Τι γίνεται αν θέλετε να δημιουργήσετε αντίγραφα ασφαλείας μόνο κάποιων πολύτιμων; Εδώ σας παρουσιάζουμε ένα εύχρηστο εργαλείο δημιουργίας αντιγράφων ασφαλείας δεδομένων Mac για να σας βοηθήσει να ολοκληρώσετε τη δουλειά.
Το Mac Data Recovery έχει τη δυνατότητα δημιουργίας αντιγράφων ασφαλείας όλων των τύπων αρχείων, όπως εικόνων, εγγράφων, e-mail, ήχου, βίντεο και άλλων στο Mac σας. Ελέγξτε τον παρακάτω οδηγό για να μάθετε πώς να τον χρησιμοποιήσετε.
100% ασφαλής. Χωρίς διαφημίσεις.
100% ασφαλής. Χωρίς διαφημίσεις.



Σημείωση: Εάν θέλετε να δημιουργήσετε αντίγραφα ασφαλείας δεδομένων Mac σε εξωτερικό σκληρό δίσκο, μπορείτε να το συνδέσετε σε Mac.
Από το όνομά του θα γνωρίζετε ότι, η ανάκτηση δεδομένων Mac μπορεί να λειτουργήσει ως μια ισχυρή ανάκτηση για να σας βοηθήσει να επαναφέρετε τα διαγραμμένα / χαμένα αρχεία σε Mac. Μπορούν να αντιμετωπιστούν εύκολα διάφορες καταστάσεις απώλειας δεδομένων, όπως διαγραφή, διαμορφωμένη κατάτμηση, πρόβλημα σκληρού δίσκου και Συντριβή Mac και ούτω καθεξής.
Αν θέλετε να πουλήσετε το Mac σας ή να το δώσετε σε άλλους, καλύτερα σκουπίστε το Mac σας και διαγράψτε όλες τις προσωπικές πληροφορίες από αυτήν. Επίσης, μπορείτε να μεταβείτε απευθείας στο τρίτο μέρος για να επανεγκαταστήσετε το Mac OS.
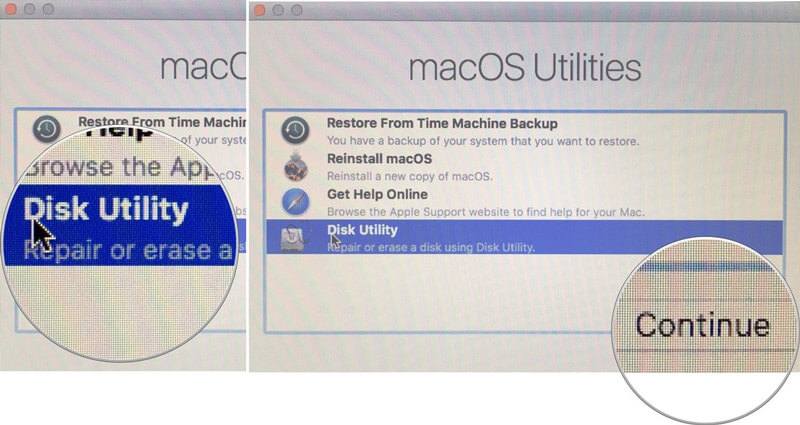
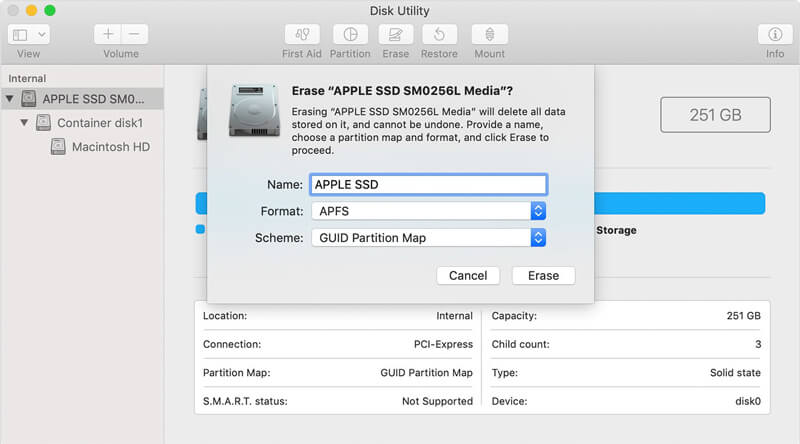
Όταν θέλετε να δώσετε το Mac σας σε μια οικογένεια ή φίλο, μερικές φορές, δεν χρειάζεται να αφαιρέσετε όλα τα πράγματα από το Mac. Το μόνο που χρειάζεστε είναι να διαγράψετε ορισμένα αρχεία που σχετίζονται με το απόρρητό σας. Εδώ μπορείτε να επιλέξετε το επαγγελματικό Mac Cleaner.

Λήψεις
100% ασφαλής. Χωρίς διαφημίσεις.
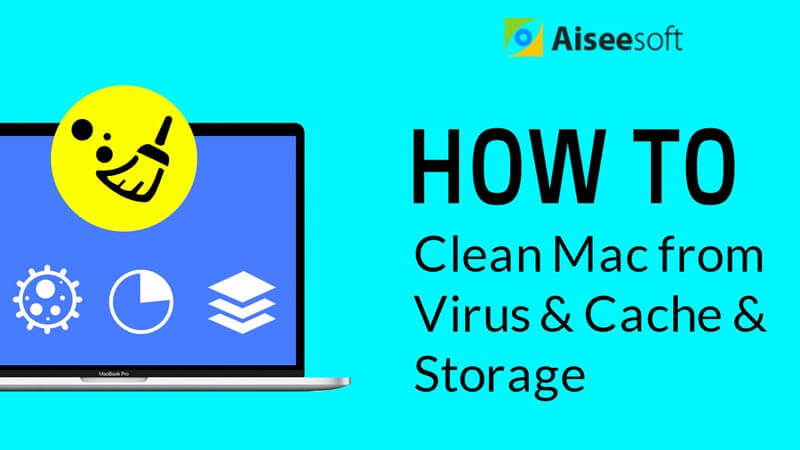

Τώρα εμείς στο βασικό μέρος αυτού του άρθρου, πώς να επανεγκαταστήσετε το Mac OS. Στην πραγματικότητα, μπορείτε εύκολα να επανεγκαταστήσετε το λειτουργικό σας σύστημα Mac μέσω της λειτουργίας ανάκτησης. Τα λεπτομερή βήματα έχουν ως εξής:
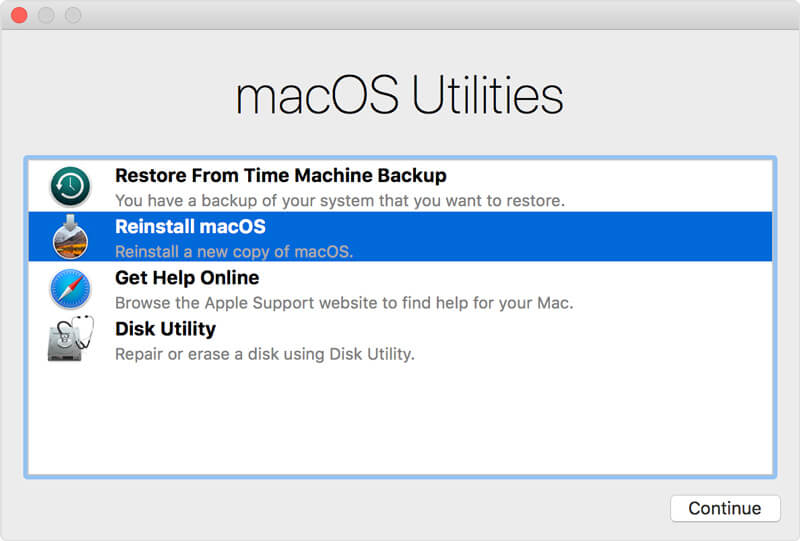
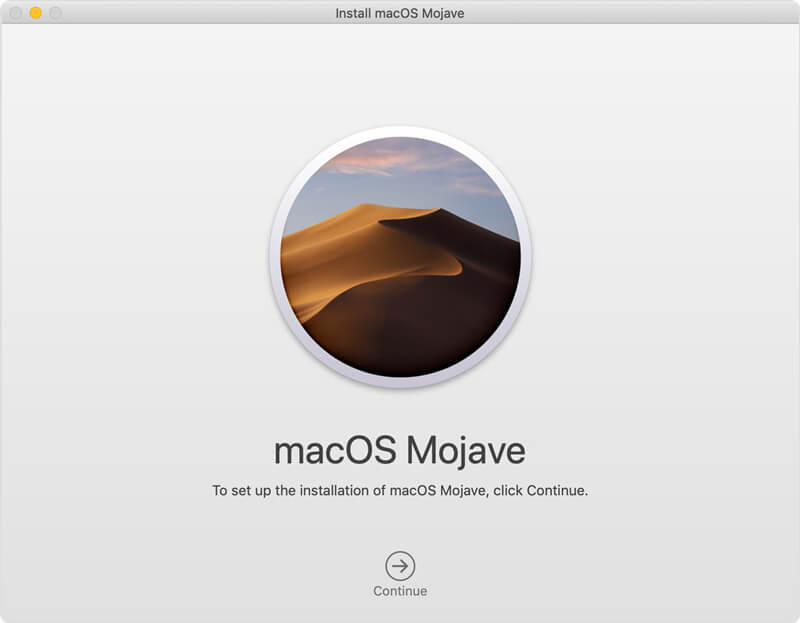
Αφού διαβάσετε αυτήν την ανάρτηση, μπορείτε εύκολα επανεγκαταστήστε το Mac OS σας. Μπορείτε επίσης να μάθετε πώς να το κάνετε backup Mac και σκουπίστε τα δεδομένα Mac. Μη διστάσετε να μας αφήσετε ένα μήνυμα αν εξακολουθείτε να σας ενοχλεί κάτι.
Συμβουλές για Mac OS
Επανεγκαταστήστε το Mac Ενημέρωση Mac OS Πώς να ανασυγκροτήσετε έναν Mac Εκκίνηση Mac από εκκίνηση μονάδας USB Αναγκαστική έξοδο από μια εφαρμογή σε Mac
Το Aiseesoft Data Recovery είναι το καλύτερο λογισμικό ανάκτησης δεδομένων για την ανάκτηση διαγραμμένων / χαμένων φωτογραφιών, εγγράφων, email, ήχου, βίντεο κ.λπ. από τον υπολογιστή / Mac σας.
100% ασφαλής. Χωρίς διαφημίσεις.
100% ασφαλής. Χωρίς διαφημίσεις.