Κορυφαίοι 4 χρήσιμοι τρόποι για τη διόρθωση των Windows που δεν φορτώθηκαν σωστά
Ορισμένοι χρήστες λένε ότι αντιμετώπισαν ένα τέτοιο σφάλμα που τα Windows τους δεν φορτώθηκαν σωστά. Στην πραγματικότητα, όταν το BCD σας λείπει ή είναι κατεστραμμένο, ή όταν διακυβεύεται η ακεραιότητα του συστήματος αρχείων, ακόμη και τα αρχεία συστήματος είναι κατεστραμμένα, ενδέχεται να υπάρχει σφάλμα στον υπολογιστή σας και φαίνεται ότι τα Windows δεν φορτώθηκαν σωστά. Όταν εμφανίζεται αυτό το σφάλμα στον υπολογιστή σας, γνωρίζετε πώς να το διορθώσετε; Σε αυτό το άρθρο, θα παραθέσουμε 4 διαφορετικές μεθόδους που θα σας βοηθήσουν να λύσετε αυτό το ζήτημα, καθώς και πώς να ανακτήσετε δεδομένα που χάθηκαν λόγω της μη σωστής φόρτωσης των Windows.
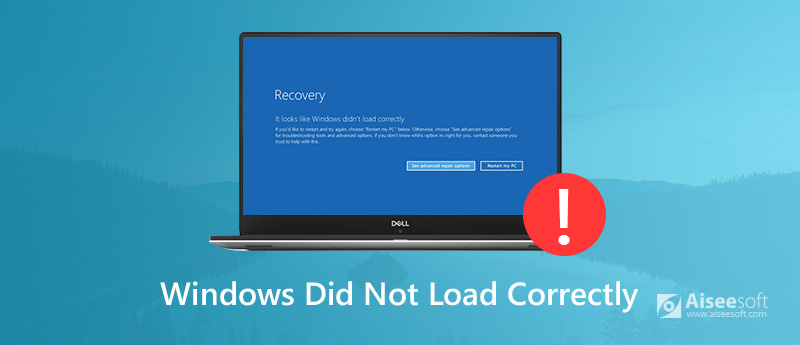
Τα Windows δεν φορτώθηκαν σωστά
Μέρος 1: Κορυφαίες 4 μέθοδοι για να διορθώσετε τα Windows δεν φορτώθηκαν σωστά
Μέθοδος 1: Απεγκατάσταση νέου λογισμικού ή προγραμμάτων οδήγησης
Εάν εγκαταστήσατε νέο λογισμικό ή προγράμματα οδήγησης στον υπολογιστή σας, ενδέχεται τα Windows να μην φορτώθηκαν σωστά. Όταν αντιμετωπίζετε μια τέτοια κατάσταση, μπορείτε να προσπαθήσετε να τα απεγκαταστήσετε ή να ενημερώσετε τα προγράμματα οδήγησης στην πιο πρόσφατη έκδοση για να λύσετε αυτό το πρόβλημα. Μπορείτε να ακολουθήσετε τα επόμενα βήματα για να διορθώσετε αυτό το σφάλμα.
Βήμα 1:
Τοποθετήστε το DVD / USB των Windows στον υπολογιστή σας και, στη συνέχεια, πραγματοποιήστε εκκίνηση από αυτόν. Επιλέξτε τις προτιμήσεις γλώσσας και κάντε κλικ στο Επόμενο.
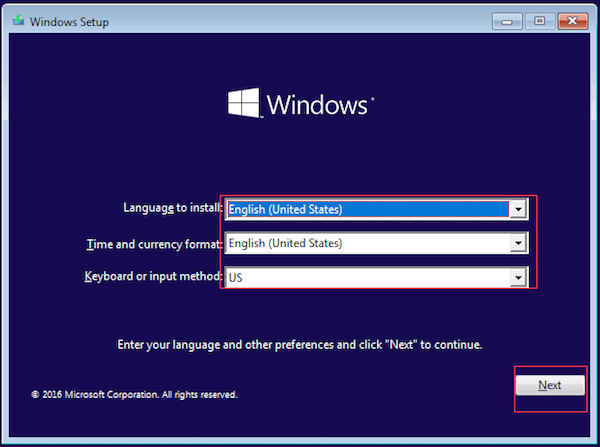
Βήμα 2:
Όταν δείτε το Παράθυρο όπως η επόμενη εικόνα, πρέπει να κάνετε κλικ στο "Επισκευή του υπολογιστή σας" για να διορθώσετε ότι τα Windows δεν φορτώθηκαν σωστά.
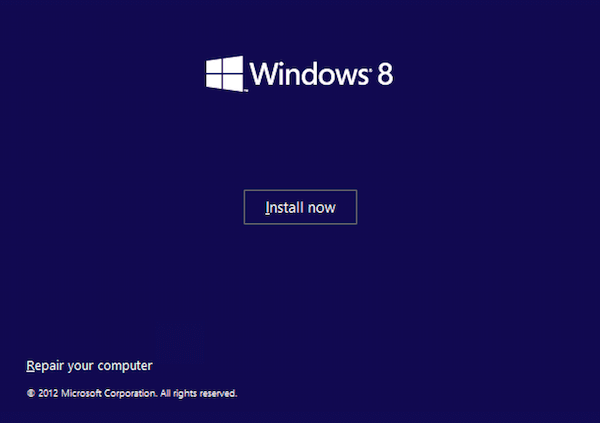
Βήμα 3:
Τώρα πρέπει να επιλέξετε Αντιμετώπιση προβλημάτων> Επιλογές για προχωρημένους> Ρυθμίσεις εκκίνησης> Επανεκκίνηση. Στη σελίδα των ρυθμίσεων εκκίνησης, πρέπει να πατήσετε το πλήκτρο F4 στο πληκτρολόγιό σας για να εκκινήσετε τα Windows στην ασφαλή λειτουργία.
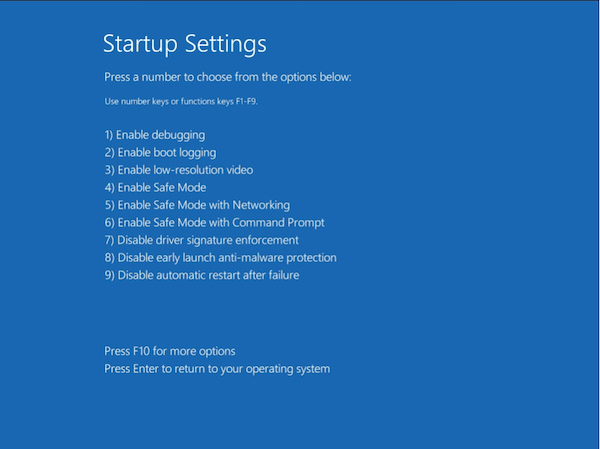
Μέθοδος 2: Εκτελέστε την εντολή Chkdsk για την επίλυση προβλημάτων σκληρού δίσκου και συστήματος αρχείων
Όταν το σύστημα αρχείων σας είναι κατεστραμμένο ή κατεστραμμένο ή το διαμέρισμα της μονάδας δίσκου εκκίνησης απέτυχε λόγω τεράστιων κατεστραμμένων τομέων, αυτό θα οδηγήσει στη μη σωστή φόρτωση των Windows. Σε αυτήν την κατάσταση, μπορείτε να εκτελέσετε την εντολή chkdsk για να διορθώσετε το σφάλμα του σκληρού δίσκου ή το πρόβλημα του συστήματος αρχείων.
Βήμα 1:
Τοποθετήστε τη μονάδα εκκίνησης των Windows στον υπολογιστή σας και, στη συνέχεια, επιλέξτε εκκίνηση από αυτήν.
Βήμα 2:
Στη συνέχεια, κάντε κλικ στην επιλογή "Επισκευή του υπολογιστή σας" στο νέο παράθυρο.
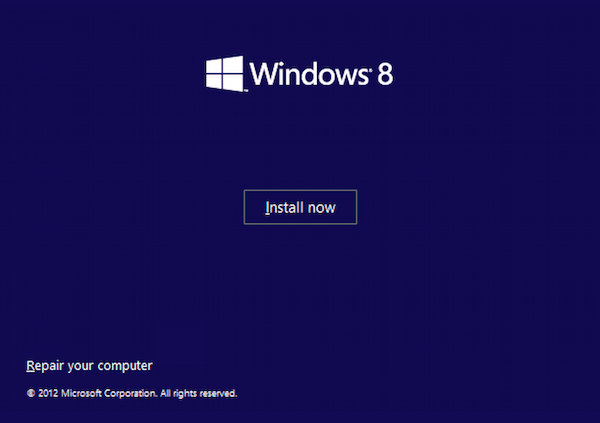
Βήμα 3:
Σε αυτό το σημείο, πρέπει να πλοηγηθείτε στην Αντιμετώπιση προβλημάτων> Επιλογές για προχωρημένους> Γραμμή εντολών. Και στη διεπαφή γραμμής εντολών, πληκτρολογήστε chkdsk / r με το πληκτρολόγιό σας και πατήστε Enter.
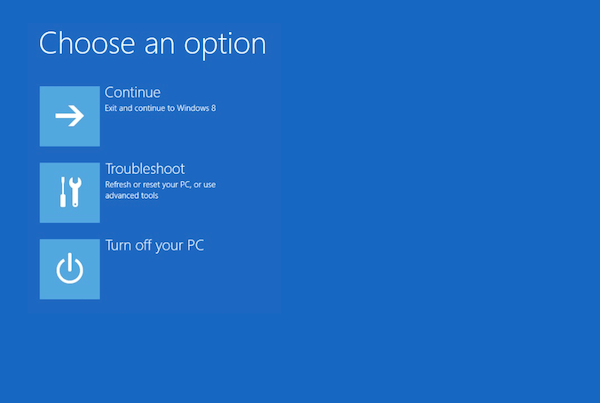
Βήμα 4:
Όταν ολοκληρωθούν αυτά τα πράγματα, επανεκκινήστε τον υπολογιστή σας και δείτε εάν το σφάλμα των Windows που δεν φορτώθηκε σωστά έχει επιδιορθωθεί ή όχι.
Μέθοδος 3: Επαναφορά συστήματος
Ορισμένοι χρήστες λένε ότι αντιμετωπίζουν επιτυχώς το σφάλμα των Windows που δεν φορτώθηκαν σωστά κατά την επαναφορά του συστήματος. Αλλά αυτός ο τρόπος μπορεί να διαγράψει όλα τα δεδομένα σας.
Βήμα 1:
Εισαγάγετε τη μονάδα εκκίνησης των Windows και εκκινήστε από αυτήν. Στη συνέχεια, επιλέξτε τις προτιμήσεις γλώσσας και κάντε κλικ στο "Επόμενο".
Βήμα 2:
Στη συνέχεια, κάντε κλικ στην επιλογή "Επισκευή του υπολογιστή σας" και επιλέξτε Αντιμετώπιση προβλημάτων > Προηγμένες επιλογές.
Βήμα 3:
Εδώ μπορείτε να δείτε την επιλογή Επαναφορά Συστήματος και να κάνετε κλικ σε αυτήν. Στη συνέχεια, επιλέξτε ένα λειτουργικό σύστημα προορισμού.
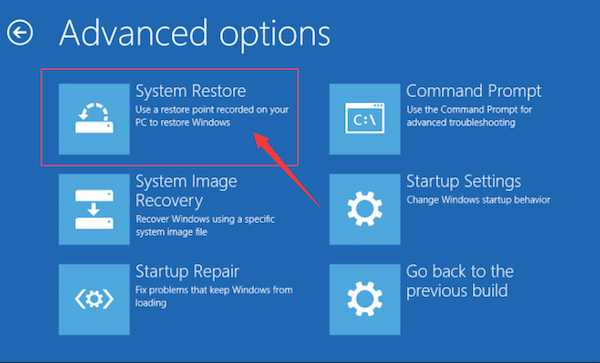
Βήμα 4:
Στη συνέχεια θα δείτε τη διεπαφή Επαναφοράς Συστήματος και απλώς κάντε κλικ στο κουμπί Επόμενο για να συνεχίσετε. Μετά από αυτό, θα σας δοθούν λεπτομερείς προτροπές λειτουργίας. Απλώς ακολουθήστε τον οδηγό για να επαναφέρετε το σύστημα και να διορθώσετε ότι τα Windows δεν φορτώθηκαν σωστά.
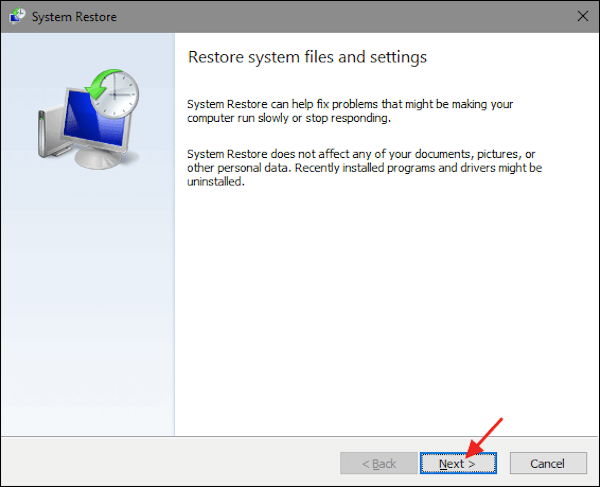
Μέθοδος 4: Εκτελέστε την εντολή Bootrec για την ανακατασκευή του BCD των Windows
Όταν έχετε κολλήσει στο σφάλμα αυτόματης επιδιόρθωσης με το Windows δεν φορτώθηκε σωστά, μπορείτε επίσης να δημιουργήσετε ξανά το Windows BCD, το οποίο είναι η τελευταία λύση που θα σας βοηθήσει να λύσετε το πρόβλημα.
Βήμα 1:
Τοποθετήστε τη μονάδα εκκίνησης των Windows στον υπολογιστή σας και, στη συνέχεια, επιλέξτε εκκίνηση από αυτήν.
Βήμα 2:
Στο νέο παράθυρο που μπορείτε να δείτε, κάντε κλικ στην επιλογή Επισκευή του υπολογιστή σας. Στη συνέχεια, μεταβείτε στην επιλογή Αντιμετώπιση προβλημάτων> Επιλογές για προχωρημένους> Γραμμή εντολών.
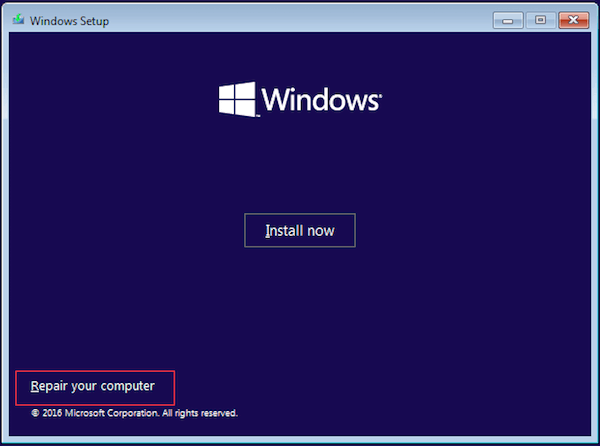
Βήμα 3:
Στη γραμμή εντολών, πληκτρολογήστε bootrec / fixmbr και πατήστε το πλήκτρο Enter με το πληκτρολόγιό σας.
Βήμα 4:
Σε αυτό το σημείο, πρέπει να πληκτρολογήσετε bootrec / fixboot και, στη συνέχεια, πατήστε ξανά το πλήκτρο Enter. Μετά από αυτό, πληκτρολογήστε bootrec / rebuildbcd με πληκτρολόγιο και πατήστε Enter.
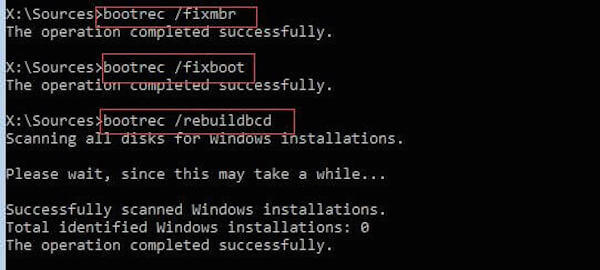
Βήμα 5:
Όταν ολοκληρωθούν όλα τα πράγματα, επανεκκινήστε τον υπολογιστή σας και δείτε εάν το σφάλμα των Windows δεν φορτώθηκε σωστά εξαφανίστηκε.
Μέρος 2: Τρόπος ανάκτησης δεδομένων για Windows που δεν φορτώνουν σωστά
Όταν χάνετε κάτι λόγω της μη σωστής φόρτωσης των Windows, μπορείτε απλώς να ανακτήσετε αυτά τα δεδομένα με τη βοήθεια του Aiseesoft Data Recovery. Είναι ένα από τα πιο ισχυρά και ασφαλή λογισμικά ανάκτησης δεδομένων που μπορεί να σας βοηθήσει να ανακτήσετε σχεδόν όλα τα χαμένα αρχεία.

Λήψεις
Ανάκτηση δεδομένων
- Υποστήριξη ανάκτησης φωτογραφιών, εγγράφων, email, ήχου, βίντεο και άλλων.
- Σας επιτρέπει να ανακτήσετε δεδομένα από υπολογιστή, σκληρό δίσκο, μονάδα flash, κάρτα μνήμης, ψηφιακή κάμερα κ.λπ. σε Windows και Mac.
- Σας βοηθά να ανακτήσετε χαμένα δεδομένα λόγω διαγραφής, διαμορφωμένου διαμερίσματος, προβλήματος σκληρού δίσκου, υπολογιστή που έχει καταρρεύσει ή για άλλους λόγους.
- Παρέχετε δύο λειτουργίες σάρωσης με γρήγορη ταχύτητα σάρωσης.
Τώρα μπορείτε να ακολουθήσετε τα επόμενα βήματα για να ανακτήσετε δεδομένα που χάνονται όταν τα Windows δεν φορτώθηκαν σωστά.
Βήμα 1:
Κατεβάστε Aiseesoft Data Recovery
Δωρεάν λήψη του Aiseesoft Data Recovery στον υπολογιστή σας και στη συνέχεια εγκαταστήστε το ακολουθώντας τον οδηγό που σας παρέχει. Όταν εγκατασταθεί, εκκινήστε αυτό το λογισμικό ανάκτησης δεδομένων στον υπολογιστή σας.

Βήμα 2:
Επιλέξτε τύπους δεδομένων και μονάδα δίσκου
Όταν εισέρχεστε στην κύρια διεπαφή, πρέπει να επιλέξετε τους τύπους αρχείων που θέλετε να ανακτήσετε. Εδώ μπορείτε να επιλέξετε περισσότερα από ένα είδη. Στη συνέχεια, επιλέξτε μονάδα δίσκου όπου μπορείτε να βρείτε ότι τα αρχεία που χάθηκαν για τα Windows δεν φορτώθηκαν σωστά.

Βήμα 3:
Σάρωση και επιλογή δεδομένων
Αφού επιλέξετε τύπους αρχείων και μονάδα δίσκου, κάντε κλικ στο κουμπί "Σάρωση" και θα σας δώσει μια γρήγορη σάρωση στην επιλεγμένη μονάδα δίσκου. Όταν ολοκληρωθεί, θα εμφανιστούν όλα τα χαμένα αρχεία. Απλώς επιλέξτε τα αρχεία που θέλετε να ανακτήσετε.

Βήμα 4:
Ανάκτηση δεδομένων
Όταν ολοκληρωθούν όλα τα πράγματα, απλώς κάντε κλικ στο κουμπί "Ανάκτηση". Περιμένετε μερικά δευτερόλεπτα, μπορείτε εύκολα να επαναφέρετε όλα τα επιλεγμένα αρχεία στον υπολογιστή σας. Όταν ολοκληρωθεί η διαδικασία, μπορείτε να κάνετε κλικ στο "Άνοιγμα φακέλου" για να προβάλετε αυτά τα αρχεία.
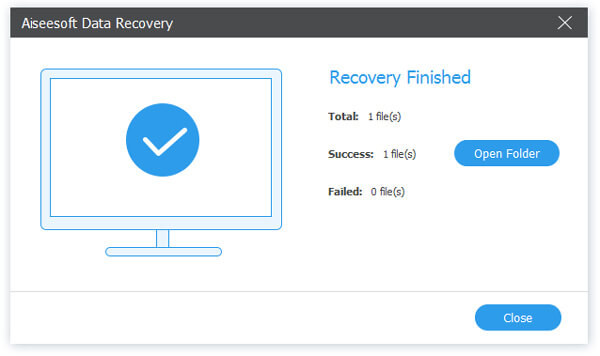
Μέρος 3: Οι συχνές ερωτήσεις των Windows δεν φορτώθηκαν σωστά
Γιατί ο υπολογιστής μου έχει κολλήσει στην οθόνη φόρτωσης;
Ίσως προκαλείται από την κακή μνήμη ή την κακή υποδοχή μνήμης στον υπολογιστή. Μερικές φορές, αυτό συμβαίνει επειδή η ενημέρωση των Windows και μπορείτε να εισέλθετε στην ασφαλή λειτουργία και, στη συνέχεια, να επανεκκινήσετε τον υπολογιστή σας.
Πώς μπορώ να φορτώσω την ασφαλή λειτουργία στα Windows 10;
Κάντε κλικ στο κουμπί Έναρξη στην κάτω αριστερή γωνία της οθόνης και επιλέξτε Ρυθμίσεις. Επιλέξτε Ενημέρωση και ασφάλεια> Ανάκτηση. Στην ενότητα Εκκίνηση για προχωρημένους και επιλέξτε Επανεκκίνηση τώρα. Στη συνέχεια, επιλέξτε Αντιμετώπιση προβλημάτων> Επιλογές για προχωρημένους> Ρυθμίσεις εκκίνησης> Επανεκκίνηση. Επιλέξτε 4 ή F4 για να ξεκινήσετε τον υπολογιστή σας σε ασφαλή λειτουργία.
Πώς μπορώ να παρακάμψω έναν κωδικό πρόσβασης των Windows;
Πατήστε το πλήκτρο Windows + R και πληκτρολογήστε netplwiz στην περιοχή κειμένου. Καταργήστε την επιλογή του πλαισίου δίπλα στους Χρήστες πρέπει να εισαγάγουν ένα όνομα χρήστη και έναν κωδικό πρόσβασης για να χρησιμοποιήσουν αυτόν τον υπολογιστή. Κάντε κλικ στο OK στο κάτω μέρος του παραθύρου. Εισαγάγετε το όνομα χρήστη και τον νέο κωδικό πρόσβασης και, στη συνέχεια, κάντε κλικ στο OK για να ξεκινήσετε τον υπολογιστή σας.
Συμπέρασμα
Σε αυτό το άρθρο, μπορείτε να λάβετε 4 διαφορετικές μεθόδους που θα σας βοηθήσουν να διορθώσετε το σφάλμα μη σωστής φόρτωσης των Windows. Και αν χάσατε δεδομένα λόγω αυτού του σφάλματος, μπορείτε επίσης να λάβετε το καλύτερο λογισμικό από αυτό το άρθρο για να ανακτήσετε αυτά τα δεδομένα. Ελπίζουμε ότι μπορείτε να κερδίσετε κάτι χρήσιμο από αυτό το άρθρο.
Τι γνώμη έχετε για αυτό το post;
Έξοχα
Βαθμολογία: 4.6 / 5 (βάσει ψήφων 201)Ακολουθήστε μας στο
 Αφήστε το σχόλιό σας και συμμετάσχετε στη συζήτησή μας
Αφήστε το σχόλιό σας και συμμετάσχετε στη συζήτησή μας
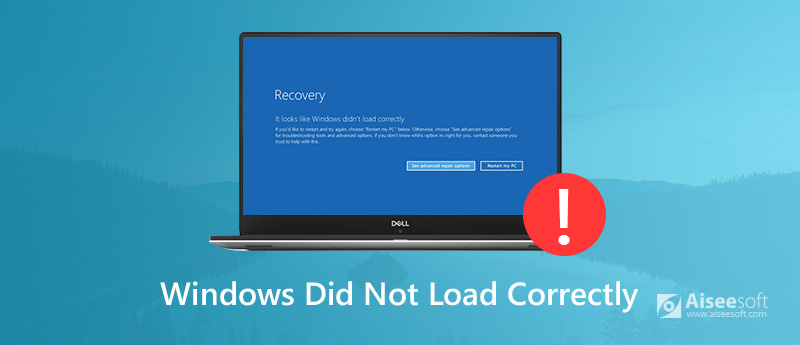
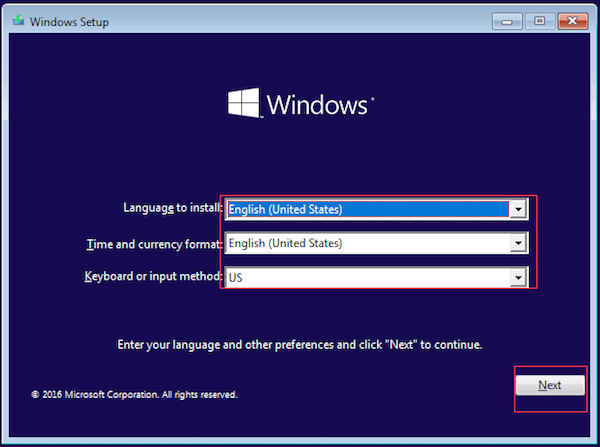
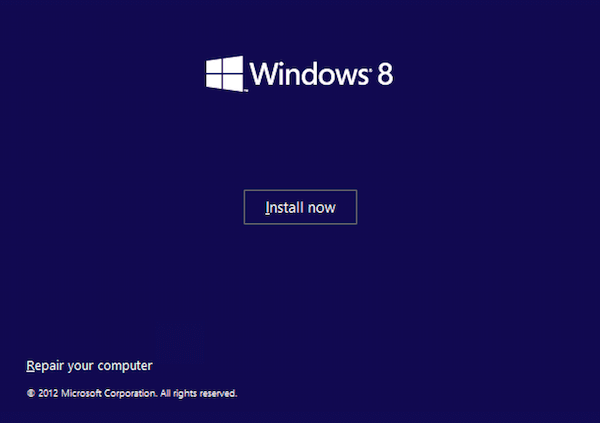
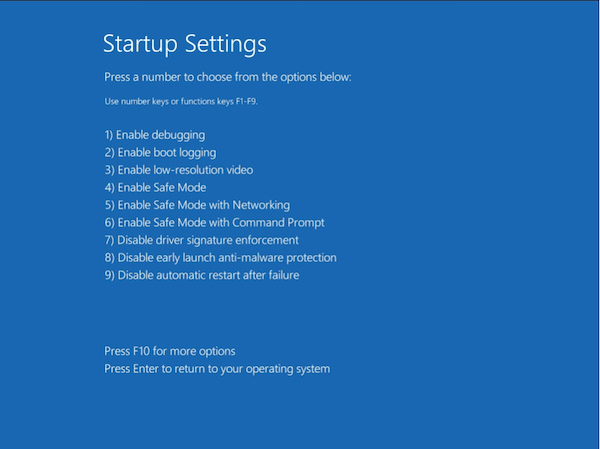
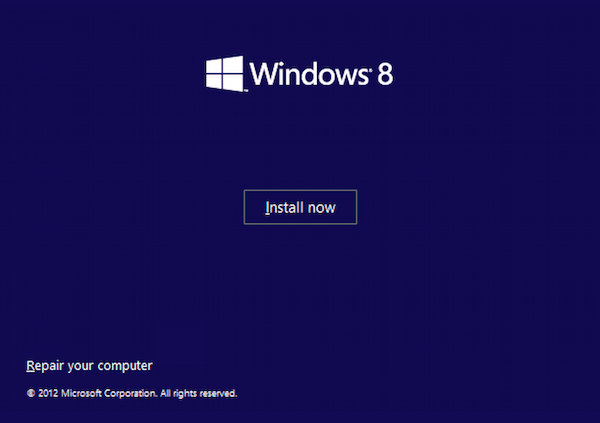
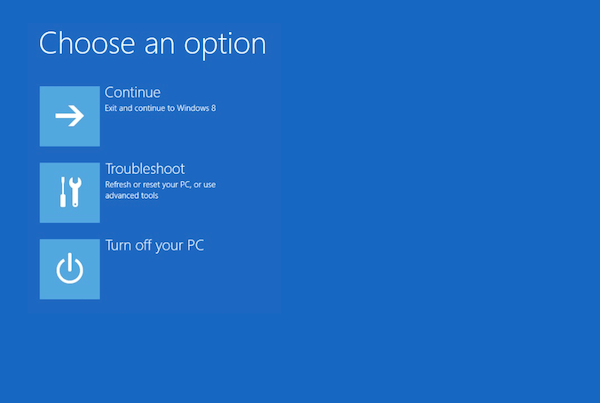
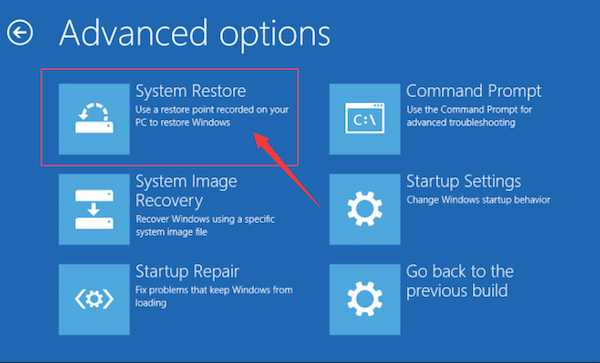
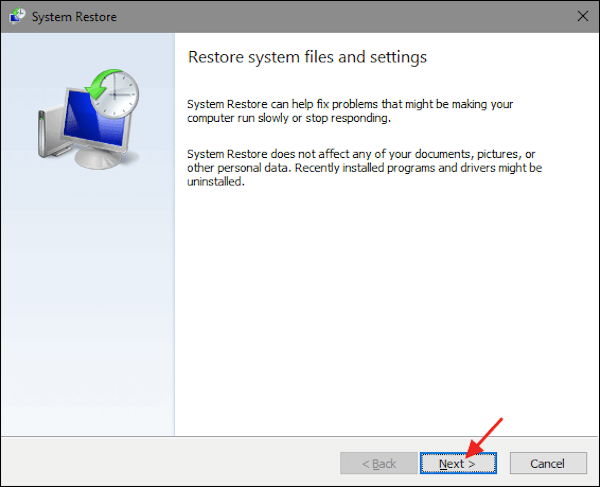
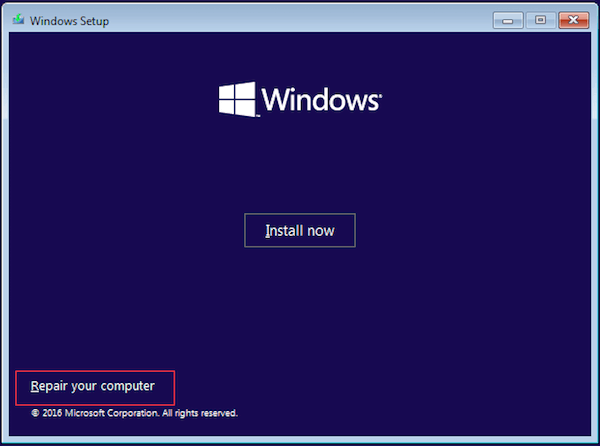
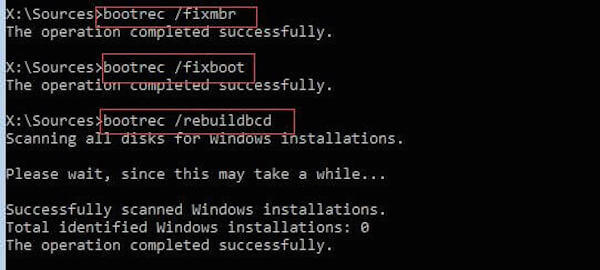

100% ασφαλής. Χωρίς διαφημίσεις.
100% ασφαλής. Χωρίς διαφημίσεις.



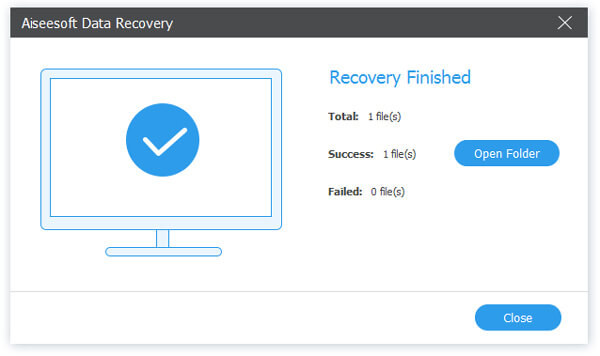

100% ασφαλής. Χωρίς διαφημίσεις.
100% ασφαλής. Χωρίς διαφημίσεις.