Όταν η εφαρμογή σταματήσει να ανταποκρίνεται στον υπολογιστή σας Mac, δεν μπορείτε να κλείσετε την εφαρμογή κάνοντας κανονικά κλικ στο "x". Κατά τη διάρκεια αυτής της περιόδου, θα πρέπει να αναγκάσετε να κλείσετε μια εφαρμογή για να κλείσετε αναγκαστικά την παγωμένη εφαρμογή στο Mac. Ορισμένα μη αποθηκευμένα αρχεία ενδέχεται να χαθούν. Αλλά μπορείτε να κλείσετε το παράθυρο και να καταλήξετε στη ροή εργασίας που δεν ανταποκρίνεται τουλάχιστον.
Στην πραγματικότητα, μπορείτε να κλείσετε μια εφαρμογή σε Mac με πολλούς τρόπους. Η Apple προσφέρει μερικές χρήσιμες λειτουργίες για τη διόρθωση των εφαρμογών που δεν ανταποκρίνονται. Από αυτήν την ενότητα, μπορείτε να λάβετε 5 διαφορετικούς τρόπους για να κλείσετε παγωμένες εφαρμογές σε Mac. Όσον αφορά ορισμένες επίμονες εφαρμογές, μπορείτε να χρησιμοποιήσετε ένα πρόγραμμα απεγκατάστασης τρίτων για να καταργήσετε εφαρμογές που κάνουν το Mac σας να σταματήσει να ανταποκρίνεται πλήρως.
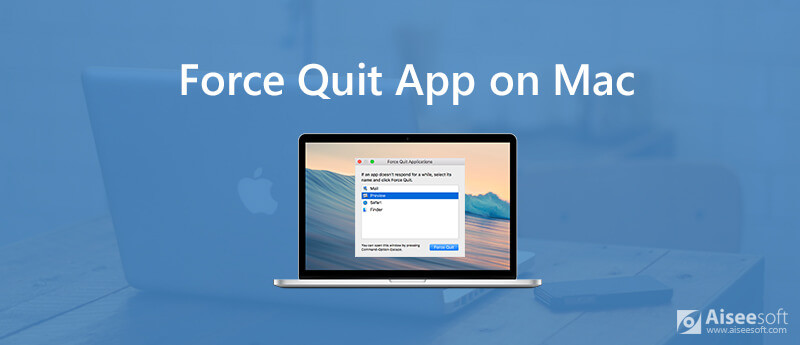
Αυτός είναι ο πιο παραδοσιακός τρόπος για να κλείσετε μια εφαρμογή με τη γραμμή μενού macOS. Μπορείτε να αναγκάσετε μια εφαρμογή που δεν ανταποκρίνεται να τερματίσει με επιτυχία τον υπολογιστή Mac σας.
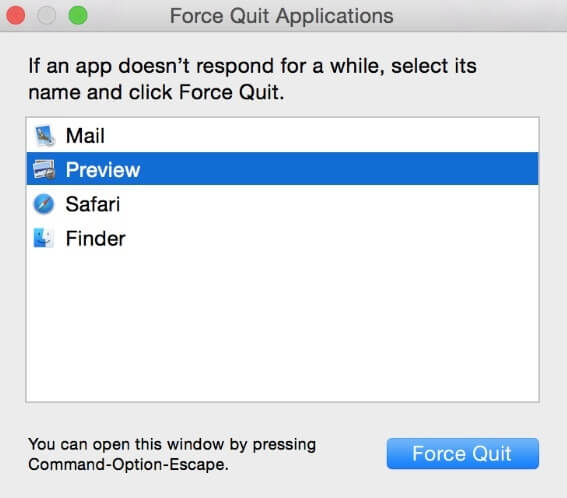
Είναι αρκετά παρόμοιο με τον πρώτο τρόπο διακοπής ισχύος της εφαρμογής Mac. Αλλά μπορείτε να κλείσετε μια εφαρμογή που δεν αποκρίνεται σε Mac χωρίς να χρησιμοποιήσετε το ποντίκι ή το trackpad.
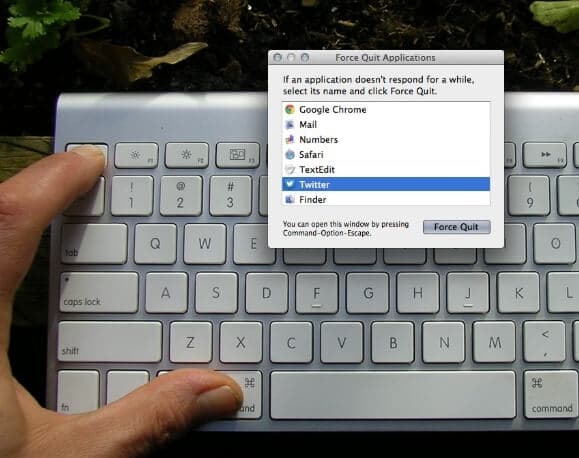
Όταν κάνετε δεξί κλικ σε μια εφαρμογή στο Dock, μπορείτε να βρείτε το "Quit" μόνο στη λίστα. Τότε πώς να εξαναγκάσετε να τερματίσετε μια εφαρμογή που δεν ανταποκρίνεται για μεγάλο χρονικό διάστημα; Εδώ είναι το σεμινάριο σας.
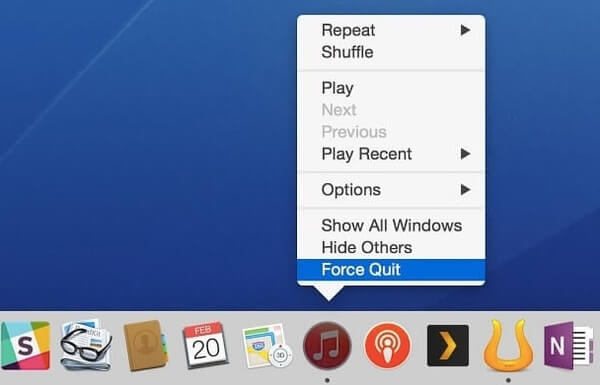
Εάν ο δρομέας του ποντικιού καθυστερεί ή δεν λειτουργεί, μπορείτε να κλείσετε μια παγωμένη εφαρμογή σε Mac μέσω της γραμμής εντολών. Λάβετε υπόψη ότι η δυνατότητα εντολής kill all all θα απενεργοποιήσει τη λειτουργία αυτόματης αποθήκευσης.
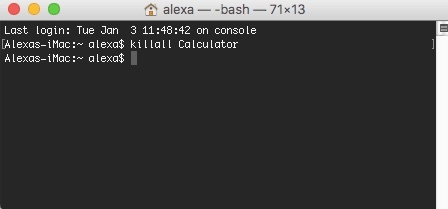
Το Activity Monitor μπορεί να εντοπίσει όλες τις εφαρμογές που εκτελούνται στον υπολογιστή σας Mac. Επομένως, μπορείτε να δείτε όχι μόνο τις τρέχουσες εφαρμογές που εκτελούνται, αλλά και τις εφαρμογές που δεν λειτουργούν σε Mac με λεπτομέρειες. Λοιπόν, μπορείτε να κλείσετε ένα πρόγραμμα σε Mac στο Activity Monitor.
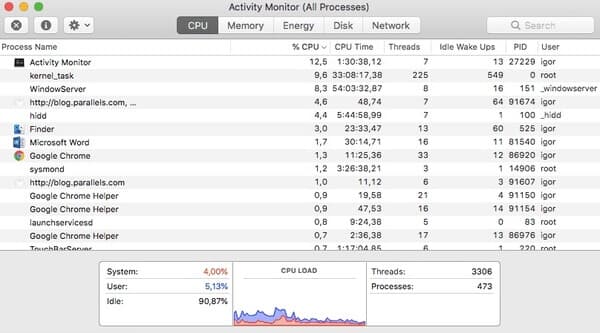
Όσον αφορά ορισμένα ενοχλητικά κακόβουλα προγράμματα, λογισμικό bundleware ή εφαρμογές που έχουν καταρρεύσει σε Mac, μπορείτε να εκτελέσετε Aiseesoft Mac Καθαριστικό για απεγκατάσταση εφαρμογών και διαγραφή σχετικών αρχείων σε μία στάση. Το πρόγραμμα απεγκατάστασης της εφαρμογής μπορεί να σας δείξει όλες τις εγκατεστημένες εφαρμογές σε Mac, συμπεριλαμβανομένων των κρυφών εφαρμογών. Αργότερα, μπορείτε εύκολα να απεγκαταστήσετε μια εφαρμογή με τα σχετικά αρχεία καταγραφής και έγγραφα να αφαιρεθούν με ένα κλικ.

Λήψεις
100% ασφαλής. Χωρίς διαφημίσεις.
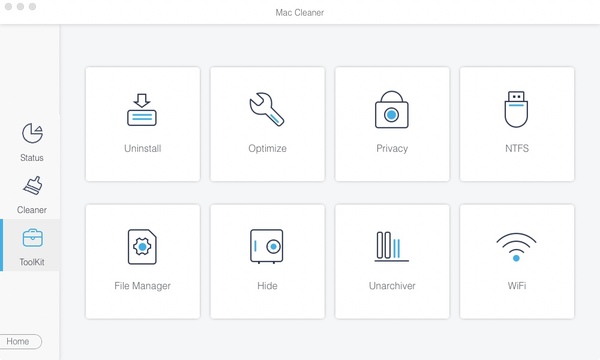
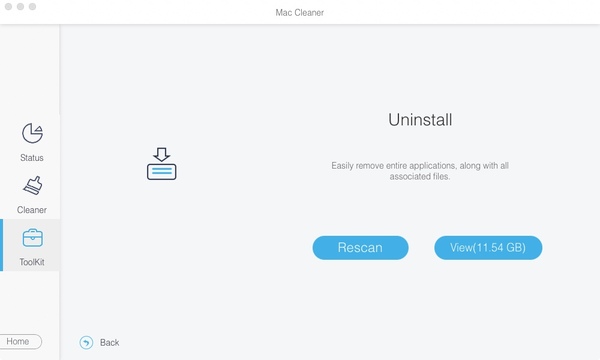
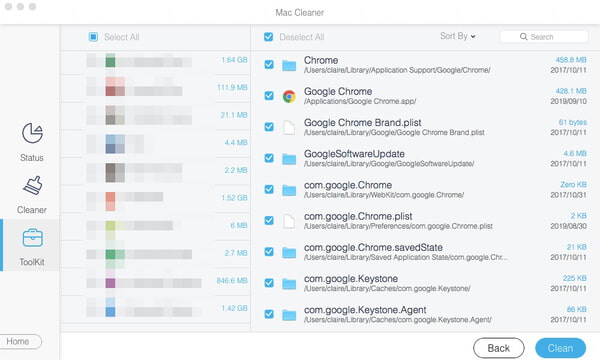
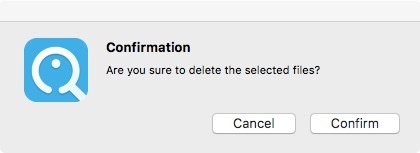
Μπορείτε να κλείσετε μια εφαρμογή σε Mac με οποιαδήποτε μέθοδο που αναφέρεται παραπάνω. Όσον αφορά την εφαρμογή που παρουσιάζεται συχνά σφάλμα, μπορείτε να εκτελέσετε το Mac Cleaner για να απεγκαταστήσετε πλήρως αυτήν την εφαρμογή με ένα κλικ. Με την ευκαιρία, μπορείτε καταργήστε την εγκατάσταση εφαρμογών για να ελευθερώσετε χώρο και να διορθώσετε το παγωμένο iPhone ή το Android σας τηλέφωνο
Συμβουλές για Mac OS
Επανεγκαταστήστε το Mac Ενημέρωση Mac OS Πώς να ανασυγκροτήσετε έναν Mac Εκκίνηση Mac από εκκίνηση μονάδας USB Αναγκαστική έξοδο από μια εφαρμογή σε Mac
Το Mac Cleaner είναι ένα επαγγελματικό εργαλείο διαχείρισης Mac για να καταργήσετε αρχεία ανεπιθύμητης αλληλογραφίας, ακαταστασία, μεγάλα / παλιά αρχεία, να διαγράψετε διπλά αρχεία και να παρακολουθήσετε την απόδοση Mac.
100% ασφαλής. Χωρίς διαφημίσεις.