Σύλληψη εικόνας είναι ένα ενσωματωμένο εργαλείο χρησιμότητας φωτογραφιών σε macOS το οποίο έχει τη δυνατότητα να μεταφέρει φωτογραφίες και βίντεο από τη συσκευή iOS σε Mac. Παρέχει έναν απλό τρόπο αντιγραφής εικόνων και βίντεο από διάφορες συσκευές φωτογραφιών, όπως ψηφιακή φωτογραφική μηχανή, κάρτα μνήμης, iPhone, iPad και πολλά άλλα στο Mac σας.
Ωστόσο, πολλοί χρήστες Mac παραπονέθηκαν ότι το Η Λήψη εικόνων δεν μπορεί να εντοπίσει το iPhone, ή Η Λήψη εικόνας δεν βλέπει όλες τις φωτογραφίες στο Ιντερνετ. Αντιμετωπίζετε την ίδια κατάσταση;
Πολλοί χρήστες βασίζονται στο Image Capture για να εισάγουν φωτογραφίες από το iPhone σε Mac. Έτσι θα είναι αρκετά απογοητευτικό εάν το Image Capture δεν αναγνωρίζει το iPhone. Αυτή η ανάρτηση θα σας δείξει πώς να διορθώσετε το Η Λήψη εικόνας δεν λειτουργεί ζήτημα με 4 αποτελεσματικές μεθόδους.
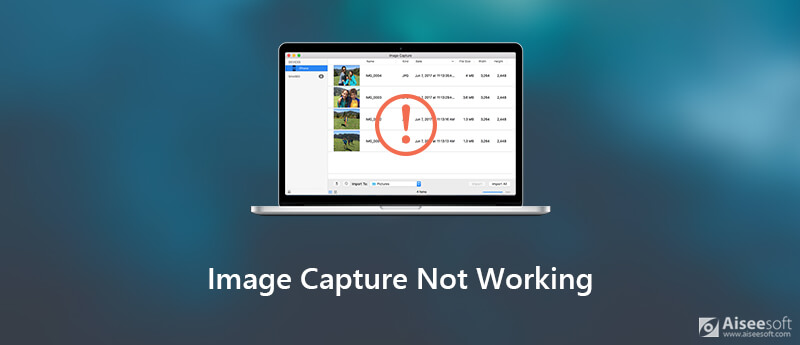
Εάν συνδέσετε το iPhone σας, αλλά το Image Capture δεν το αναγνωρίζει, μπορείτε πρώτα να αποσυνδέσετε και, στη συνέχεια, να το συνδέσετε ξανά για να λύσετε το πρόβλημα. Σε ορισμένες περιπτώσεις, η Λήψη εικόνας δεν λειτουργεί λόγω ζητήματος εμπιστοσύνης.
Όταν συνδέετε μια συσκευή iOS όπως iPhone ή iPad σε Mac, το macOS αυξάνει σταδιακά τον τρόπο με τον οποίο κλείνει έναν βρόχο επαλήθευσης μεταξύ iPhone / iPad και λογισμικού, για καλύτερη ασφάλεια. Αλλά μερικές φορές, μπορεί να προκαλέσει το Image Capture να μην αναγνωρίζει το πρόβλημα του iPhone. Έτσι, μπορείτε να αποσυνδέσετε και, στη συνέχεια, να συνδέσετε ξανά το iPhone σας για να κάνετε το Mac να το αναγνωρίσει ξανά.
Εκτός από την επανασύνδεση της συσκευής iOS, πρέπει επίσης εκ νέου εμπιστοσύνη ο υπολογιστής σου. Το iTunes παρέχει καθολικό έλεγχο ταυτότητας για iPhone. Πρέπει να αποκτήσετε την εξουσία στο iTunes για να χρησιμοποιήσετε το Image Capture. Απλώς πατήστε Εμπιστευθείτε αυτόν τον υπολογιστή όταν εμφανίζεται στην οθόνη του iPhone σας.
Ορισμένα παλιά συστήματα Mac δεν μπορούν να υποστηρίξουν σωστά το νέο iOS. Όταν αντιμετωπίζετε το πρόβλημα που δεν αναγνωρίζει το Image Capture, μπορείτε να δοκιμάσετε να ενημερώσετε το macOS. Το νέο macOS θα έχει πάντα περισσότερες δυνατότητες και θα διορθώνει ορισμένα σφάλματα σε παλιές εκδόσεις.
Βήμα 1 Κάντε κλικ στο Apple μενού και επιλέξτε Προτιμήσεις συστήματος από την αναπτυσσόμενη λίστα.
Βήμα 2 Όταν εισάγετε το Προτιμήσεις συστήματος παράθυρο, κάντε κλικ στην επιλογή Ενημέρωση λογισμικού για να ελέγξετε εάν υπάρχει διαθέσιμη ενημέρωση macOS.
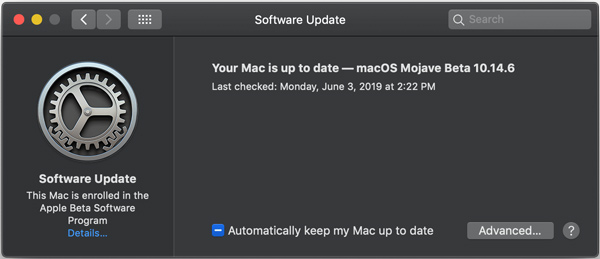
Εάν υπάρχει ένα νέο macOS, μπορείτε να κάνετε κλικ Ενημέρωση Τώρα για να το εγκαταστήσετε στο Mac σας. Όταν το εγκαταστήσετε σε Mac, μπορείτε να συνδέσετε ξανά το iPhone σας και να χρησιμοποιήσετε ξανά το Image Capture.
Εάν η Λήψη εικόνας δεν βλέπει όλες τις φωτογραφίες στο iPhone σας, θα πρέπει να ελέγξετε τη ρύθμιση iCloud Photos. Δώστε προσοχή στο Βελτιστοποιήστε την αποθήκευση χαρακτηριστικό εκεί. Πρέπει να γνωρίζετε ότι, όταν ενεργοποιείτε αυτήν τη λειτουργία, ορισμένες φωτογραφίες θα αποθηκεύονται μόνο στο iCloud και όχι στη συσκευή σας iOS. Σε αυτήν την περίπτωση, δεν θα εμφανίζονται όλες οι εικόνες iPhone στο Image Capture.
Βήμα 1 Ξεκλειδώστε το iPhone σας και ανοίξτε το ρυθμίσεις app.
Βήμα 2 Κάντε κύλιση προς τα κάτω και εντοπίστε το Φωτογραφίες Ενότητα. Πατήστε σε αυτό.
Βήμα 3 Στην οθόνη Φωτογραφίες που ακολουθεί, απενεργοποιήστε iCloud Φωτογραφίες. ο Βελτιστοποιήστε την αποθήκευση iPhone θα απενεργοποιηθεί ταυτόχρονα. Στη συνέχεια, μπορείτε να συνδέσετε το iPhone σε Mac και να ελέγξετε όλες τις φωτογραφίες του iPhone με το Image Capture.
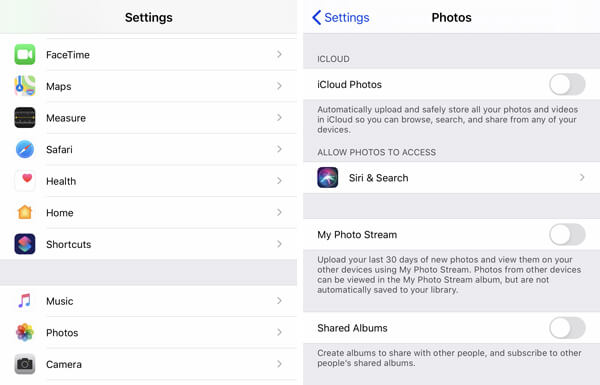
Αφού ενεργοποιήσετε τη δυνατότητα Optimize iPhone Storage στο iCloud Φωτογραφία, θα κάνετε λήψη της φωτογραφίας από την υπηρεσία iCloud κάθε φορά που την ελέγχετε. Έτσι, μπορείτε να απενεργοποιήσετε τη λειτουργία όταν χρησιμοποιείτε το λογισμικό Image Capture.
Στην πραγματικότητα, όταν το Image Capture δεν λειτουργεί σωστά σε Mac, μπορείτε να πάρετε ένα άλλο εργαλείο μεταφοράς φωτογραφιών iPhone για να διαχειριστείτε και να αντιγράψετε τα αρχεία εικόνας σας. Εδώ συνιστούμε ανεπιφύλακτα ένα λογισμικό διαχείρισης δεδομένων και μεταφοράς δεδομένων με όλες τις λειτουργίες iOS, FoneTrans για σενα. Έχει τη δυνατότητα να μεταφέρει όλους τους τύπους δεδομένων iOS, συμπεριλαμβανομένων φωτογραφιών, μουσικής, βίντεο, επαφών, μηνυμάτων και άλλων μεταξύ iPhone / iPad / iPod και Mac / PC.

Λήψεις
Mac FoneTrans - Καλύτερη εναλλακτική λύση λήψης εικόνων
100% ασφαλής. Χωρίς διαφημίσεις.
100% ασφαλής. Χωρίς διαφημίσεις.
Βήμα 1 Κάντε διπλό κλικ στο κουμπί λήψης παραπάνω για δωρεάν εγκατάσταση και εκτέλεση αυτής της μεταφοράς φωτογραφιών iPhone στο Mac σας. Συνδέστε το iPhone σας σε αυτό με ένα αστραπές καλώδιο UBS.

Για να βοηθήσετε το Mac σας να αναγνωρίσει γρήγορα το iPhone, εδώ πρέπει να πατήσετε Εμπιστευθείτε αυτόν τον υπολογιστή στην οθόνη του iPhone σας.
Βήμα 2 Μπορείτε να δείτε ορισμένες βασικές πληροφορίες σχετικά με αυτήν τη συσκευή iOS να εμφανίζονται στη διεπαφή μετά την επιτυχή αναγνώριση. Επιπλέον, όπως αναφέραμε παραπάνω, ορισμένα δημοφιλή δεδομένα iOS όπως Φωτογραφίες, Μουσική, Βίντεο, Επαφές, Μηνύματα και άλλα παρατίθενται σε κατηγορίες στα αριστερά.
Βήμα 3 Πατήστε Φωτογραφίες στα αριστερά και σας επιτρέπεται να ελέγχετε λεπτομερείς πληροφορίες για κάθε φωτογραφία iPhone στο δεξί παράθυρο προεπισκόπησης. Είναι σχεδιασμένο με ενσωματωμένο πρόγραμμα προβολής εικόνων. Μπορείτε να κάνετε διπλό κλικ στην εικόνα για να την ανοίξετε απευθείας.

Βήμα 4 Επιλέξτε τις φωτογραφίες που θέλετε να μεταφέρετε και μετά κάντε κλικ στο υπολογιστή εικονίδιο για να ξεκινήσετε την αντιγραφή αυτών των εικόνων στο Mac σας. Εάν θέλετε να προσθέσετε τις εικόνες Mac σας στο iPhone, μπορείτε να κάνετε κλικ στο εικονίδιο +.
Εάν ψάχνετε έναν γρήγορο τρόπο μεταφοράς των εικόνων σας από το iPhone Roll κάμερα στο Mac σας, αυτή η προτεινόμενη μεταφορά φωτογραφιών iPhone μπορεί να είναι μια εξαιρετική επιλογή.
Όταν το Image Capture δεν αναγνωρίζει το iPhone ή δεν εμφανίζει όλες τις φωτογραφίες, μπορείτε να βασιστείτε στις 4 παραπάνω λύσεις για να λύσετε το Η λήψη εικόνας δεν αναγνωρίζεται πρόβλημα. Εάν έχετε άλλους τρόπους για να επιλύσετε το πρόβλημα, μοιραστείτε τα στο τμήμα σχολίων με άλλους αναγνώστες.
Αντιμετώπιση προβλημάτων στιγμιότυπου οθόνης
Δεν είναι δυνατή η ανίχνευση του iPhone Πού είναι η λήψη εικόνας στο Imac Η Λήψη Εικόνας δεν λειτουργεί Το στιγμιότυπο οθόνης δεν μπορεί να αποθηκευτεί Mac πού-κάνω-screenshots-go-on-windows Πού αποθηκεύονται τα στιγμιότυπα οθόνης στο Android
Το καλύτερο λογισμικό μεταφοράς iOS για τη διαχείριση και μεταφορά αρχείων iOS από iPhone / iPad / iPod στον υπολογιστή σας ή αντίστροφα χωρίς εκτέλεση του iTunes.
100% ασφαλής. Χωρίς διαφημίσεις.
100% ασφαλής. Χωρίς διαφημίσεις.