Η εφαρμογή Image Capture δεν λειτουργεί και Η λήψη εικόνας δεν εμφανίζει φωτογραφίες?
Το Image Capture είναι ένα χρήσιμο εργαλείο διαχείρισης φωτογραφιών που διατίθεται προεγκατεστημένο σε Mac. Παρέχει έναν απλό τρόπο για τους χρήστες iOS να μεταφέρουν φωτογραφίες από συσκευή iOS όπως iPhone, iPad και εξωτερικό σκληρό δίσκο ή κάρτα SD στο Mac. Ωστόσο, πολλοί χρήστες παραπονέθηκαν για το πρόβλημα της εφαρμογής "Λήψη εικόνας" στο Διαδίκτυο.

Μπορεί να αντιμετωπίσετε εύκολα το Η λήψη εικόνας δεν εμφανίζει φωτογραφίες κατάσταση. Μερικές φορές, όταν συνδέετε το iPhone σας σε Mac κατά τη χρήση της Λήψης εικόνας, λαμβάνετε το άμεσο μήνυμα ότι "Χωρίς αντικείμενο" χωρίς να εμφανίζονται φωτογραφίες ή Η Λήψη εικόνας δεν εμφανίζει όλες τις φωτογραφίες. Η Λήψη εικόνων που δεν λειτουργεί είναι ένα κοινό ζήτημα. Τα παρακάτω είναι μερικές από τις αποτελεσματικές λύσεις που μπορούν να σας βοηθήσουν να το ξεφορτωθείτε.
Η επανεκκίνηση του υπολογιστή είναι ένας απλός και αποτελεσματικός τρόπος για την επίλυση διαφόρων προβλημάτων. Όταν αντιμετωπίζετε το Image Capture που δεν εμφανίζει όλες τις φωτογραφίες, το Image Capture που δεν αναγνωρίζει το iPhone / iPad ή άλλο Image Capture που δεν λειτουργεί σωστά, θα πρέπει πρώτα να δοκιμάσετε να επανεκκινήσετε το Mac σας για να λύσετε το πρόβλημα.
Μπορείτε να ακολουθήσετε τον κανονικό τρόπο επανεκκίνησης του Mac σας. Απλώς πατήστε το Power κουμπί σε Mac και, στη συνέχεια, επιλέξτε το επανεκκίνηση κουμπί στο αναδυόμενο παράθυρο διαλόγου. Ή μπορείτε να κάνετε κλικ στο Apple εικονίδιο στην επάνω αριστερή γωνία της γραμμής μενού και, στη συνέχεια, επιλέξτε το επανεκκίνηση από την αναπτυσσόμενη λίστα.
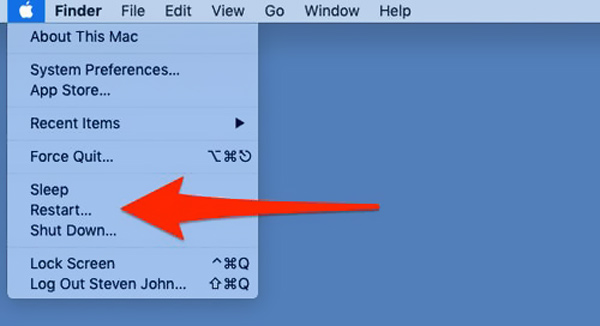
Εάν το Image Capture σε Mac εξακολουθεί να μην εμφανίζει όλες τις φωτογραφίες ή δεν μπορεί να αναγνωρίσει τη συσκευή σας iOS, μπορείτε να δοκιμάσετε να ενημερώσετε το σύστημα Mac για να διορθώσετε το πρόβλημα Image Capture που δεν λειτουργεί.
Προς την ενημερώστε το macOS σας, μπορείτε να κάνετε κλικ στο Apple μενού και μετά επιλέξτε το Προτιμήσεις συστήματος από την αναπτυσσόμενη λίστα. Επιλέξτε το Ενημέρωση λογισμικού. Όταν εισάγετε το παράθυρο Ενημέρωση λογισμικού, μπορείτε να κάνετε κλικ στο Ενημέρωση Τώρα για να εγκαταστήσετε το πιο πρόσφατο macOS στο Mac σας.
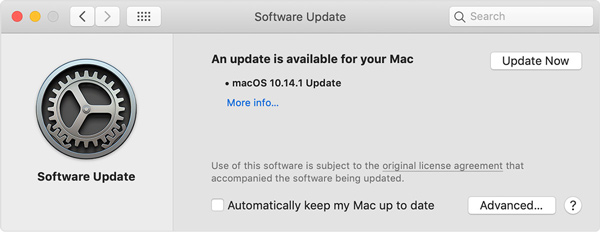
Μετά την ενημέρωση του macOS, μπορείτε να συνδέσετε ξανά το iPhone / iPad σε Mac και να ελέγξετε εάν το πρόβλημα της Λήψης εικόνας δεν λειτουργεί.
Σε ορισμένες περιπτώσεις, η Λήψη εικόνας που δεν εμφανίζει το ζήτημα όλων των φωτογραφιών οφείλεται στο iCloud Photo Library χαρακτηριστικό. Επομένως, θα πρέπει επίσης να ελέγξετε αυτήν τη λειτουργία στο iPhone ή το iPad σας. Η Βιβλιοθήκη φωτογραφιών iCloud προσφέρει το Storage Optimize για την αποθήκευση ορισμένων φωτογραφιών στο iCloud και όχι στη συσκευή σας iOS. Εάν έχετε ενεργοποιήσει αυτήν τη λειτουργία, πρέπει να την απενεργοποιήσετε.
Για να απενεργοποιήσετε τη Βιβλιοθήκη φωτογραφιών iCloud και να Βελτιστοποιήσετε την αποθήκευση στη συσκευή iOS, μπορείτε να μεταβείτε στο ρυθμίσεις εφαρμογή. Τώρα μπορείτε να πατήσετε το όνομα λογαριασμού iCloud και να επιλέξετε iCloud > Φωτογραφίες. Στη συνέχεια, μπορείτε να απενεργοποιήσετε το διακόπτη για iCloud Photo Library για να απενεργοποιήσετε αυτήν τη δυνατότητα.
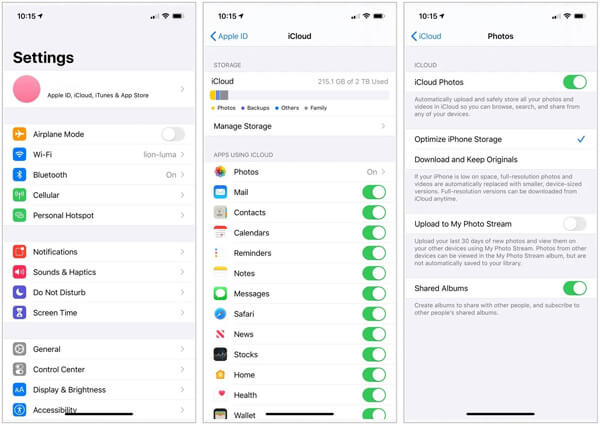
Αφού απενεργοποιήσετε τη βιβλιοθήκη φωτογραφιών iCloud, το Βελτιστοποιήστε την αποθήκευση iPhone θα απενεργοποιηθεί ταυτόχρονα. Μπορείτε να περιμένετε να ληφθούν οι φωτογραφίες πίσω στη συσκευή σας iOS και, στη συνέχεια, να τις συνδέσετε ξανά στο Mac. Στη συνέχεια, μπορείτε να ελέγξετε εάν όλες οι φωτογραφίες εμφανίζονται στο Image Capture.
Σίγουρα, μπορείτε πρόσβαση σε φωτογραφίες iCloud στον υπολογιστή πριν την απενεργοποιήσετε.

Λήψεις
Καλύτερη συσκευή εγγραφής οθόνης για Mac
100% ασφαλής. Χωρίς διαφημίσεις.
100% ασφαλής. Χωρίς διαφημίσεις.
Εάν το πρόβλημα της Λήψης εικόνας δεν λειτουργεί ακόμα, μπορείτε να λάβετε ένα άλλο εργαλείο μεταφοράς φωτογραφιών για να αντικαταστήσετε τη Λήψη εικόνας. Εδώ συνιστούμε ανεπιφύλακτα τη δημοφιλή μεταφορά δεδομένων iOS, FoneTrans για να μεταφέρετε όλους τους τύπους φωτογραφιών μεταξύ συσκευής iOS και Mac.

Λήψεις
FoneTrans - Καλύτερη μεταφορά δεδομένων iOS
100% ασφαλής. Χωρίς διαφημίσεις.
100% ασφαλής. Χωρίς διαφημίσεις.


Ερώτηση 1. Πώς μπορώ να επαναφέρω το Image Capture;
Για να επαναφέρετε το Image Capture, μπορείτε να κάνετε κλικ στο "Ρυθμίσεις" στο κύριο μενού. Στη συνέχεια, επιλέξτε την επιλογή "Επαναφορά" για να επιβεβαιώσετε τη λειτουργία.
Ερώτηση 2. Πώς να κάνετε στιγμιότυπο οθόνης σε Mac;
Προς την στιγμιότυπο οθόνης Mac, μπορείτε απλά να πατήσετε Cmd + Shift + 3 ταυτόχρονα για να τραβήξετε ολόκληρη την οθόνη Mac.
Ερώτηση 3. Πώς μπορώ να προσθέσω μια συσκευή στο Image Capture;
Μπορείτε να κάνετε κλικ στο "Αρχείο" στη γραμμή μενού και μετά να επιλέξετε "Τρέχον προφίλ". Επιλέξτε την καρτέλα "Συσκευή ελέγχου" και επιλέξτε "Συσκευές λήψης εικόνων". Τώρα μπορείτε να κάνετε κλικ στο "Προσθήκη" για να προσθέσετε μια συσκευή στο Image Capture.
Αντιμετωπίζετε αυτή την κατάσταση Η Λήψη εικόνας δεν λειτουργεί καταλλήλως? Είτε το Η εφαρμογή Image Capture δεν αναγνωρίζει iPhone / iPad, ή δεν εμφανίζει όλες τις φωτογραφίες, μπορείτε να χρησιμοποιήσετε τις παραπάνω μεθόδους για να διορθώσετε το πρόβλημα.
Αντιμετώπιση προβλημάτων στιγμιότυπου οθόνης
Δεν είναι δυνατή η ανίχνευση του iPhone Πού είναι η λήψη εικόνας στο Imac Η Λήψη Εικόνας δεν λειτουργεί Το στιγμιότυπο οθόνης δεν μπορεί να αποθηκευτεί Mac πού-κάνω-screenshots-go-on-windows Πού αποθηκεύονται τα στιγμιότυπα οθόνης στο Android
Το Aiseesoft Screen Recorder είναι το καλύτερο λογισμικό εγγραφής οθόνης για την καταγραφή οποιασδήποτε δραστηριότητας όπως διαδικτυακά βίντεο, κλήσεις κάμερας web, παιχνίδι σε Windows / Mac.
100% ασφαλής. Χωρίς διαφημίσεις.
100% ασφαλής. Χωρίς διαφημίσεις.