Το Image Capture είναι το ενσωματωμένο πρόγραμμα που επιτρέπει στους χρήστες να μεταφέρουν φωτογραφίες από ψηφιακή κάμερα, σαρωτή ή συσκευή iOS στο iMac. Ως το εύκολο λογισμικό μεταφοράς φωτογραφιών, πολλοί χρήστες προτιμούν τη Λήψη εικόνων από το iTunes ή το iCloud.
Ωστόσο, πού είναι το Image Capture σε Mac? Πώς να το χρησιμοποιήσετε: αυτό;
Αυτό θα αποκαλύψουμε σε αυτήν την ανάρτηση.
Συνεχίστε να διαβάζετε και λάβετε τις λεπτομέρειες.
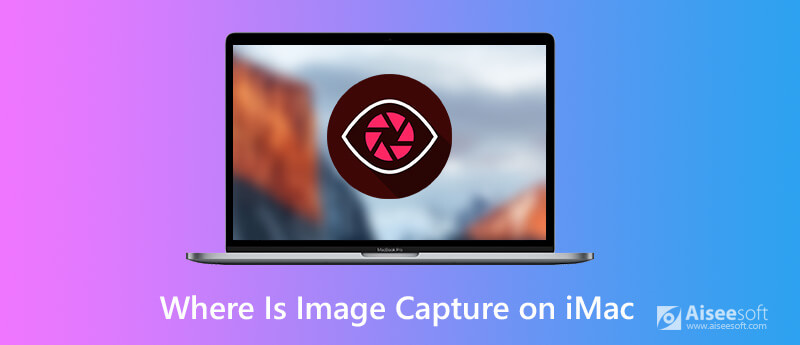
Σε αντίθεση με το iPhoto, το Image Capture δεν μπορεί να ανοίξει αυτόματα όταν συνδέετε την κάμερα ή τη συσκευή σας. Μπορείτε να ακολουθήσετε 3 τρόπους παρακάτω για να βρείτε πού είναι το Image Capture.
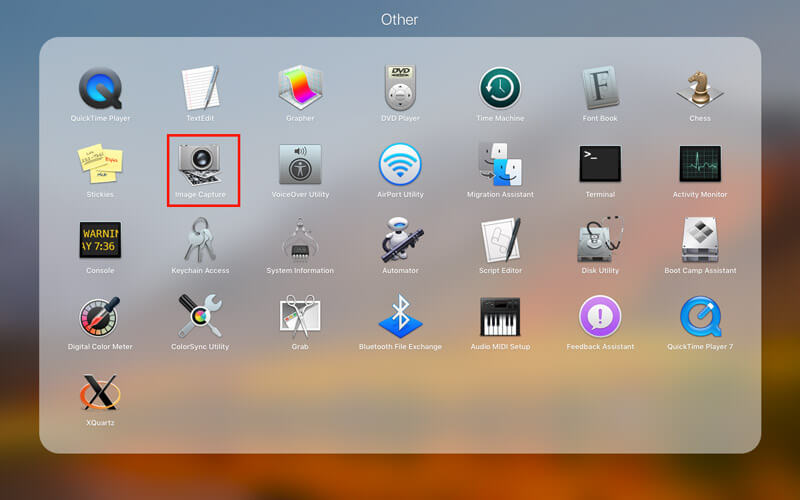
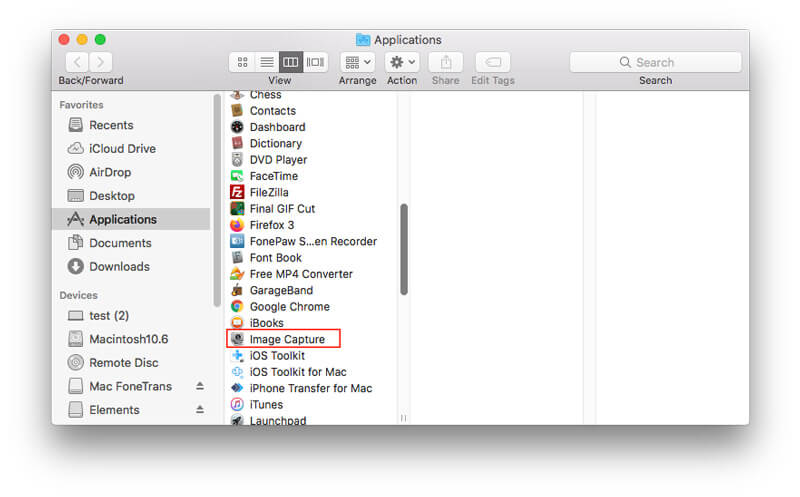
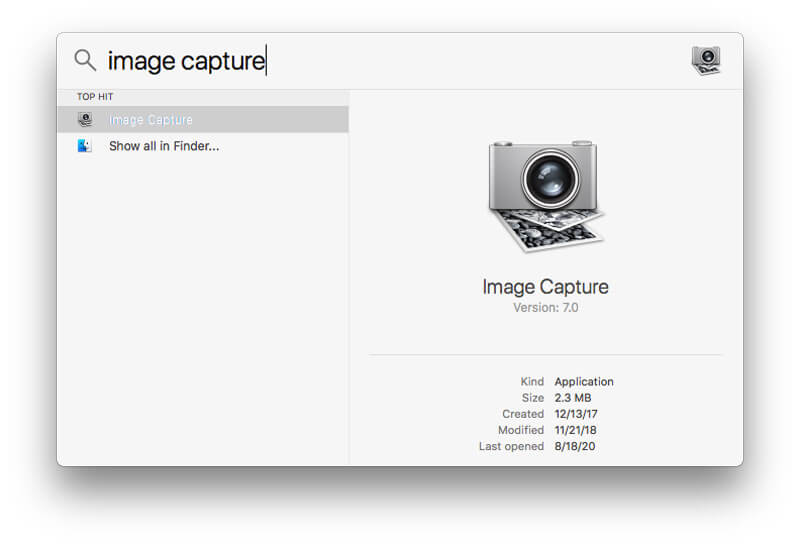
Αφού βρείτε το Image Capture, μπορείτε να χρησιμοποιήσετε αυτήν την εφαρμογή για να διαχειριστείτε εύκολα τις εικόνες σας στο iMac. Υπάρχουν 3 βασικά χαρακτηριστικά του Image Capture, μεταφοράς φωτογραφιών, σάρωσης εικόνων και λήψης στιγμιότυπων οθόνης.
Τώρα, ας το αναλύσουμε σε λεπτομέρειες.
Η Λήψη εικόνων μπορεί να σας βοηθήσει να εισαγάγετε φωτογραφίες από κάμερες, συσκευές iOS και συσκευές iPad στο iMac για δημιουργία αντιγράφων ασφαλείας ή ελευθέρωση χώρου.
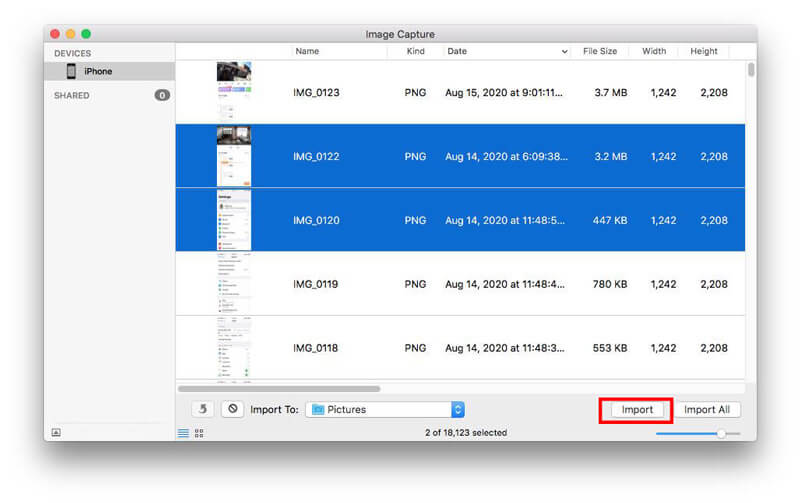
Για την κατάργηση στοιχείων από τη συσκευή μετά τη μεταφορά τους στο iMac, θα πρέπει να επιλέξετε Διαγραφή μετά την εισαγωγή.
Για διαγραφή συγκεκριμένων φωτογραφιών από το iPhone, μπορείτε να το ελέγξετε εδώ.
Η Λήψη εικόνων μπορεί να χρησιμοποιηθεί για σάρωση εικόνων μετά τη σύνδεση ενός σαρωτή στο Mac σας.
Στη συνέχεια, μπορείτε να σαρώσετε τις εικόνες σας.
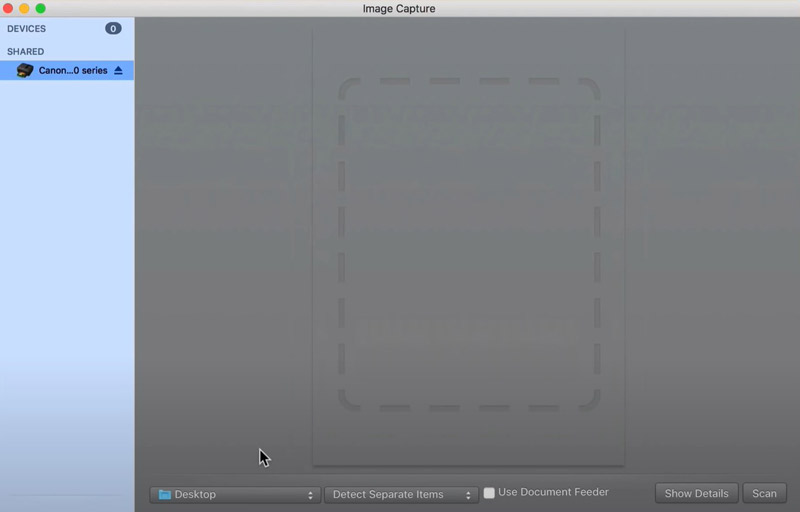
Με τη συμβατή κάμερα συνδεδεμένη στο iMac, το Image Capture μπορεί επίσης να τραβήξει φωτογραφίες και να το αποθηκεύσει στο iMac.
Μετά από αυτό μπορείτε να ορίσετε τέτοιες προτιμήσεις για τη λήψη φωτογραφιών ως Χειροκίνητο, Αυτόματα κάθε, Λήψη νέων εικόνων στο, να Διαγραφή μετά τη λήψη.
Η Λήψη εικόνων μπορεί να ενεργοποιηθεί μέσω ρυθμίσεων για αυτόματη μεταφορά εικόνων από τη συσκευή σας στο iMac όποτε είναι συνδεδεμένες.
Ωστόσο, το Image Capture δεν εμφανίζεται ή λειτουργεί όταν συνδέετε τη συσκευή σας στο iMac. Για να το διορθώσετε, πρέπει να βεβαιωθείτε ότι έχετε κάνει τις ρυθμίσεις σωστά.
Πατήστε Εμφάνιση ρυθμίσεων συσκευής εάν δεν βλέπετε αυτό το αναδυόμενο μενού.
Για περισσότερες λύσεις για επιδιόρθωση Η καταγραφή εικόνας δεν εντοπίζει συσκευή, μπορείτε να το ελέγξετε λεπτομερώς εδώ.
Η Λήψη εικόνας γίνεται η επιλογή πολλών χρηστών να μεταφέρουν φωτογραφίες από το iPhone και το iPad στο iMac. Ωστόσο, δεν είναι αρκετά έξυπνο για τη διαχείριση των φωτογραφιών σας iOS σε Mac.
Εδώ συνιστάται ένα άλλο λογισμικό διαχείρισης φωτογραφιών για iPhone και iPad, Aiseesoft FoneTrans.
Το FoneTrans είναι το εργαλείο μεταφοράς δεδομένων και διαχείρισης για iPhone iPad και iPod σε Windows και Mac. Μπορεί να χειριστεί φωτογραφίες, βίντεο, μουσική, επαφές, μηνύματα και άλλα δεδομένα (σημειώσεις, ημερολόγια, σημειώσεις, Safari κ.λπ.) σε Mac με ευκολία. Εκτός αυτού, μπορείτε να χρησιμοποιήσετε αυτό το λογισμικό για τη μεταφορά δεδομένων μεταξύ υπολογιστή, iTunes και συσκευής iOS.

Λήψεις
100% ασφαλής. Χωρίς διαφημίσεις.
100% ασφαλής. Χωρίς διαφημίσεις.
Μπορείτε να εξοικονομήσετε απογοήτευση χρησιμοποιώντας την καλύτερη εναλλακτική λύση Image Capture παρακάτω.
100% ασφαλής. Χωρίς διαφημίσεις.
100% ασφαλής. Χωρίς διαφημίσεις.
Εκκινήστε αυτό το πρόγραμμα αμέσως μετά την εγκατάσταση και συνδέστε το iPhone σας στον υπολογιστή με το καλώδιο USB.
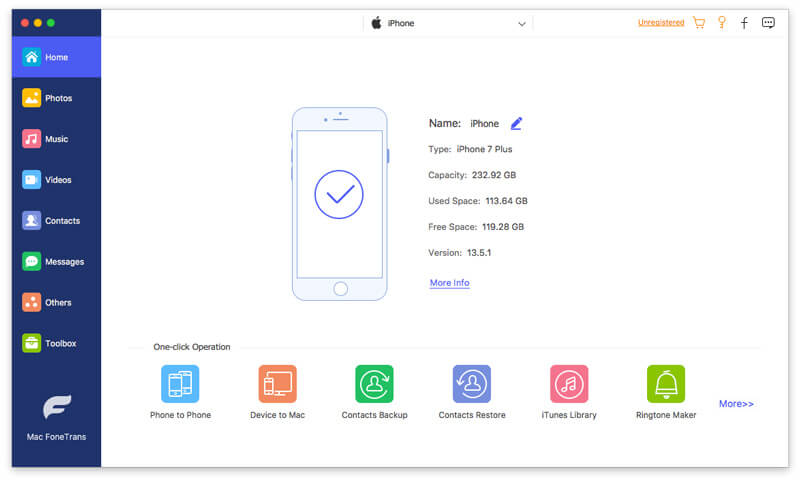
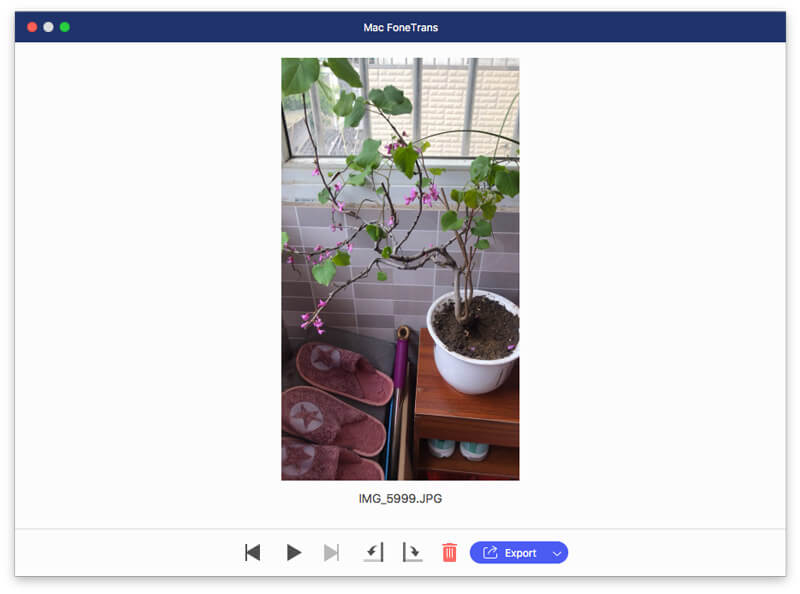
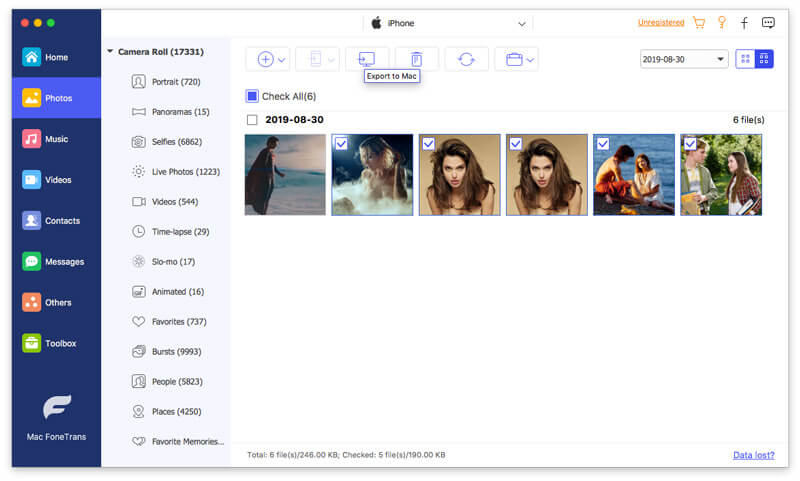
Επιπλέον, επιτρέπεται να προσθέτετε φωτογραφίες από το iMac στο iPhone / iPad κάνοντας κλικ στο κουμπί προσθήκης. Το κουμπί Διαγραφή θα διαγράψει απευθείας τις επιλεγμένες φωτογραφίες από το iPhone. Εκτός αυτού, μπορείτε να δημιουργήσετε ένα νέο άλμπουμ και να μετακινήσετε φωτογραφίες από το ένα άλμπουμ στο άλλο άλμπουμ κ.λπ.
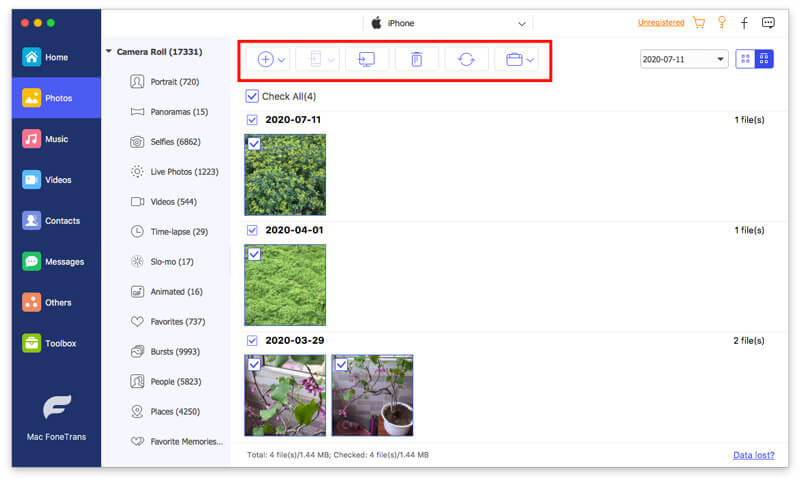
Για να βρείτε την αντικατάσταση του Image Capture σε πάρτε ένα screenshot στο Mac, πρέπει να το πηδήξεις εδώ.
Ποιο είναι καλύτερο, Image Capture VS Photos;
Οι φωτογραφίες είναι η εφαρμογή οργάνωσης φωτογραφιών και μεταφοράς, ενώ η Λήψη εικόνων είναι ο συνδυασμός της διαχείρισης εικόνας για τη μεταφορά φωτογραφιών, τη λήψη και τη σάρωση φωτογραφιών. Εάν αναζητάτε το λογισμικό μεταφοράς εικόνων, η εφαρμογή Photos θα είναι καλύτερη. Ωστόσο, εάν χρειάζεστε περισσότερες λειτουργίες, το Image Capture είναι η έξυπνη απόφαση.
Πού είναι η καταγεγραμμένη εικόνα μέσω του Image Capture;
Το στιγμιότυπο οθόνης που τραβήξατε στο Image Capture θα αποθηκευτεί στην επιφάνεια εργασίας από προεπιλογή.
Γιατί χρειάζεται τόσο πολύ το iPhone για την εισαγωγή φωτογραφιών;
Η ταχύτητα μεταφοράς εξαρτάται από τους αριθμούς εικόνας που μετακινείτε. Μπορείτε να τραβήξετε λιγότερες εικόνες για μεταφορά από το iPhone σε Mac μέσω του Image Capture. Εκτός αυτού, το Aiseesoft FoneTrans είναι το λογισμικό γρήγορης μεταφοράς δεδομένων, το οποίο μεταφέρει 10X γρηγορότερα από το Image Capture για τη μεταφορά των εικόνων.
Συμπέρασμα
Το Image Capture είναι το δωρεάν ενσωματωμένο εργαλείο σε Mac για να σας βοηθήσει να μεταφέρετε, να τραβήξετε και να σαρώσετε εικόνες. Κάποιος δεν μπορεί να το βρει εύκολα. Αυτή η σελίδα παρουσιάζει 3 τρόπους εύρεσης και ανοίγματος της Λήψης εικόνων και πώς να τη χρησιμοποιήσετε. Εκτός από αυτό, μπορείτε να χρησιμοποιήσετε την εναλλακτική λύση για το Image Capture για να μεταφέρετε φωτογραφίες μεταξύ iPhone / iPad και υπολογιστή Mac.
Έχετε λύσει αυτή τη σελίδα το πρόβλημά σας;
Εικόνα, φωτογραφίες ή FoneTrans, ποιο επιλέγετε;
Ενημερώστε με να αφήσετε τα σχόλιά σας παρακάτω.
Αντιμετώπιση προβλημάτων στιγμιότυπου οθόνης
Δεν είναι δυνατή η ανίχνευση του iPhone Πού είναι η λήψη εικόνας στο Imac Η Λήψη Εικόνας δεν λειτουργεί Το στιγμιότυπο οθόνης δεν μπορεί να αποθηκευτεί Mac πού-κάνω-screenshots-go-on-windows Πού αποθηκεύονται τα στιγμιότυπα οθόνης στο Android
Το καλύτερο λογισμικό μεταφοράς iOS για τη διαχείριση και μεταφορά αρχείων iOS από iPhone / iPad / iPod στον υπολογιστή σας ή αντίστροφα χωρίς εκτέλεση του iTunes.
100% ασφαλής. Χωρίς διαφημίσεις.
100% ασφαλής. Χωρίς διαφημίσεις.