Το Bluetooth είναι ένα καλό εργαλείο για τη μεταφορά αρχείων μεταξύ συσκευών iOS και υπολογιστών Mac χωρίς σύνδεση USB. Η μέθοδος μεταφοράς αρχείων μικρής απόστασης είναι δημοφιλής. Δυστυχώς, ενδέχεται να αντιμετωπίσετε το Bluetooth που δεν είναι διαθέσιμο ή τα σφάλματα λειτουργίας κατά την προσπάθεια σύζευξης αξεσουάρ Bluetooth. Γιατί το Bluetooth δεν είναι διαθέσιμο σε Mac; Αυτοί είναι οι πιθανοί λόγοι.
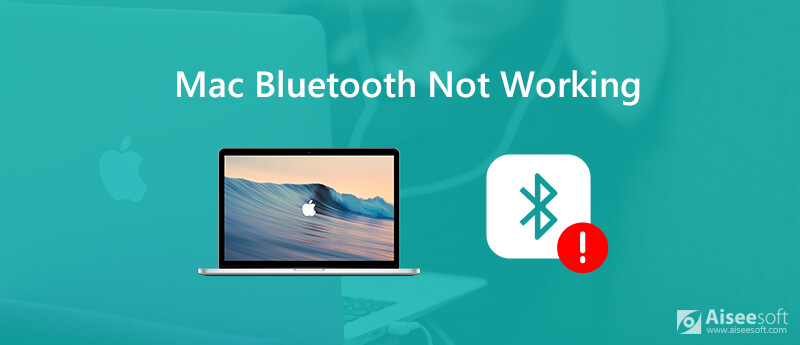
Λοιπόν, η επανεκκίνηση του Mac είναι πάντα η πρώτη επιλογή για την αντιμετώπιση όλων των σφαλμάτων Mac, συμπεριλαμβανομένου του Bluetooth που δεν λειτουργεί σε Mac. Εάν το πρόβλημα Bluetooth εξακολουθεί να υπάρχει, μπορείτε να κάνετε όπως δείχνουν οι ακόλουθες παράγραφοι.
Ίσως απλά απενεργοποιήσατε το Bluetooth και ξεχάσατε να το ενεργοποιήσετε. Μπορείτε να βρείτε το εικονίδιο "Bluetooth" στην επάνω γραμμή εργαλείων της οθόνης Mac σας. Βεβαιωθείτε ότι η κατάσταση του Bluetooth είναι "On". Φυσικά, μπορείτε να απενεργοποιήσετε και να ενεργοποιήσετε το Bluetooth για να κάνετε μια δεύτερη προσπάθεια. Εάν δεν λειτουργεί, μπορείτε να επανεκκινήσετε το Mac και να συνδέσετε ξανά περιφερειακά Bluetooth για να διορθώσετε το Bluetooth που δεν είναι διαθέσιμο σε Mac.
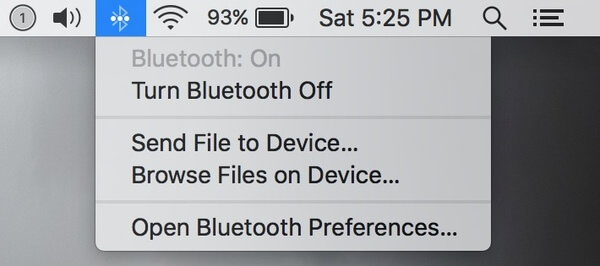
Μερικές φορές το πληκτρολόγιο, το trackpad και άλλες συνδεδεμένες συσκευές που δεν ανταποκρίνονται μπορεί να προκαλέσουν σφάλμα Bluetooth σε Mac. Πρώτον, πρέπει να επανεκκινήσετε το Mac για να αφαιρέσετε μικρές δυσλειτουργίες. Αργότερα, μπορείτε να συνδέσετε το ποντίκι, το πληκτρολόγιο USB και τις εξωτερικές μονάδες δίσκου σε Mac ένα προς ένα. Με αυτόν τον τρόπο, μπορείτε να ανακαλύψετε τη μη συμβατή συσκευή γρήγορα.

Με την επαναφορά του SMC (System Management Controller), μπορείτε να αντιμετωπίσετε αποτελεσματικά τα σφάλματα υλικού ή λογισμικού Mac. Η όλη διαδικασία εξαρτάται από τον τύπο mac που χρησιμοποιείτε.
Επαναφέρετε το SMC σε Mac χωρίς αφαιρούμενες μπαταρίες:
Επαναφέρετε το SMC σε Mac με αφαιρούμενες μπαταρίες:
Επαναφέρετε το SMC σε iMac, Mac mini και MacBook Pro:
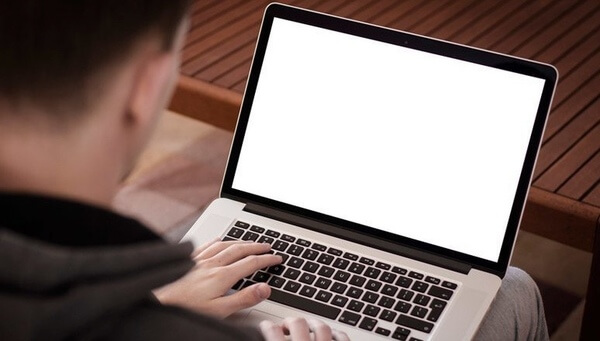
Σημείωση: Μπορείτε να επαναφέρετε το SMC σε να διορθώσετε τη μονάδα δίσκου USB που δεν εμφανίζεται στο Mac πάρα πολύ.
Τα αρχεία με .plist (Property List) χρησιμοποιούνται για την αποθήκευση προσωπικών προτιμήσεων, όπως πληκτρολόγιο, ποντίκι και άλλα. Σε ορισμένες περιπτώσεις, τα αρχεία .plist μπορούν να επηρεάσουν τη συνδεσιμότητα Bluetooth. Έτσι, μπορείτε να διαγράψετε αρχεία Bluetooth.plist όταν το MacBook Bluetooth δεν λειτουργεί.
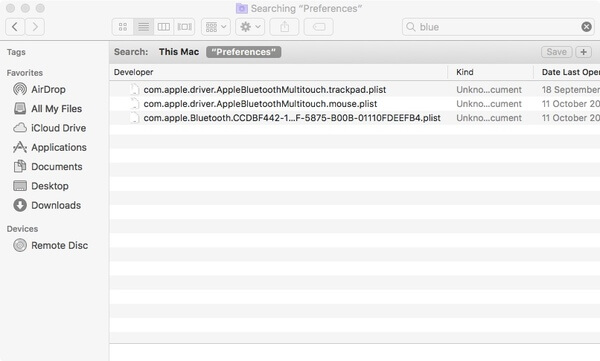
Ορισμένα malware, bundleware ή ακόμη και αρχεία που έχουν ληφθεί ενδέχεται να καταστρέψουν τη διαμόρφωση Bluetooth. Επομένως, πρέπει να διαγράψετε τυχόν πρόσφατα εγκατεστημένες εφαρμογές ή αρχεία που έχετε κατεβάσει, επειδή το Bluetooth δεν λειτουργεί σε Apple Mac. Για να καθαρίσετε εύκολα το Mac, μπορείτε να δοκιμάσετε Aiseesoft Mac Καθαριστικό. Μπορείτε να καταργήσετε οποιαδήποτε ανεπιθύμητη εφαρμογή ή αρχείο σε Mac με λίγα κλικ.

Λήψεις
100% ασφαλής. Χωρίς διαφημίσεις.
Βήμα 1 Δωρεάν λήψη, εγκατάσταση και εκκίνηση του Mac Cleaner. Στην ενότητα "Κατάσταση", μπορείτε να ελέγξετε την κατάσταση του συστήματος Mac, συμπεριλαμβανομένης της CPU, της μνήμης και του δίσκου.

Βήμα 2 Επιλέξτε "Μεγάλα & Παλιά Αρχεία" στην ενότητα "Καθαρισμός". Κάντε κλικ στο "Σάρωση" για σάρωση για αυτά τα άχρηστα αρχεία. Αργότερα, κάντε κλικ στο "Προβολή" για να ελέγξετε μεγάλα αρχεία Mac σε διαφορετικά μεγέθη αρχείων και ημέρες. Μπορείτε να κάνετε κλικ στο "Clean" για να διαγράψετε τα επιλεγμένα ανεπιθύμητα αρχεία.

Βήμα 3 Για να απεγκαταστήσετε μια εφαρμογή σε Mac, μπορείτε να κάνετε κλικ στην "Εργαλειοθήκη" και στη συνέχεια στην "Κατάργηση εγκατάστασης". Μετά από αυτό, μπορείτε να απεγκαταστήσετε την εφαρμογή Mac και να διαγράψετε εντελώς τα συσχετισμένα αρχεία.
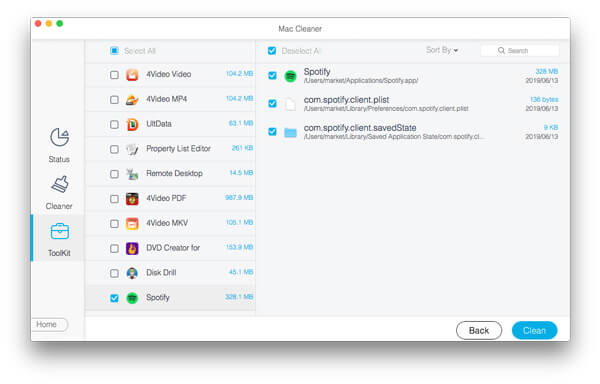
Σημείωση: Μπορείτε απεγκαταστήστε το Safari σε Mac και με τα παραπάνω βήματα ..
Ο τελικός τρόπος για να διορθώσετε το Mac Bluetooth δεν λειτουργεί μετά την ενημέρωση ή αλλιώς επαναφέρετε τη μονάδα Bluetooth. Απλώς διαβάστε και ακολουθήστε τα παρακάτω βήματα.
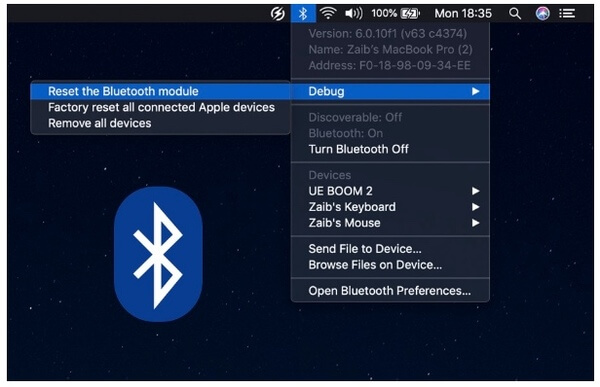
Εάν το Bluetooth εξακολουθεί να μην είναι διαθέσιμο σε Mac, πρέπει να ελέγξετε εάν πρόκειται για προβλήματα υλικού. Λοιπόν, μπορείτε να ζητήσετε βοήθεια από την AppleCare και εξουσιοδοτημένους ειδικούς της Apple σε κοντινή απόσταση. Παρεμπιπτόντως, μπορείτε να επικοινωνήσετε και με το αξεσουάρ. Μπορείτε να επιλύσετε ζητήματα Bluetooth που δεν λειτουργούν τώρα; Μπορείτε να μοιραστείτε την εμπειρία σας στα παρακάτω σχόλια.
Χαρακτηριστικά που δεν λειτουργούν με Mac
1. Fix Screenshot σε Mac δεν λειτουργεί 2. Fix iMessage Στάσεις εργασίας 3. Επιδιόρθωση του ήχου Mac δεν λειτουργεί 4. Fix Bluetooth δεν λειτουργεί σε Mac 5. Διορθώστε το FaceTime που δεν λειτουργεί σε Mac 6. Αντιμετώπιση προβλημάτων και αποκατάσταση του Safari που δεν λειτουργεί σε Mac 7. Η φωτογραφική μηχανή Mac δεν λειτουργεί
Το Mac Cleaner είναι ένα επαγγελματικό εργαλείο διαχείρισης Mac για να καταργήσετε αρχεία ανεπιθύμητης αλληλογραφίας, ακαταστασία, μεγάλα / παλιά αρχεία, να διαγράψετε διπλά αρχεία και να παρακολουθήσετε την απόδοση Mac.
100% ασφαλής. Χωρίς διαφημίσεις.