Μπορείτε να αποθηκεύσετε ό,τι συμβαίνει την τρέχουσα στιγμή τραβώντας ένα στιγμιότυπο οθόνης. Μερικές φορές μια εικόνα αξίζει 1000 λέξεις. Σε συνηθισμένες περιπτώσεις, μπορείτε να τραβήξετε ένα στιγμιότυπο οθόνης σε Mac πατώντας "Command", "Shift", "3" ή "4". Λοιπόν, η διαφορά είναι αν μπορείτε να τραβήξετε ένα πλήρες στιγμιότυπο οθόνης ή όχι. Το στιγμιότυπο οθόνης που τραβήχτηκε θα αποθηκευτεί στην επιφάνεια εργασίας από προεπιλογή.
Έτσι, όταν αντιμετωπίζετε στιγμιότυπα οθόνης σε προβλήματα που δεν λειτουργούν σε Mac, δεν μπορείτε να καταγράψετε ολόκληρο ή ένα μέρος της οθόνης με συντομεύσεις ως συνήθως. Γιατί το στιγμιότυπο οθόνης δεν λειτουργεί σε Mac; Λοιπόν, οι συγκρούσεις λογισμικού και τα ζητήματα υλικού είναι και οι δύο υπεύθυνες. Εάν δεν έχετε ιδέα για το στιγμιότυπο οθόνης σε Mac που δεν ανταποκρίνεται ή δεν λειτουργεί, μπορείτε να λάβετε μέτρα παρακάτω για να λύσετε το πρόβλημα.
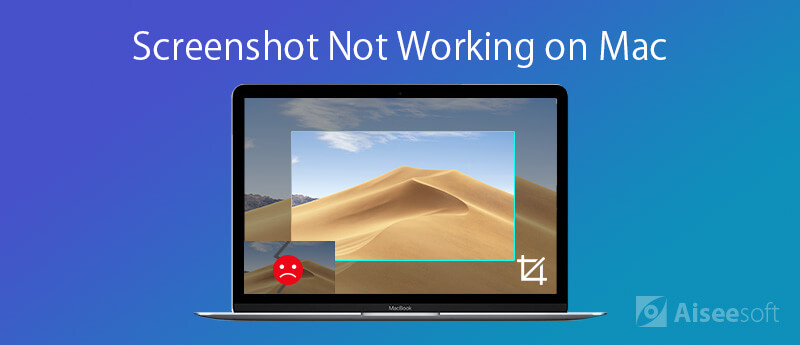
Τη στιγμή που εσύ τραβήξτε ένα στιγμιότυπο οθόνης σε Mac, μπορείτε να ακούσετε το κλείστρο της κάμερας ταυτόχρονα. Εάν διαπιστώσετε ότι δεν υπάρχει εικόνα ήχου ή στιγμιότυπου οθόνης, πρέπει να υπάρχει κάποιο πρόβλημα με το στιγμιότυπο οθόνης Mac. Έτσι, μπορείτε να χρησιμοποιήσετε τις ακόλουθες μεθόδους για να αντιμετωπίσετε το στιγμιότυπο οθόνης Mac που δεν λειτουργεί στο Mojave και το High Sierra.
1. Ελέγξτε τη λειτουργία πληκτρολογίου
Πρώτον, μπορείτε να χρησιμοποιήσετε άλλα πλήκτρα στο πληκτρολόγιο για να έχετε έναν έλεγχο. Συνδέεται σωστά το πληκτρολόγιο στον υπολογιστή σας Mac; Το ασύρματο πληκτρολόγιο εξακολουθεί να έχει ισχύ; Εάν κάποιο βασικό στιγμιότυπο οθόνης λειτουργεί καλά, τότε πρέπει να προχωρήσετε για να διορθώσετε το στιγμιότυπο οθόνης σε Mac που δεν αποκρίνεται.
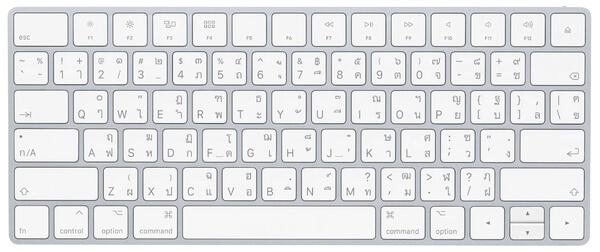
2. Επανεκκινήστε το Mac
Εάν ο υπολογιστής σας Mac λειτουργεί για μεγάλο χρονικό διάστημα, πρέπει να επανεκκινήσετε το Mac για να ανανεώσετε όλες τις εφαρμογές και τα προγράμματα. είναι επίσης ένας καλός τρόπος για να διορθώσετε μικρές δυσλειτουργίες. Έτσι, μπορείτε να διορθώσετε το στιγμιότυπο οθόνης σε Mac που δεν λειτουργεί με επανεκκίνηση. Μπορείτε να επιλέξετε "Επανεκκίνηση" από το αναπτυσσόμενο μενού "Apple" για να επανεκκινήσετε τον υπολογιστή σας Mac.
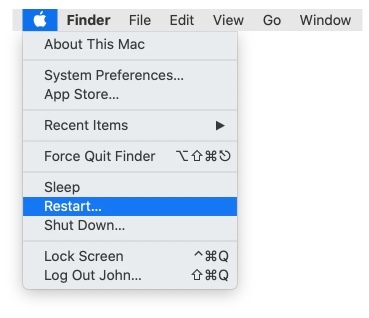
3. Ελέγξτε τις Ρυθμίσεις συντόμευσης στιγμιότυπου οθόνης
Βήμα 1. Επιλέξτε "Προτιμήσεις συστήματος" από το αναπτυσσόμενο μενού της Apple.
Βήμα 2. Κάντε κλικ στο «Πληκτρολόγιο» και μετά επιλέξτε «Συντομεύσεις».
Βήμα 3. Μεταβείτε στην ενότητα "Στιγμιότυπα οθόνης". Βεβαιωθείτε ότι έχουν επιλεγεί οι επιλογές πριν από τους συνδυασμούς πλήκτρων.
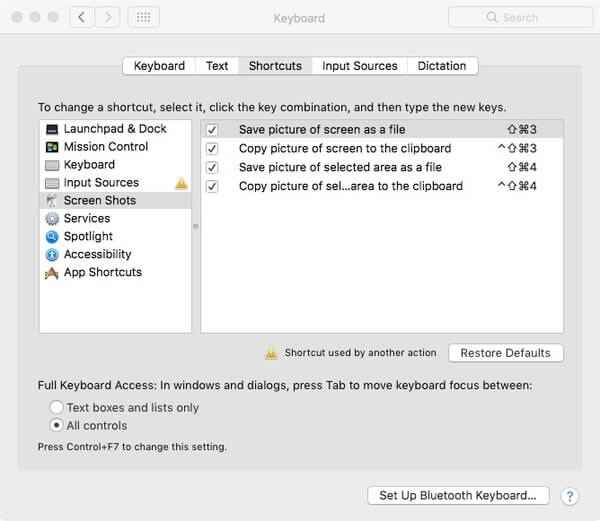
4. Επαναφέρετε το NVRAM σε Mac
Βήμα 1. Απενεργοποιήστε πρώτα τον υπολογιστή σας Mac.
Βήμα 2. Ενεργοποιήστε ξανά τον υπολογιστή Mac σας. Στη συνέχεια, κρατήστε πατημένο και πατήστε τα πλήκτρα "Option", "Command", "P" και "R" ταυτόχρονα.
Βήμα 3. Ο προτεινόμενος χρόνος είναι ότι πρέπει να κρατήσετε αυτά τα πλήκτρα για περίπου 20 δευτερόλεπτα. Μπορείτε επίσης να τα απελευθερώσετε όταν ακούσετε τον δεύτερο ήχο εκκίνησης.
Βήμα 4. Όλες οι ρυθμίσεις θα επαναφερθούν μετά την επανεκκίνηση του Mac. Ελέγξτε εάν το πρόβλημα με το στιγμιότυπο οθόνης Mac δεν έχει επιλυθεί ή όχι.
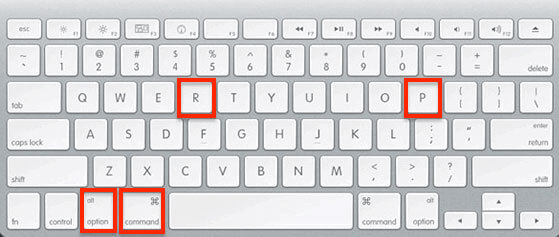
5. Ελέγξτε τις Ρυθμίσεις Dropbox
Είναι αλήθεια ότι οι ρυθμίσεις του Dropbox μπορεί να προκαλέσουν τη μη λειτουργία της λήψης οθόνης και σε Mac. Εάν έχετε ενεργοποιήσει προηγουμένως την "Κοινή χρήση στιγμιότυπων οθόνης με χρήση του Dropbox", τότε όλες οι εικόνες που τραβήξατε θα αποθηκευτούν στο Dropbox από προεπιλογή. Γι' αυτό αντιμετωπίζετε το πρόβλημα της μη αποθήκευσης του στιγμιότυπου οθόνης Mac στην επιφάνεια εργασίας.
Βήμα 1. Εκτελέστε το Dropbox σε Mac.
Βήμα 2. Επιλέξτε "Ρυθμίσεις" στην επάνω δεξιά γωνία.
Βήμα 3. Ξεδιπλώστε τις "Προτιμήσεις" και, στη συνέχεια, επιλέξτε "Εισαγωγή".
Βήμα 4. Καταργήστε την επιλογή "Κοινή χρήση στιγμιότυπων οθόνης με χρήση του Dropbox".
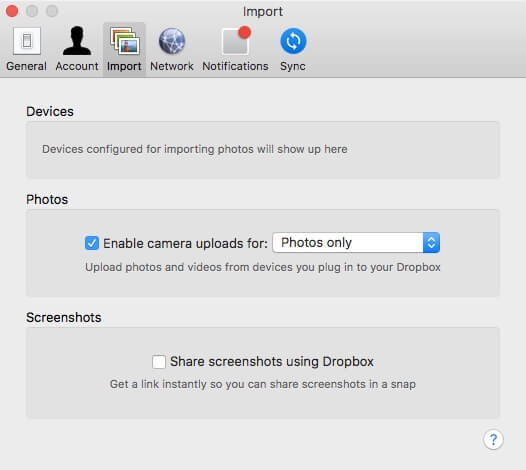
Εάν οι συντομεύσεις στιγμιότυπων οθόνης δεν ανταποκρίνονται φυσικά ή ειδοποιηθείτε με το μήνυμα "Δεν μπορείτε να ανοίξετε την εφαρμογή 'Screenshot' επειδή δεν αποκρίνεται", μπορείτε να χρησιμοποιήσετε την ισχυρή εναλλακτική Screenshot - Συσκευή εγγραφής οθόνης Aiseesoft για Mac για στιγμιότυπο οθόνης των χαρτών Google και αντί για λήψη της επιφάνειας εργασίας.

Λήψεις
Συσκευή εγγραφής οθόνης Aiseesoft Mac
100% ασφαλής. Χωρίς διαφημίσεις.
100% ασφαλής. Χωρίς διαφημίσεις.


Μη χάσετε: Πώς να πραγματοποιήσετε στιγμιότυπο οθόνης στους Χάρτες Google
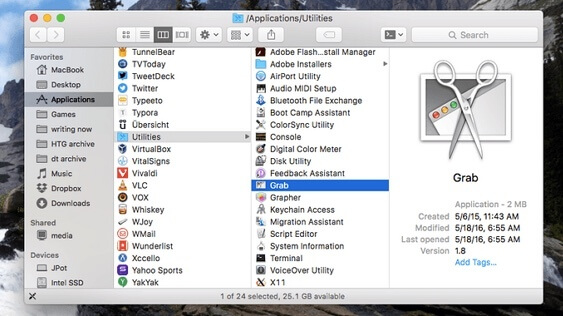
Μερικές φορές απλώς διορθώνετε το στιγμιότυπο οθόνης σε Mac που δεν λειτουργεί, αλλά διαπιστώνετε ότι όλα τα στιγμιότυπα οθόνης σας χάνονται χωρίς να γνωρίζετε γιατί. Είναι πολύ απρόσμενο να δημιουργήσετε ένα αντίγραφο ασφαλείας. Ευτυχώς, είναι ακόμα δυνατό να ανακτήσετε διαγραμμένα ή χαμένα στιγμιότυπα οθόνης σε Mac χωρίς δημιουργία αντιγράφων ασφαλείας. Aiseesoft Ανάκτηση δεδομένων Mac είναι το αξιόπιστο εργαλείο σας. Μπορείτε να ανακτήσετε όλα τα είδη αρχείων σε Mac λόγω κατά λάθος διαγραφής, διαμορφωμένου διαμερίσματος, σκληρού δίσκου RAW, διακοπής λειτουργίας συστήματος και άλλων σεναρίων απώλειας δεδομένων.

Λήψεις
100% ασφαλής. Χωρίς διαφημίσεις.
100% ασφαλής. Χωρίς διαφημίσεις.



1. Πώς μπορώ να αντιγράψω και να επικολλήσω στιγμιότυπο οθόνης σε Mac;
Πατήστε και κρατήστε πατημένο το πλήκτρο ελέγχου ενώ παίρνετε το στιγμιότυπο οθόνης για να αποθηκεύσετε το στιγμιότυπο οθόνης στο Πρόχειρο. Μετά από αυτό, μπορείτε να επικολλήσετε το στιγμιότυπο οθόνης κάπου αλλού σε Mac.
2. Πώς να περικόψετε ένα στιγμιότυπο οθόνης σε Mac;
Όταν εκτυπώνετε μια οθόνη στο Mc, θα δείτε μια μικρογραφία στη γωνία της οθόνης σας, κάντε κλικ σε αυτήν για να επεξεργαστείτε την εικόνα, συμπεριλαμβανομένης της περικοπής. Στη συνέχεια, μπορείτε να αποθηκεύσετε το στιγμιότυπο οθόνης όπως στο Mac.
3. Πού αποθηκεύονται στιγμιότυπα οθόνης σε Mac;
Από προεπιλογή, τα στιγμιότυπα οθόνης θα αποθηκευτούν στην επιφάνεια εργασίας του Mac με το όνομα "Screen Shot [date] at [time].png". Μπορείτε να αλλάξετε την προεπιλεγμένη θέση των αποθηκευμένων στιγμιότυπων οθόνης στο macOS Mojave ή νεότερη έκδοση.
Αφού επιλύσετε το στιγμιότυπο οθόνης σε προβλήματα που δεν λειτουργούν με Mac, μπορείτε να κάνετε λήψη στιγμιότυπου οθόνης σε Snapchat, FaceTime και οποιαδήποτε δραστηριότητα ροής σε Mac με ευκολία. Παρεμπιπτόντως, μπορείτε να τραβήξετε στιγμιότυπα οθόνης σε Mac με την ισχυρή συσκευή εγγραφής οθόνης Mac. Επιτέλους, η ανάκτηση δεδομένων Aiseesoft μπορεί πάντα να σας βοηθήσει να βρείτε πίσω τα σημαντικά στιγμιότυπα οθόνης σας.
Χαρακτηριστικά που δεν λειτουργούν με Mac
1. Fix Screenshot σε Mac δεν λειτουργεί 2. Fix iMessage Στάσεις εργασίας 3. Επιδιόρθωση του ήχου Mac δεν λειτουργεί 4. Fix Bluetooth δεν λειτουργεί σε Mac 5. Διορθώστε το FaceTime που δεν λειτουργεί σε Mac 6. Αντιμετώπιση προβλημάτων και αποκατάσταση του Safari που δεν λειτουργεί σε Mac 7. Η φωτογραφική μηχανή Mac δεν λειτουργεί
Το Aiseesoft Data Recovery είναι το καλύτερο λογισμικό ανάκτησης δεδομένων για την ανάκτηση διαγραμμένων / χαμένων φωτογραφιών, εγγράφων, email, ήχου, βίντεο κ.λπ. από τον υπολογιστή / Mac σας.
100% ασφαλής. Χωρίς διαφημίσεις.
100% ασφαλής. Χωρίς διαφημίσεις.