Ποιος είναι ο γρηγορότερος και ευκολότερος τρόπος διαχείρισης χιλιάδων φωτογραφιών iPhone; Λοιπόν, ίσως μπορείτε να μεταφέρετε μεγάλες ποσότητες φωτογραφιών στον υπολογιστή Mac για περαιτέρω επεξεργασία. Μετά από όλα, μπορείτε να αποκτήσετε μεγαλύτερο χώρο αποθήκευσης και καλύτερη εμπειρία επεξεργασίας φωτογραφιών από τη λειτουργία στο iPhone. Επιπλέον, είναι επίσης ένας καλός τρόπος δημιουργίας αντιγράφων ασφαλείας και μεταφοράς φωτογραφιών από το iPhone σε Mac.

Μεταφορά φωτογραφιών iPhone Mac
Λαμβάνοντας υπόψη τις διαφορετικές απαιτήσεις μεταφοράς φωτογραφιών iPhone, αυτό το άρθρο συλλέγει πολλές εφαρμογές και λύσεις μεταφοράς φωτογραφιών iPhone. Μπορείτε να βρείτε το καλύτερο που μπορείτε να ακολουθήσετε. Επομένως, μπορείτε να ελευθερώσετε περισσότερο χώρο μεταφέροντας φωτογραφίες iPhone σε Mac.
Κάντε κλικ εδώ για να μάθετε περισσότερες πληροφορίες σχετικά με Μεταφορά εικόνων / φωτογραφιών από το Android στο iPhone.
Με τη χρήση Mac FoneTrans, μπορείτε να μεταφέρετε και να διαχειριστείτε τα περισσότερα αρχεία iOS σε Mac με εύκολους τρόπους. Δεν χρειάζεται να ζητήσετε βοήθεια από άλλα προγράμματα μεταφοράς iOS, καθώς το FoneTrans προσφέρει ήδη πολλές χρήσιμες λειτουργίες σχετικά με τη μεταφορά αρχείων.
Βήμα 1 Εκκινήστε το FoneTrans για να μεταφέρετε φωτογραφίες iPhone
Πραγματοποιήστε λήψη και εγκατάσταση του Mac FoneTrans. Εκτελέστε αυτό το λογισμικό μεταφοράς φωτογραφιών iPhone. Και συνδέστε το iPhone στον υπολογιστή σας Mac με το αρχικό καλώδιο USB.
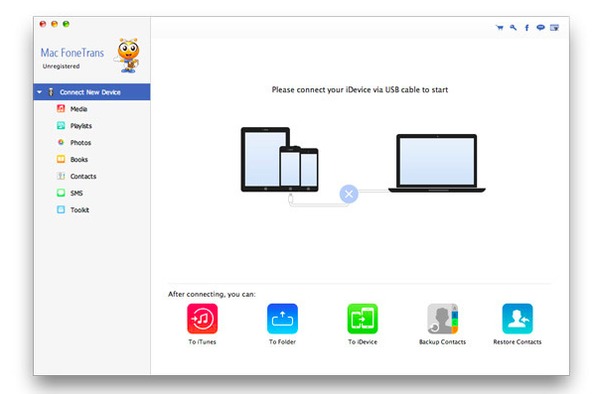
Βήμα 2 Πρόσβαση σε όλα τα αρχεία iOS
Περιμένετε λίγα δευτερόλεπτα για να φορτώσετε όλα τα διαθέσιμα αρχεία iPhone στην κύρια διεπαφή του Mac FoneTrans. Μπορείτε να δείτε πολυμέσα, λίστες αναπαραγωγής, φωτογραφίες, βιβλία, επαφές και άλλες κατηγορίες στο αριστερό πλαίσιο.
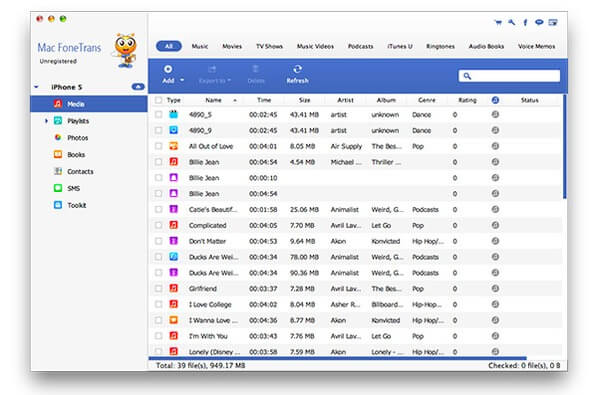
Βήμα 3 Μεταφορά φωτογραφιών από iPhone σε Mac
Επιλέξτε "Προσθήκη" πρώτα στην κορυφή. Στη συνέχεια, κάντε κλικ στο "Φωτογραφίες" και επιλέξτε τον παρακάτω φάκελο για έξοδο φωτογραφιών iPhone σε Mac. Για παράδειγμα, μπορείτε να κάνετε κλικ στο "Camera Roll" και να επιλέξετε ποια εικόνα θα μεταφέρετε ελεύθερα.
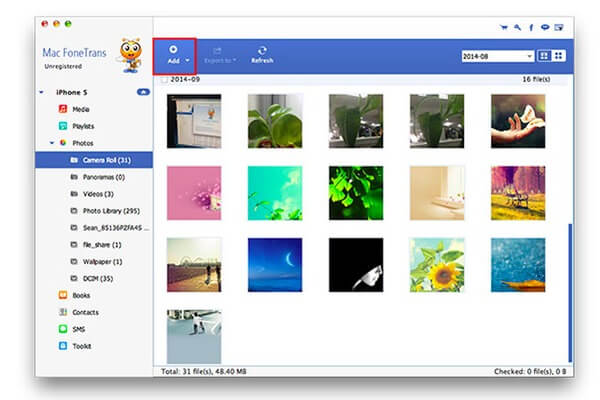
Παρόλο που οι Φωτογραφίες είναι μια αρκετά κοινή εφαρμογή για όλους τους χρήστες της Apple, μπορείτε να χρησιμοποιήσετε την εφαρμογή Φωτογραφίες για να μεταφέρετε μόνο φωτογραφίες φωτογραφικής μηχανής από iPhone σε Mac.
Θα θέλατε επίσης να διαβάσετε: Δημιουργία εφεδρικών φωτογραφιών iPhone σε Mac.
Βήμα 1 Εκτελέστε την εφαρμογή Φωτογραφίες σε Mac.
Βήμα 2 Συνδέστε το iPhone στον υπολογιστή σας Mac.
Βήμα 3 Επιλέξτε "Εισαγωγή" και επιλέξτε Φωτογραφίες iPhone.
Βήμα 4 Κάντε κλικ στην επιλογή "Εισαγωγή επιλεγμένων" ή "Εισαγωγή όλων των στοιχείων".
Βήμα 5 Περιμένετε να ολοκληρώσετε τη διαδικασία μεταφοράς φωτογραφιών iPhone σε Mac.
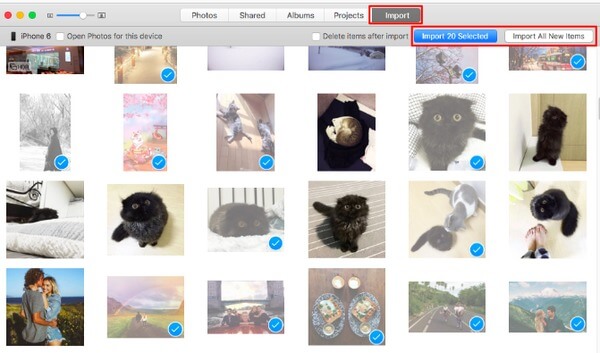
Θα πρέπει επίσης να είστε εξοικειωμένοι με την προεπισκόπηση, η οποία λειτουργεί σε Mac και επιτρέπει στους χρήστες να μεταφέρουν μόνο φωτογραφίες iPhone από το Camera Roll.
Μη χάσετε: Μεταφορά εικόνων / φωτογραφιών από το Android στο iPhone.
Βήμα 1 Συνδέστε το iPhone σε Mac και ξεκινήστε την προεπισκόπηση.
Βήμα 2 Επιλέξτε "Αρχείο" στην κορυφή στο Mac.
Βήμα 3 Επιστρέψτε στο iPhone για να κάνετε κλικ στο "Εισαγωγή".
Βήμα 4 Επιλέξτε τις φωτογραφίες iPhone προορισμού για εισαγωγή.
Βήμα 5 Ορίστε ένα φάκελο προορισμού για να μεταφέρετε φωτογραφίες iPhone σε Mac.
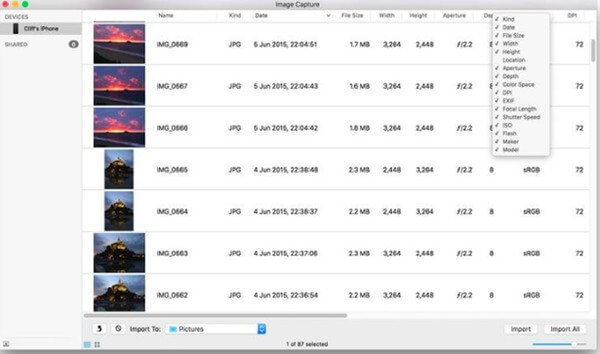
Παρόμοια με τις Φωτογραφίες και την προεπισκόπηση, το Image Capture υποστηρίζει τους χρήστες να εξάγουν φωτογραφίες στο Camera Roll από το iPhone σε Mac επίσης. Επομένως, αν θέλετε απλώς να εξάγετε φωτογραφίες από το iPhone Camera Roll, μπορείτε να χρησιμοποιήσετε το Image Capture για να μεταφέρετε φωτογραφίες από το iPhone σε Mac.
Βήμα 1 Εκτελέστε το Image Capture σε Mac
Βήμα 2 Συνδέστε το iPhone στον υπολογιστή σας Mac.
Βήμα 3 Επιλέξτε το εικονίδιο του iPhone σας αφού εντοπιστεί.
Βήμα 4 Επιλέξτε φωτογραφίες iPhone και ορίστε ένα φάκελο εξόδου.
Βήμα 5 Επιλέξτε "Εισαγωγή" ή "Εισαγωγή όλων" για να επιβεβαιώσετε τη μεταφορά φωτογραφιών από iPhone σε Mac.
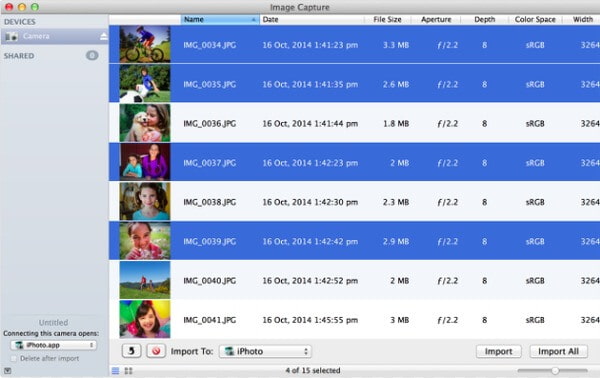
Εάν χρειάζεται να μεταφέρετε λίγες μόνο εικόνες από το iPhone σε Mac, μπορείτε να στείλετε φωτογραφίες μέσω email απευθείας. Απλώς στείλτε ένα email στον εαυτό σας για να κατεβάσετε αυτές τις φωτογραφίες σε Mac. Ωστόσο, μπορεί να σας πάρει λίγο περισσότερο χρόνο εάν η συνθήκη Wi-Fi δεν είναι καλή ή αν ανεβάσετε πάρα πολλές φωτογραφίες.
Βήμα 1 Εκτελέστε την εφαρμογή Φωτογραφίες για να ανοίξετε τα Άλμπουμ.
Βήμα 2 Επιλέξτε "Επεξεργασία" και επιλέξτε την εικόνα εξόδου.
Βήμα 3 Κάντε κλικ στο "Κοινή χρήση" και επιλέξτε "Αλληλογραφία".
Βήμα 4 Εισαγάγετε τη διεύθυνση email σας και συμπληρώστε αυτό το email.
Βήμα 5 Κάντε κλικ στην επιλογή "Αποστολή" και λάβετε το email στο Mac.
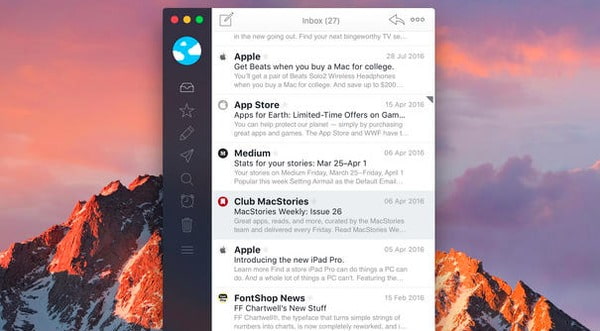
προμήθεια με αλεξίπτωτα είναι ειδικά σχεδιασμένο για χρήστες iOS και macOS. Επομένως, μπορείτε να εκτελέσετε το Airdrop για να μεταφέρετε φωτογραφίες από το iPhone σε Mac ασύρματα. Θυμηθείτε να μεταφέρετε έναν μικρό αριθμό φωτογραφιών, επειδή το AirDrop επιτρέπει τη μεταφορά μιας φωτογραφίας ανά φορά.
Βήμα 1 Ανοίξτε το Finder και εκτελέστε το AirDrop σε Mac.
Βήμα 2 Επιλέξτε "Μόνο επαφές" ή "Όλοι" παρακάτω.
Βήμα 3 Ανοίξτε τις Φωτογραφίες και επιλέξτε τη φωτογραφία στο iPhone.
Βήμα 4 Κάντε κλικ στο "Κοινή χρήση" και στο "AirDrop" για λήψη από το Mac σας.
Βήμα 5 Μεταφέρετε φωτογραφίες iPhone σε Mac.
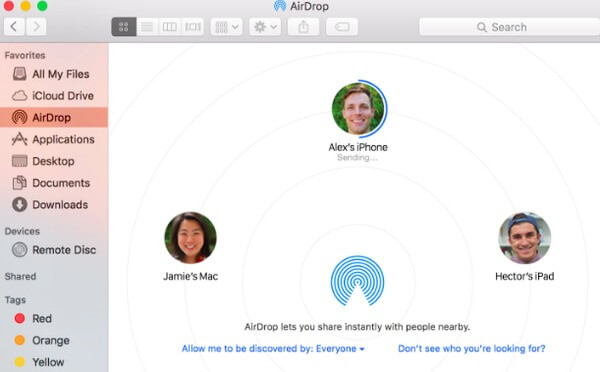
Υποστηρίζεται επίσης η μεταφορά φωτογραφιών iPhone μέσω ροής φωτογραφιών iCloud. Την πρώτη φορά που θα εγγραφείτε στο iCloud, μπορείτε να αποκτήσετε δωρεάν χώρο αποθήκευσης cloud 5 GB. Ως αποτέλεσμα, μπορείτε να κατεβάσετε αυτές τις φωτογραφίες iPhone απευθείας σε άλλες ψηφιακές συσκευές.
Δεν θα χάσετε: Πώς να κάνετε το iPhone Backup στο iCloud.
Βήμα 1 Ανοίξτε την εφαρμογή "Ρυθμίσεις" και επιλέξτε "Φωτογραφίες" στο iPhone.
Βήμα 2 Ενεργοποιήστε την επιλογή on-off "Η ροή φωτογραφιών μου".
Βήμα 3 Εκτελέστε φωτογραφίες και κάντε κλικ στην επιλογή "Προτιμήσεις" και "iCloud" σε Mac.
Βήμα 4 Ελέγξτε αν έχετε επιλέξει το "My Photo Stream" ή όχι.
Βήμα 5 Μεταφορά φωτογραφιών από iPhone σε Mac με ροή φωτογραφιών iCloud.
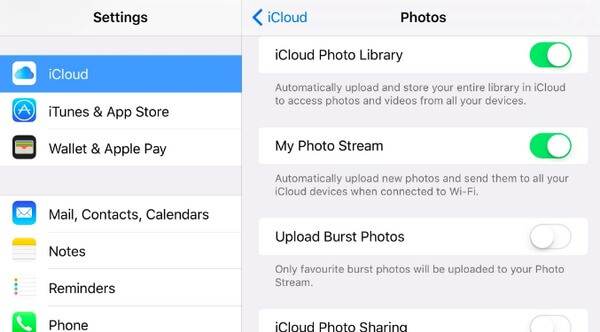
Αυτό είναι όλο για τον τρόπο μεταφοράς φωτογραφιών από το iPhone σε Mac. Μπορείτε να επιλέξετε τη συγκεκριμένη λύση ανάλογα με τον τύπο φωτογραφιών που θέλετε να εξάγετε.