Προτού καθαρίσετε το iPhone σας, πρέπει να ελέγξετε αν έχετε ήδη δημιουργήσει αντίγραφα ασφαλείας για σημαντικά δεδομένα iOS. Για άτομα που τους αρέσει να καταγράφουν καθημερινές εργασίες ή άλλα αξιομνημόνευτα πράγματα μέσω φωτογραφιών, θα ήταν καλύτερα να δημιουργείτε αντίγραφα ασφαλείας των φωτογραφιών iPhone σε υπολογιστή Mac. Παρόλο που δεν έχετε αποθηκεύσει πάρα πολλές φωτογραφίες στο iPhone, γιατί να μην δημιουργήσετε αντίγραφα ασφαλείας αυτών των φωτογραφιών και στη συνέχεια να απελευθερώσετε περισσότερο διαθέσιμο χώρο; Οι φωτογραφίες του iPhone σας θα αποθηκευτούν στην αρχική ανάλυση χωρίς απώλεια δεδομένων.

Συνεχίστε να διαβάζετε για να δημιουργείτε αντίγραφα ασφαλείας των μηνυμάτων iPhone με τον ακόλουθο οδηγό.
Αρχικά, υπάρχει μια πιο ολοκληρωμένη εφαρμογή μεταφοράς iOS που πρέπει να γνωρίζετε, ονομάζει Mac FoneTrans. Μπορείτε να μεταφέρετε φωτογραφίες, επαφές, βίντεο, μουσική και άλλα αρχεία iOS μεταξύ συσκευών iOS και Mac με ευελιξία και ασφάλεια. Και υποστηρίζονται όλες οι συσκευές iOS, συμπεριλαμβανομένων των iPhone X, iPhone 8, iPhone 8 Plus, iPhone 7 κ.α.
Βήμα 1 Συνδέστε το iPhone σας στο Mac
Πραγματοποιήστε λήψη και εγκατάσταση του Mac FoneTrans στο MacBook σας. Εκκινήστε το και συνδέστε το iPhone στο σύστημά σας. Επιλέξτε το όνομα της συσκευής iOS στο αριστερό παράθυρο.
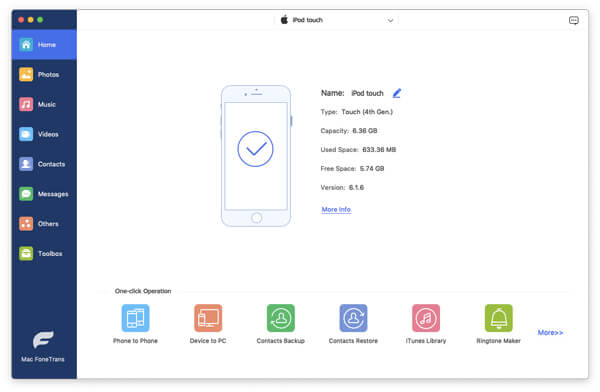
Βήμα 2 Δημιουργία εφεδρικών φωτογραφιών iPhone σε Mac
Πατήστε "Φωτογραφίες" για να δείτε όλες τις φωτογραφίες του iPhone σας. Επιλέξτε το στοιχείο που θέλετε να δημιουργήσετε αντίγραφα ασφαλείας. Επιλέξτε "Εξαγωγή σε Mac" από το αναπτυσσόμενο μενού "Εξαγωγή σε". Επιλέξτε τον προορισμό και, στη συνέχεια, ξεκινήστε να δημιουργείτε αντίγραφα ασφαλείας για φωτογραφίες iPhone σε υπολογιστή, συμπεριλαμβανομένων των iMac, MacBook, Mac Mini και Mac Pro.

Μπορείτε επίσης να εισαγάγετε εύκολα φωτογραφίες, βίντεο και άλλα αρχεία από Mac σε iPhone με Mac FoneTrans.
Το iPhoto επιτρέπει στους χρήστες να δημιουργούν αντίγραφα ασφαλείας φωτογραφιών Roll Camera μόνο σε υπολογιστή Mac. Επομένως, εάν εξακολουθείτε να θέλετε να δημιουργήσετε αντίγραφα ασφαλείας φωτογραφιών στη ροή φωτογραφιών, στη βιβλιοθήκη φωτογραφιών και σε άλλα άλμπουμ, μπορείτε να επιλέξετε Mac FoneTransto αντίγραφα ασφαλείας φωτογραφιών iPhone σε υπολογιστή Mac επιλεκτικά και επαγγελματικά.
Βήμα 1 Συνδέστε το iPhone σε Mac και ξεκινήστε το iPhoto
Βήμα 2 Επιλέξτε τη συσκευή σας και κάντε κλικ στο κουμπί "Εισαγωγή"
Βήμα 3 Επιλέξτε φωτογραφίες iPhone και πατήστε "Εισαγωγή επιλεγμένων"
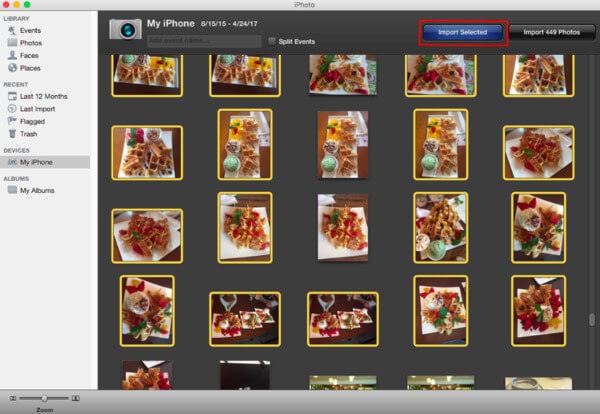
Τώρα μπορείτε να μεταφέρετε φωτογραφίες iPhone σε Mac με το iPhoto με επιτυχία.
Λοιπόν, η προεπισκόπηση επιτρέπει στους χρήστες να δημιουργούν αντίγραφα ασφαλείας φωτογραφικών μηχανών Roll Camera μόνο από iPhone σε Mac. Και μπορείτε να επιλέξετε αν θα μεταφέρετε επιλεγμένες φωτογραφίες iPhone ή θα εισάγετε όλα σε υπολογιστή Mac.
Βήμα 1 Συνδέστε το iPhone σε Mac και ξεκινήστε την προεπισκόπηση
Βήμα 2 Επιλέξτε "Αρχείο" και μετά κάντε κλικ στο "Εισαγωγή"
Βήμα 3 Επιλέξτε φωτογραφίες iPhone και μετά πατήστε "Εισαγωγή" ή "Εισαγωγή όλων"
Βήμα 4 Ρυθμίστε το φάκελο εξόδου για να αποθηκεύσετε αντίγραφα ασφαλείας φωτογραφιών iPhone σε Mac με προεπισκόπηση
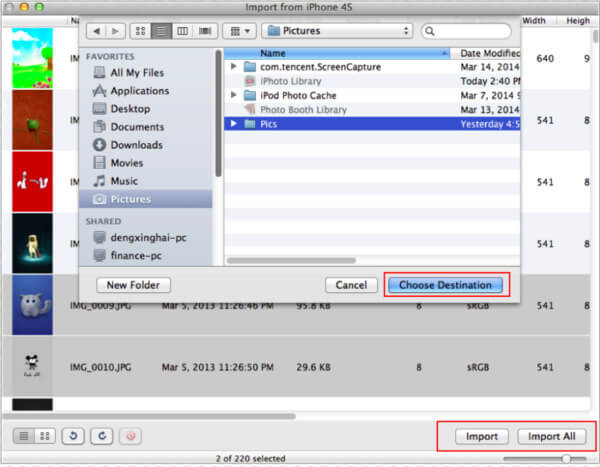
Μπορείτε να χρησιμοποιήσετε την προεπισκόπηση για να διαγράψετε επιλεγμένες φωτογραφίες iPhone μετά τη δημιουργία αντιγράφων ασφαλείας. Και υπάρχει λειτουργία "Προβολή" που μπορείτε να αλλάξετε.
Το Image Capture δεν μπορεί να μεταφέρει όλες τις φωτογραφίες του iPhone σε υπολογιστή Mac όπως ακριβώς κάνουν το iPhoto και το Preview. Αυτό σημαίνει ότι μπορείτε να δημιουργήσετε αντίγραφα ασφαλείας φωτογραφιών iPhone μόνο σε άλμπουμ Macfrom Camera Roll.
Βήμα 1 Συνδέστε το iPhone σε Mac και, στη συνέχεια, ανοίξτε το Image Capture
Βήμα 2 Επιλέξτε το iPhone σας στην ενότητα "Συσκευές"
Βήμα 3 Επιλέξτε τον φάκελο προορισμού
Βήμα 4 Επιλέξτε φωτογραφίες iPhone και, στη συνέχεια, πατήστε "Εισαγωγή" ή "Εισαγωγή όλων"
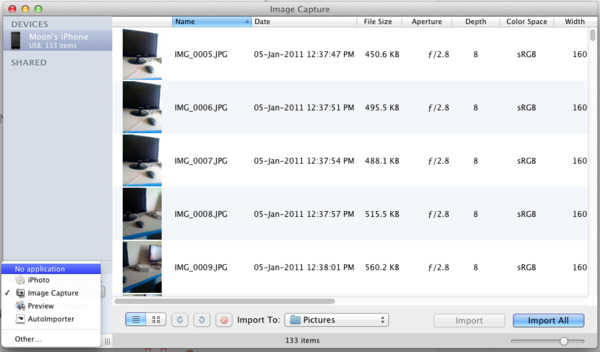
Μπορείτε να μεταφέρετε φωτογραφίες από ψηφιακές φωτογραφικές μηχανές και άλλες συσκευές στον υπολογιστή Mac με τη λειτουργία Image Capture για δωρεάν.
Βεβαιωθείτε ότι η κατάσταση Wi-Fi και μην στέλνετε πάρα πολλές φωτογραφίες iPhone σε Mac ανά ώρα. Η δημιουργία αντιγράφων ασφαλείας φωτογραφιών iPhone σε Mac με Email είναι η μέθοδος ειδικά για άτομα που χρειάζονται απλώς τη μεταφορά λίγων φωτογραφιών.
Βήμα 1 Επιλέξτε iPhone φωτογραφίες
Ανοίξτε την εφαρμογή Photo στο iPhone. Πατήστε "Άλμπουμ" για πρόσβαση σε όλα τα άλμπουμ σας. Επιλέξτε το συγκεκριμένο άλμπουμ και κάντε κλικ στο κουμπί "Επεξεργασία". Τώρα πάρτε ποιες φωτογραφίες iPhone θέλετε να δημιουργήσετε αντίγραφα ασφαλείας.
Βήμα 2 Μεταφορά φωτογραφιών iPhone στον υπολογιστή
Επιλέξτε το κουμπί "Κοινή χρήση" και, στη συνέχεια, επιλέξτε το εικονίδιο "Ηλεκτρονικό ταχυδρομείο". Μπορείτε να πληκτρολογήσετε τη διεύθυνση email σας και άλλες πληροφορίες για να συμπληρώσετε την αλληλογραφία. Πατήστε το κουμπί "Αποστολή" για να στείλετε φωτογραφίες στο iPhone.
Βήμα 3 Λήψη και διαχείριση φωτογραφιών iPhone σε Mac
Ανοίξτε το μήνυμα ηλεκτρονικού ταχυδρομείου στον υπολογιστή Mac. Ορίστε τον συγκεκριμένο φάκελο για να αποθηκεύσετε αυτές τις φωτογραφίες που έχετε κατεβάσει.
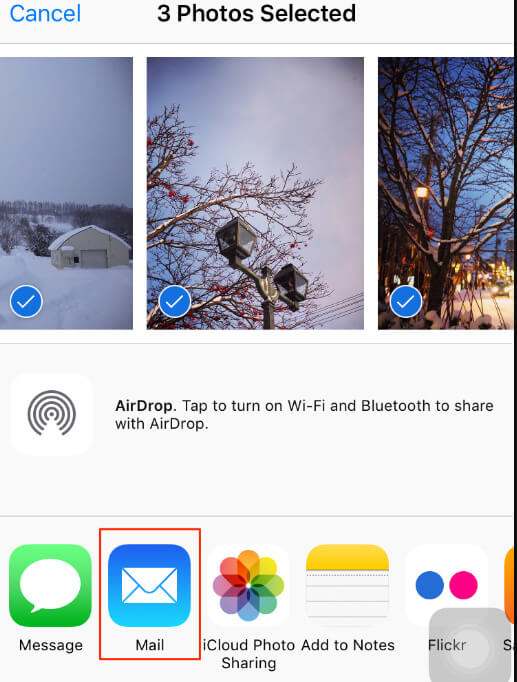
Όταν επιλέγετε email για να στείλετε φωτογραφίες από το iPhone, μπορείτε να δείτε πολλές άλλες επιλογές. Στην πραγματικότητα, υποστηρίζονται επίσης τα Dropbox και άλλες εφαρμογές κοινής χρήσης φωτογραφιών.
Για άτομα που χρησιμοποιούν Mac OS X Yosemite ή EI Capitan, η εφαρμογή iPhoto έχει ήδη αντικατασταθεί από την εφαρμογή Photo. Παρόμοιο με το iPhoto, μπορείτε να δημιουργήσετε αντίγραφα ασφαλείας φωτογραφιών Roll Camera μόνο σε Mac. Δεν υποστηρίζεται κοινή χρήση φωτογραφιών iCloud και συγχρονισμένων φωτογραφιών iTunes.
Βήμα 1 Εκκινήστε την εφαρμογή Φωτογραφίες στο Mac σας και, στη συνέχεια, συνδέστε το iPhone σε Mac
Βήμα 2 Πατήστε "Εισαγωγή" για να παραλάβετε τις φωτογραφίες iPhone που εμφανίζονται
Βήμα 3 Κάντε κλικ στην επιλογή "Εισαγωγή επιλεγμένων" ή "Εισαγωγή όλων των νέων στοιχείων" για να δημιουργήσετε αντίγραφα ασφαλείας των φωτογραφιών iPhone
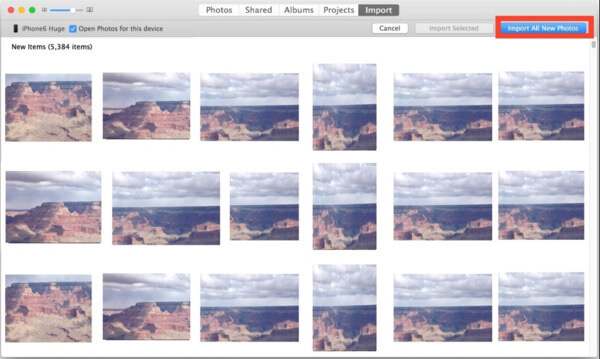
Είστε σε θέση να δημιουργήσετε αντίγραφα ασφαλείας των φωτογραφιών iPhone σε Mac με φωτογραφίες με έξυπνο τρόπο. Σε άλλη λέξη, οι Φωτογραφίες θα δημιουργήσουν αντίγραφα ασφαλείας για νέες φωτογραφίες που έχουν ληφθεί μόνο στο MacBook ή για αντικείμενα που έχετε επιλέξει.
Αν και πάνω από τις φωτογραφίες iPhone σε διαδικασίες δημιουργίας αντιγράφων ασφαλείας Mac, υπάρχουν κάποιες ομοιότητες και διαφορές μεταξύ αυτών των εφαρμογών δημιουργίας αντιγράφων ασφαλείας δεδομένων iOS. Οι εφαρμογές iPhoto, Preview, Image capture και Photos έχουν σχεδιαστεί για να δημιουργούν αντίγραφα ασφαλείας φωτογραφιών Roll Camera σε υπολογιστή Mac επιλεκτικά. Εάν πρέπει να μεταφέρετε φωτογραφίες άλμπουμ φωτογραφιών, φωτογραφίες ροής φωτογραφιών και άλλους τύπους φωτογραφιών iPhone, πρέπει να επιλέξετε Mac FoneTrans ή Email. Αλλά δεν μπορείτε να μεταφέρετε πάρα πολλές φωτογραφίες iPhone σε Mac μία φορά κάθε φορά. Επιπλέον, μπορείτε να απολαύσετε μια υπηρεσία δημιουργίας αντιγράφων ασφαλείας δεδομένων με ένα κλικ μόνο από Mac FoneTrans. Συνολικά, εάν πρέπει να προσαρμόσετε και να δημιουργήσετε αντίγραφα ασφαλείας των φωτογραφιών iPhone σε υπολογιστή Mac όλων των τύπων φωτογραφιών, θα πρέπει να δοκιμάσετε την πρώτη μέθοδο που αναφέρεται.