Με το iTunes 12, πώς προσθέτετε ένα βιβλίο ePub στη βιβλιοθήκη βιβλίων iTunes;
Πώς μπορώ να μεταφέρω βιβλία ePub από υπολογιστή σε iPad τώρα που έχουν σκοτώσει βιβλία στο iTunes.
Αν και εξακολουθούν να υπάρχουν πολλοί άνθρωποι που επιμένουν στην ανάγνωση βιβλίων αντί του ψηφιακού υλικού ανάγνωσης, δεν μπορείτε να αρνηθείτε ότι τα ηλεκτρονικά βιβλία έχουν αντικαταστήσει σταδιακά βιβλία. Επιπλέον, υπάρχουν πολλά άτομα που αγαπούν να διαβάζουν βιβλία ePub σε φορητές συσκευές όπως iPhone, iPad, iPod και άλλα. Έρχεται λοιπόν η ερώτηση, πώς να προσθέσετε βιβλία σε iPhone ή iPad από τον υπολογιστή σας; Μπορείτε να επιλέξετε την καλύτερη μέθοδο μεταφοράς ePub σε iPhone από τις ακόλουθες παραγράφους.
Κάντε κλικ εδώ για να μάθετε περισσότερες πληροφορίες σχετικά με Εισαγωγή ePub στο iPad για eBooks για ανάγνωση.
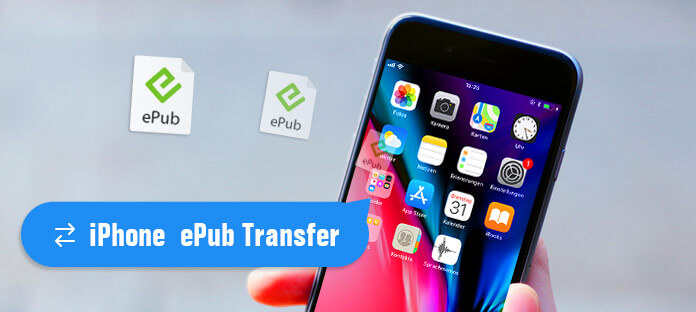
Μεταφορά iPhone ePub
Χρησιμοποιείται η παραδοσιακή μέθοδος μεταφοράς βιβλίων ePub μεταξύ υπολογιστή και φορητών συσκευών iTunes. Έτσι, εάν δεν σας πειράζει να χάσετε άλλα αρχεία κατά την εισαγωγή αρχείων ePub, μπορείτε να ακολουθήσετε την παρακάτω λύση.
Βήμα 1 Συνδέστε το iPhone με το iTunes
Πρώτα ενημερώστε το iTunes στην πιο πρόσφατη έκδοση. Εκκινήστε το iTunes και χρησιμοποιήστε ένα καλώδιο USB φωτισμού για να συνδέσετε το iPhone σας στον υπολογιστή. Επιλέξτε το εικονίδιο iDevice για να εντοπίσετε το παράθυρο σύνοψης.

Βήμα 2 Μεταφέρετε βιβλία ePub στο iPhone με το iTunes
Κάντε κύλιση προς τα κάτω για να κάνετε κλικ στο "Μη αυτόματη διαχείριση μουσικής και βίντεο" στην ενότητα "Επιλογές". Αργότερα, κάντε κλικ στο "Συγχρονισμός" και "Τέλος" για να αποθηκεύσετε την αλλαγή σας. Μετά από αυτό, επιλέξτε "Βιβλία" στον αριστερό πίνακα. Μεταφέρετε και αποθέστε βιβλία ePub στην κύρια διεπαφή του iTunes.
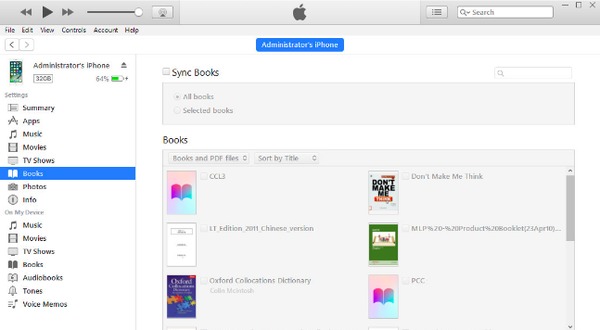
Εάν δεν θέλετε να χρησιμοποιήσετε το iTunes, μπορείτε να δοκιμάσετε άλλο λογισμικό μεταφοράς ePub για τη διαχείριση βιβλίων ePub μεταξύ συσκευών Apple και του υπολογιστή σας.
Aiseesoft FoneTrans είναι η πρώτη σας επιλογή να μεταφέρετε βιβλία ePub και άλλα αρχεία σε iPhone, iPad και iPod. Επιπλέον, μπορείτε να εκτελέσετε αυτήν τη μεταφορά iPhone ePub για συγχρονισμό eBooks στο iTunes και στον τοπικό υπολογιστή σας. Το FoneTrans επιτρέπει στους χρήστες να επεξεργάζονται αρχεία πριν από την εξαγωγή τους σε μια νέα συσκευή iOS. Με λίγα λόγια, το λογισμικό μεταφοράς FoneTrans iOS επιτρέπει στους χρήστες να επεξεργάζονται και να μεταφέρουν βιβλία ePub στο iPhone με εύκολους τρόπους.
Θα θέλατε επίσης να διαβάσετε: Μετατροπή PDF eBook σε ePub.
Βήμα 1 Συνδέστε το iPhone στο FoneTrans
Δωρεάν λήψη λογισμικού μεταφοράς iPhone ePub. Εκκινήστε το FoneTrans και συνδέστε το iPhone στον υπολογιστή σας.
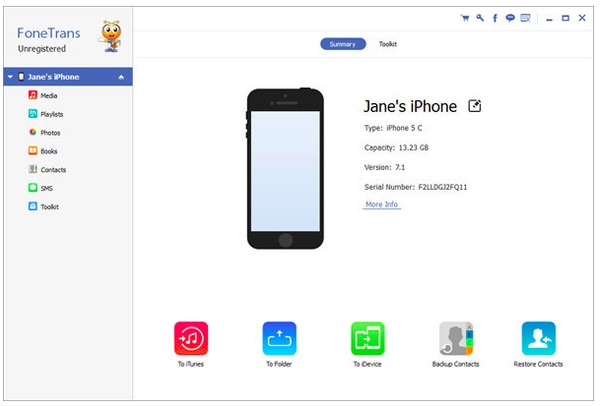
Βήμα 2 Επιλέξτε βιβλία ePub
Επιλέξτε "Βιβλία" στον αριστερό πίνακα του iPhone ePub Transfer. Στη συνέχεια, κάντε κλικ στο "Προσθήκη" στην επάνω γραμμή εργαλείων και επιλέξτε οποιοδήποτε eBook σε μορφή ePub που θέλετε να εξάγετε στο iPhone.
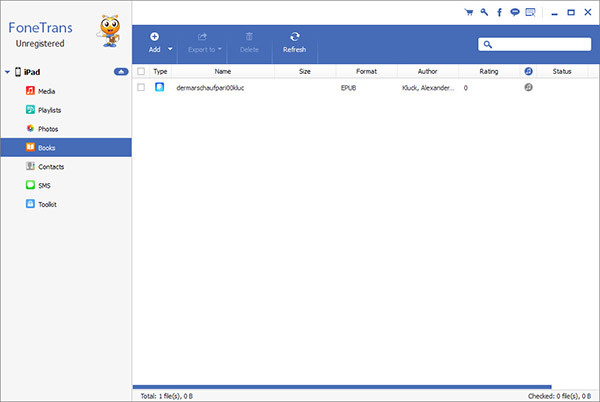
Ως αποτέλεσμα, το FoneTrans μπορεί να μεταφέρει όλα τα επιλεγμένα βιβλία ePub στο iPhone σας ομαλά. Με τις παραπάνω λειτουργίες, μπορείτε να μεταφέρετε εύκολα ταινίες, φωτογραφίες και άλλα πολλαπλά αρχεία στο iPhone, το iPad και το iPod σας.
Εάν διαβάζετε eBooks για μεγάλο χρονικό διάστημα, τότε θα πρέπει να είστε εξοικειωμένοι με το Caliber. Και δεν έχει σημασία αν δεν έχετε εγκαταστήσει το Caliber στο παρελθόν. Απλώς αναζητήστε το στο πρόγραμμα περιήγησής σας και, στη συνέχεια, πραγματοποιήστε λήψη αυτής της μεταφοράς iPhone ePub σε υπολογιστή. Απλώς βεβαιωθείτε ότι το δίκτυο Wi-Fi που χρησιμοποιείτε είναι σε καλή κατάσταση.
Μη χάσετε: Μετατροπή TXT σε ePub με 7 αποτελεσματικούς τρόπους.
Βήμα 1 Εκκινήστε το Caliber και προσθέστε βιβλία ePub
Ανοίξτε το Caliber και κάντε κλικ στην επιλογή "Προσθήκη βιβλίων" στην κορυφή για να προσθέσετε τα βιβλία ePub στο Caliber. Διαφορετικά, μπορείτε επίσης να μεταφέρετε και να αποθέσετε αρχεία ePub στην κύρια διεπαφή του.
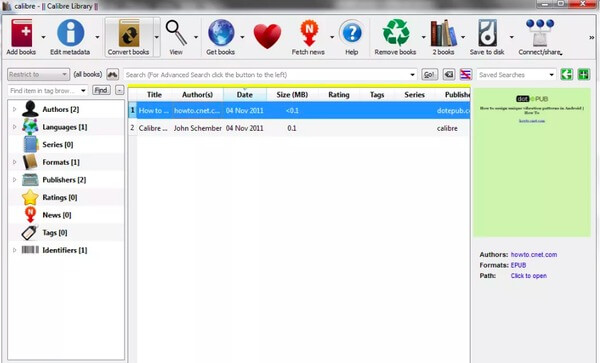
Βήμα 2 Λήψη συνδέσμου λήψης ePub
Κάντε κλικ στην επιλογή "Σύνδεση / κοινή χρήση" στη γραμμή εργαλείων. Στη συνέχεια, επιλέξτε "Έναρξη διακομιστή περιεχομένου" από το αναπτυσσόμενο μενού. Επιλέξτε "Σύνδεση / κοινή χρήση" ξανά για πρόσβαση σε μια διεύθυνση ιστότοπου.
Βήμα 3 Μεταφέρετε βιβλία ePub στο iPhone με το Caliber
Αντιγράψτε και επικολλήστε αυτόν τον σύνδεσμο ιστότοπου στο iPhone σας. Και μπορείτε να πληκτρολογήσετε τη διεύθυνση URL στη γραμμή αναζήτησης μόνοι σας. Αργότερα, μπορείτε να δείτε όλα τα βιβλία ePub που έχετε προσθέσει νωρίτερα. Απλώς κάντε κλικ στο κουμπί "Λήψη" για να αποθηκεύσετε αρχεία ePub στο iPhone.
προμήθεια με αλεξίπτωτα είναι επίσης ένα δημοφιλές πρόγραμμα κοινής χρήσης αρχείων, με το οποίο μπορείτε να μοιράζεστε βιβλία ePub στο iPhone από τον υπολογιστή σας Mac ασύρματα. Λοιπόν, το AirDrop λειτουργεί μόνο σε προϊόντα της Apple. Έτσι, οι χρήστες των Windows πρέπει να δοκιμάσουν άλλες μεθόδους μεταφοράς αρχείων ePub.
Βήμα 1 Ανοίξτε το AirDrop σε Mac OS X
Επιλέξτε "Μετάβαση" στη γραμμή μενού του υπολογιστή Mac σας. Επιλέξτε "AirDrop" από τη λίστα "Go" για να ανοίξετε το AirDrop.
Βήμα 2 Εκτελέστε AirDrop, Wi-Fi και AirDrop
Μεταβείτε στη συσκευή σας iOS. Σύρετε προς τα πάνω για να ξεκινήσετε το Κέντρο ελέγχου. Βεβαιωθείτε ότι έχετε συνδεθεί σε ένα ισχυρό ασύρματο δίκτυο και έχετε ήδη ανοίξει Bluetooth.
Βήμα 3 Μεταφέρετε βιβλία ePub στο iPhone χωρίς iTunes
Βρείτε το βιβλίο ePub και κάντε δεξί κλικ στο εικονίδιο του. Μπορείτε να επιλέξετε "Κοινή χρήση" και μετά να επιλέξετε "AirDrop" για να μεταφέρετε το ePub στο iPhone σε Mac χρησιμοποιώντας το AirDrop.
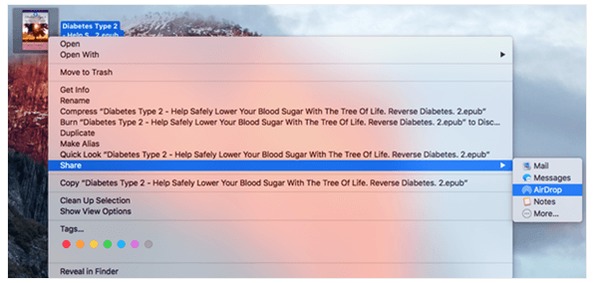
Μπορείτε να κάνετε δεξί κλικ σε οποιοδήποτε αρχείο και να επιλέξετε κοινή χρήση με το AirDrop, το μήνυμα, τις σημειώσεις και άλλες εφαρμογές. Επιπλέον, ορισμένοι προσπαθούν επίσης να μεταφέρουν βιβλία ePub από υπολογιστή σε iPhone μέσω email. Έτσι μπορείτε να προσθέσετε βιβλία ePub ως συνημμένα και, στη συνέχεια, να πραγματοποιήσετε λήψη απευθείας στο iPhone.
Κατά συνέπεια, μπορείτε να διαβάσετε βιβλία ePub σε iPhone, iPad και άλλους αναγνώστες eBook χωρίς ταλαιπωρία. Επιπλέον, υποστηρίζεται επίσης η προσθήκη βιβλίων ePub στον υπολογιστή από το iDevice από το παραπάνω λογισμικό μεταφοράς ePub. Αυτό είναι όλο για τον τρόπο μεταφοράς βιβλίων ePub στο iPhone από υπολογιστή. Ελπίζω να σας αρέσει αυτό το άρθρο.