Το iTunes είναι ένα δωρεάν πρόγραμμα εφαρμογής για αναπαραγωγή ψηφιακών μέσων που αναπτύχθηκε από την Apple. Σας βοηθά να παίξετε και να διαχειριστείτε μουσική. Και μπορείτε να αγοράσετε μουσική από το iTunes store. Επίσης, μπορείτε να ελέγξετε, να διαχειριστείτε ή να συγχρονίσετε όλα τα περιεχόμενα στο iTunes με το iPod, το iPad και το iPhone σας.
Ωστόσο, το iTunes προορίζεται μόνο για συσκευή iOS; Οχι, iTunes για Android Σας επιτρέπει επίσης να μοιράζεστε αρχεία μουσικής iTunes στο Android phoe εύκολα.
Από https://support.apple.com:
Το iTunes διαθέτει όλα όσα χρειάζεστε για να διασκεδάσετε - όποτε θέλετε, όπου κι αν βρίσκεστε.
Υπάρχουν πολλά περισσότερα που μπορείτε να κάνετε με το iTunes.
Με άλλα λόγια, μπορείτε να απολαύσετε και να διαχειριστείτε την ψυχαγωγία για τη ζωή σας και τις συσκευές iOS μέσω του iTunes. Ωστόσο, το iTunes δεν είναι πολύ πρακτικό στην καθημερινή μας ζωή, εάν υπάρχουν καλύτερες εναλλακτικές λύσεις του iTunes, μπορούμε να συνδυάσουμε όλες τις αντικαταστάσεις και το iTunes για καλύτερη απόλαυση.
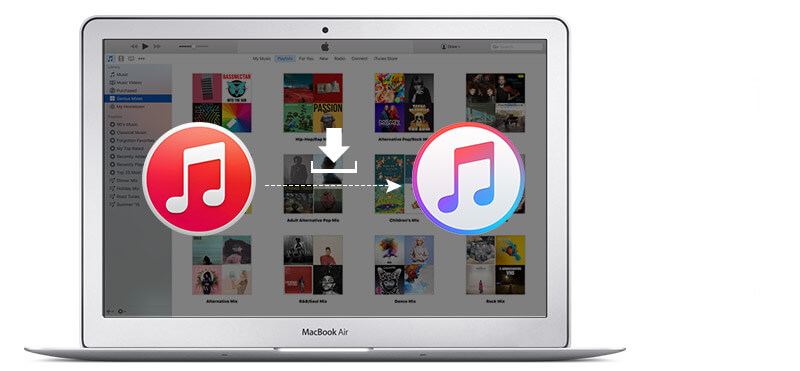
Πρέπει να μεταβείτε στον επίσημο ιστότοπο της Apple, http://www.apple.com/itunes/download/, Για λήψη της τελευταίας έκδοσης του iTunes. Απλώς κάντε κλικ στο "Λήψη τώρα".
Αφενός, εάν θέλετε να ενημερώσετε το iTunes σε Mac, πρέπει πρώτα να εκτελέσετε το iTunes στον Mac σας. Στη συνέχεια, από την επάνω γραμμή μενού στην οθόνη Mac, επιλέξτε "iTunes"> "Έλεγχος για ενημερώσεις". Τέλος, ακολουθήστε την εισαγωγή για να εγκαταστήσετε την τελευταία έκδοση.
Από την άλλη πλευρά, σε υπολογιστή με Windows, μπορείτε να ξεκινήσετε το iTunes. Εάν δεν υπάρχει γραμμή μενού, πατήστε τα πλήκτρα "Control" και "B" για να την εμφανίσετε. Στη συνέχεια, επιλέξτε "Βοήθεια"> "Έλεγχος για ενημερώσεις". Και ακολουθήστε τις οδηγίες για να εγκαταστήσετε την πιο πρόσφατη έκδοση.
Πριν εξουσιοδότηση υπολογιστή, πρέπει να κάνετε λήψη και εγκατάσταση ή επανεγκαταστήστε την τελευταία έκδοση του iTunes. Εάν αντιμετωπίζετε προβλήματα κατά την απεγκατάσταση του iTunes, μπορείτε να ανατρέξετε σε αυτήν την ανάρτηση: Τρόπος διόρθωσης σφαλμάτων iTunes.
Για χρήστες Mac: Από το επάνω μενού της οθόνης Mac, επιλέξτε "Store"> "Authorize This Computer".
Για χρήστες Windows: Αφού ενεργοποιήσετε το iTunes, μπορείτε να επιλέξετε "Store"> "Authorize This Computer".
Αφού ολοκληρώσετε την εξουσιοδότηση, μπορείτε να εισαγάγετε το Apple ID σας για να συνδεθείτε στο iTunes και να ελέγξετε την εξουσιοδότηση. Απλώς εκτελέστε το iTunes και συνδεθείτε στα στοιχεία του λογαριασμού σας. Από το αναπτυσσόμενο μενού, μπορείτε να βρείτε "Πληροφορίες λογαριασμού", πατήστε το. Και θα δείτε τις πληροφορίες του λογαριασμού σας Apple. Φυσικά, εμπλέκονται οι "εξουσιοδοτήσεις υπολογιστών". Αυτή η ενότητα μπορεί να προβληθεί εάν έχετε εξουσιοδοτήσει 2 ή περισσότερους υπολογιστές. Εάν απλώς εξουσιοδοτήσετε 1 υπολογιστή, δεν μπορείτε να το δείτε. Επιπλέον, μπορείτε να αποεπιτρέψετε όλους τους υπολογιστές σας και, στη συνέχεια, να εξουσιοδοτήσετε εκ νέου τον καθένα που χρησιμοποιείτε ακόμα.
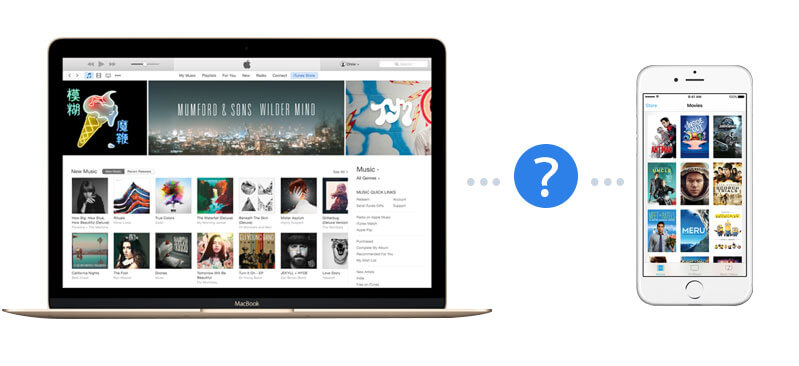
Προτού συνδέσετε το iPhone / iPad / iPod στο iTunes, πρέπει να βεβαιωθείτε ότι το iTunes είναι η πιο πρόσφατη έκδοση. Και εάν έχετε εγκαταστήσει το iTunes στον υπολογιστή σας, παρακαλώ απεγκαταστήστε το. Στη συνέχεια, πρέπει να βρείτε ένα καλώδιο Apple USB καλής επαφής για να συνδέσετε τις συσκευές iOS με το iTunes. Αρχικά, ανοίξτε το iTunes στον Mac ή στον υπολογιστή σας. Δεύτερον, συνδέστε τη συσκευή σας με τον υπολογιστή σας μέσω καλωδίου USB. Μετά από αυτό, το iTunes θα αναγνωρίσει αυτόματα το iPhone σας. Έτσι μπορείτε να βρείτε το εικονίδιο του iPhone σας στο iTunes.
Υπάρχουν δύο τρόποι να συγχρονίστε το iPad σας, iPod και iPhone με iTunes. Το ένα είναι μέσω Wi-Fi και το άλλο χρησιμοποιεί καλώδιο USB.
Ας δούμε πώς να συγχρονίσετε το iPhone με το iTunes χρησιμοποιώντας Wi-Fi. Αφού βρείτε το iPhone σας στο iTunes, μπορείτε να κάνετε κλικ στο εικονίδιο του. Στη συνέχεια, στην ενότητα "Σύνοψη"> "Επιλογές", επιλέξτε "Συγχρονισμός με αυτό το iPhone μέσω Wi-Fi". Στη συνέχεια, κάντε κλικ στην επιλογή "Εφαρμογή" και αποσυνδέστε το καλώδιο USB. Μετά από αυτό, μπορείτε να επιλέξετε ό, τι θέλετε να συγχρονίσετε μέσω Wi-Fi. Με αυτόν τον τρόπο, μπορείτε εύκολα να μεταφέρετε το iTunes στο iPhone.
Επιπλέον, μπορείτε να συγχρονίσετε το iPhone με το iTunes με καλώδιο USB. Όταν κάνετε κλικ στο εικονίδιο iPhone στην επάνω αριστερή γωνία, μπορείτε να βρείτε τις "ρυθμίσεις" στο αριστερό μενού. Στη συνέχεια, μπορείτε να επιλέξετε "Εφαρμογές", "Ταινίες" και άλλες κατηγορίες για συγχρονισμό. Φυσικά, το αγαπημένο σας Το "Music" μπορεί επίσης να συγχρονιστεί.
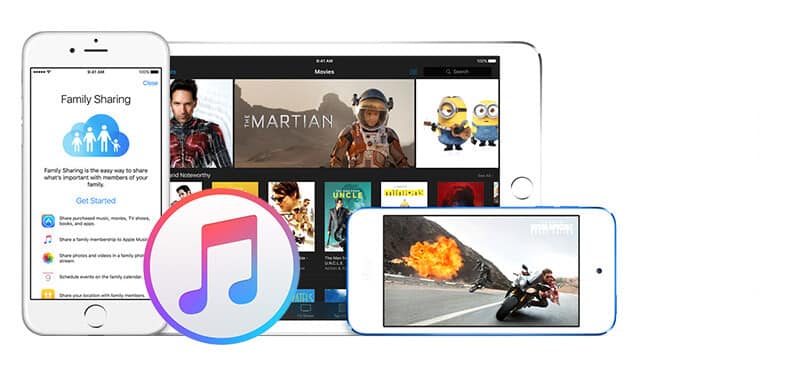
Αν σας ενδιαφέρει Κοινή χρήση αρχείων iTunes, μπορείτε να ακολουθήσετε τις παραγράφους. Σύμφωνα με την υποστήριξη της Apple, το iTunes χρησιμοποιεί αρχεία βιβλιοθήκης iTunes και το φάκελο πολυμέσων iTunes για να οργανώσει και να αποθηκεύσει τη μουσική σας και άλλα μέσα. Μπορείτε να προσθέσετε αρχείο / φάκελο στη βιβλιοθήκη, να οργανώσετε ή να εξαγάγετε βιβλιοθήκη, να εισαγάγετε / εξαγάγετε λίστα αναπαραγωγής και λήψη έργου τέχνης άλμπουμ στην ενότητα "Βιβλιοθήκη". Επιπλέον, μπορείτε ανοικοδομήστε τη βιβλιοθήκη του iTunes όπως χρειάζεστε.
Επιπλέον, μπορείτε να χρησιμοποιήσετε την Οικιακή κοινή χρήση για να μοιραστείτε περιεχόμενο βιβλιοθήκης iTunes σε άλλες τηλεοράσεις Apple, συσκευές iOS και υπολογιστές. Σας παρέχεται η δυνατότητα να μοιράζεστε εύκολα τις βιβλιοθήκες σας iTunes σε έως και πέντε υπολογιστές στο οικιακό σας δίκτυο. Και είναι απαραίτητο να χρησιμοποιήσετε το ίδιο Apple ID κατά την ενεργοποίηση της Οικιακής κοινής χρήσης για τους άλλους υπολογιστές σας.
Υπάρχουν δύο είδη μουσικής στο iTunes. Το ένα είναι μουσική που αγοράζεται από το iTunes Store, το άλλο είναι τραγούδια από CD ή άλλες πηγές. Ίσως γνωρίζετε ήδη πώς να το κάνετε μεταφορά μουσικής από το iPhone στο iTunes, εδώ σας παρουσιάζουμε πώς να μεταφέρετε μουσική από CD ή άλλες πηγές στο iPhone σας. Και μπορείτε να μάθετε για το άλλο στον ιστότοπο υποστήριξης της Apple.
Προτείνουμε δύο μεθόδους για να σας δείξουμε τον σωστό τρόπο μεταφοράς μουσικής από το iTunes στο iPhone. Αρχικά, μπορείτε να χρησιμοποιήσετε το "Home Sharing" για να μεταφέρετε μουσική στο νέο σας iPhone ή σε άλλες συσκευές iOS. Αρχικά, μεταβείτε στις "Ρυθμίσεις"> "Μουσική" και μετακινηθείτε προς τα κάτω στην "Κοινή χρήση σπιτιού" και, στη συνέχεια, συνδεθείτε στον λογαριασμό σας Apple. Δεύτερον, ανοίξτε την εφαρμογή "Μουσική", κάντε κλικ στο "Η μουσική μου"> "Βιβλιοθήκη". Στην οθόνη, πατήστε την κατηγορία και κάντε κλικ στο "Κοινή χρήση στο σπίτι". Τέλος, επιλέξτε τη βιβλιοθήκη που θέλετε να μοιραστείτε. Από την άλλη πλευρά, σε Mac ή PC, ξεκινήστε το iTunes και επιλέξτε "Store"> "iTunes Match"> "Εγγραφή". Στο iPhone σας, κάντε κλικ στην επιλογή "Ρυθμίσεις"> "Μουσική"> "Εγγραφή" στο iTunes Match. Στη συνέχεια, μπορείτε να ανεβάσετε μουσική βιβλιοθήκη από τον υπολογιστή σας. Όταν τελειώσει, μπορείτε να αποκτήσετε πρόσβαση στη μουσική βιβλιοθήκη σας από το iPhone σας μεταβαίνοντας στις "Ρυθμίσεις"> "Μουσική"> "Ενεργοποίηση του iTunes Match". Εκτός από τη μεταφορά τραγουδιών από το iTunes σε iPhone / iPad / iPod, μπορείτε επίσης μετακινήστε μουσική από συσκευές iOS στο iTunes.
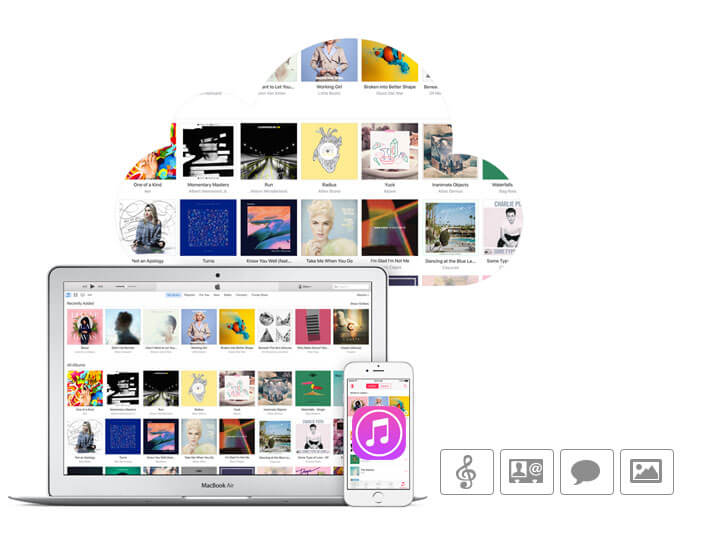
Έχοντας το iTunes, μπορείτε να δημιουργήσετε αντίγραφα ασφαλείας των δεδομένων iPhone σε υπολογιστή ή iCloud όπως θέλετε.
Εκκινήστε το iTunes στον Mac ή στον υπολογιστή σας και συνδέστε το iPhone σας στον υπολογιστή. Στη συνέχεια, κάντε κλικ στο όνομα του iPhone σας και θα δείτε όλα τα δεδομένα iPhone από την αριστερή λίστα. Στη συνέχεια, απλώς επιλέξτε "Αυτός ο υπολογιστής" / "iCloud" και "Δημιουργία αντιγράφων ασφαλείας τώρα" για να δημιουργήσετε αντίγραφα ασφαλείας των δεδομένων iPhone σε υπολογιστή ή iCloud. Μπορείτε να κάνετε κλικ στο "Προτίμηση"> "Συσκευή", όπου μπορείτε ελέγξτε όλα τα αντίγραφα ασφαλείας του iTunes με το όνομα της συσκευής και την ημερομηνία δημιουργίας αντιγράφων ασφαλείας.
Πώς να επαναφέρετε δεδομένα iPhone από το αντίγραφο ασφαλείας του iTunes; Πρέπει να συνδέσετε το iPhone με τον υπολογιστή με τον οποίο συνήθως συγχρονίζετε. Και στο iTunes, κάντε κλικ στο κουμπί iPhone και, στη συνέχεια, κάντε κλικ στην επιλογή "Περίληψη". Στη συνέχεια, στο κύριο παράθυρο, πατήστε "Επαναφορά αντιγράφου ασφαλείας" στο επαναφέρετε τα μηνύματα κειμένου του iPhone σας, ιστορικό κλήσεων, επαφές, σημειώσεις και μερικές φωτογραφίες από το αντίγραφο ασφαλείας του iTunes στο iPhone σας. Επίσης, τραγούδια, βίντεο, άλλες φωτογραφίες πρέπει να αποκατασταθούν συγχρονίζοντας με το iTunes. Αλλά είναι καλύτερο για εσάς αν γνωρίζετε πού είναι τα εφεδρικά αρχεία iTunes. Στη συνέχεια, εάν λάβετε ένα νέο iPhone, μπορείτε να μεταφέρετε τις φωτογραφίες, τα τραγούδια σας, επαφές από το iTunes backup στο νέο σας iPhone.
Μερικές φορές, έχετε διαγράψει ορισμένα αρχεία πριν από τη δημιουργία αντιγράφων ασφαλείας με το iTunes, ίσως αναρωτιέστε εάν μπορείτε να τα βρείτε πίσω με το iTunes. Η απάντηση είναι ναι. Στην πραγματικότητα, τα διαγραμμένα αρχεία δημιουργούνται επίσης αντίγραφα ασφαλείας στο iTunes παρόλο που δεν μπορείτε να τα δείτε. Μπορείς ανάκτηση διαγραμμένων αρχείων από το αντίγραφο ασφαλείας του iTunes με τη βοήθεια λογισμικού τρίτων.
1. Πώς μπορώ να να προσθέσω μουσική στο iTunes στον υπολογιστή μου
Έχετε δύο επιλογές. Το ένα είναι ότι μπορείτε να σύρετε τη μουσική σας, το άλλο είναι να προσθέσετε τραγούδια από το μενού του iTunes.
2. Πως να διαγράφηκαν διπλά τραγούδια στο iTunes σας
Μπορείτε να διαγράψετε διπλά τραγούδια από το iTunes κάνοντας κλικ στο "Προβολή"> "Μουσική"> "Εμφάνιση διπλότυπων στοιχείων" και στη συνέχεια να τα διαγράψετε όλα με το πάτημα του πληκτρολογίου "Διαγραφή".
3. Πως να μεταφορά μουσικής iTunes σε τηλέφωνο Android
Ίσως θέλετε να μεταφέρετε μουσική iTunes στο Android, μπορείτε να τα επικολλήσετε και να τα μεταφέρετε σε τηλέφωνο Android μέσω καλωδίου USB ή να χρησιμοποιήσετε μια εφαρμογή.
4. Τι να κάνετε αν εσείς ξεχάστε τους κωδικούς σας iTunes
Υπάρχουν κωδικοί πρόσβασης Apple ID και κρυπτογραφημένος εφεδρικός κωδικός πρόσβασης. Μπορείς ανακτήστε τον κωδικό πρόσβασης Apple ID σας μεταβαίνοντας στον ιστότοπο της Apple, iforgot.apple.com. Και μπορείτε να χρησιμοποιήσετε εργαλεία ανάκτησης κωδικού πρόσβασης για να ανακτήσετε τον κρυπτογραφημένο εφεδρικό κωδικό πρόσβασης iTunes.
5. Πώς να το κάνετε εάν Το iTunes δεν εντοπίζει το iPad σας; Τι μπορείτε να κάνετε αν Το iTunes δεν μπορεί να αναγνωρίσει το iPhone σας
Μπορείτε να ελέγξετε την έκδοση iTunes, την εμπιστοσύνη iPhone / iPad, τη σύνδεση καλωδίου USB και ούτω καθεξής.