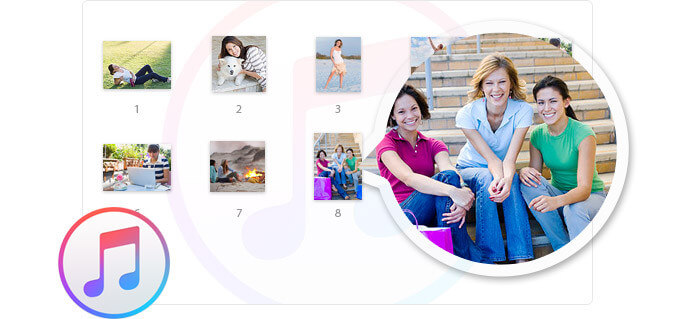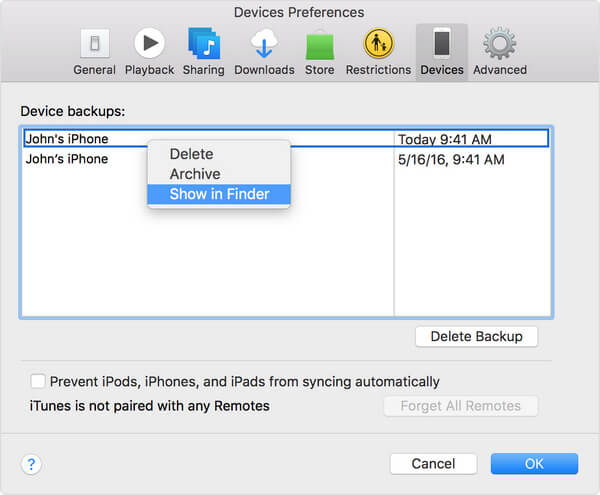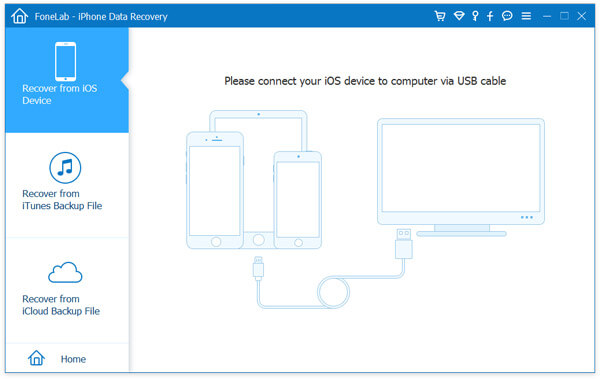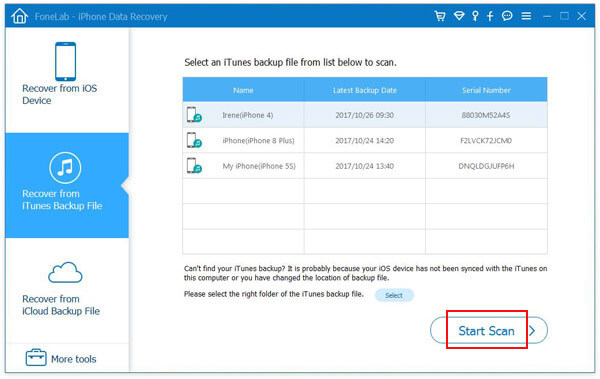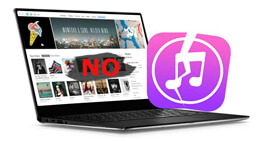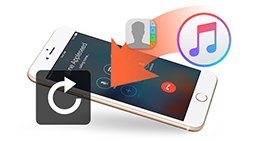Συμβουλές για να ελέγξετε και να δείτε το iTunes Backup
Χαρακτηριστικά
Πώς να δείτε το αντίγραφο ασφαλείας του iTunes; Αυτή η ανάρτηση σάς επιτρέπει να βλέπετε αντίγραφα ασφαλείας iTunes ή ένα αντίγραφο ασφαλείας σε Mac ή Windows PC εύκολα. Επιπλέον, θα γνωρίζετε ένα χρήσιμο εργαλείο ανάκτησης δεδομένων iPhone, το οποίο σας επιτρέπει να προβάλετε ή να ανακτήσετε δεδομένα από το αντίγραφο ασφαλείας του iTunes χωρίς ταλαιπωρία.
Χάσατε ή έσπασε το iPhone σας; Διαγραφή όλων των μηνυμάτων ή των φωτογραφιών σας κατά λάθος; Θέλετε να βρείτε τη θέση δημιουργίας αντιγράφων ασφαλείας του iTunes;
Πώς να προβάλετε τα εφεδρικά αρχεία iTunes; Όταν οι χρήστες της Apple συγχρονίζουν τη συσκευή iOS με το iTunes, το iTunes θα δημιουργήσει αυτόματα ένα αντίγραφο ασφαλείας για iPhone / iPad / iPod, συμπεριλαμβανομένων φωτογραφιών, βίντεο, επαφών, σημειώσεων, ημερολογίου, SMS κ.λπ. Βρείτε τη θέση δημιουργίας αντιγράφων ασφαλείας του iTunes, ακόμη και για τη διαχείριση του αντιγράφου ασφαλείας του iTunes. Επιστροφή στην ερώτηση, πώς να αποκτήσετε πρόσβαση στη θέση δημιουργίας αντιγράφων ασφαλείας του iTunes; Μην ανησυχείτε, μπορείτε να μάθετε πώς να βρείτε τη θέση δημιουργίας αντιγράφων ασφαλείας του iTunes και να δείτε διάφορα αρχεία στο iTunes σε αυτήν την ανάρτηση.
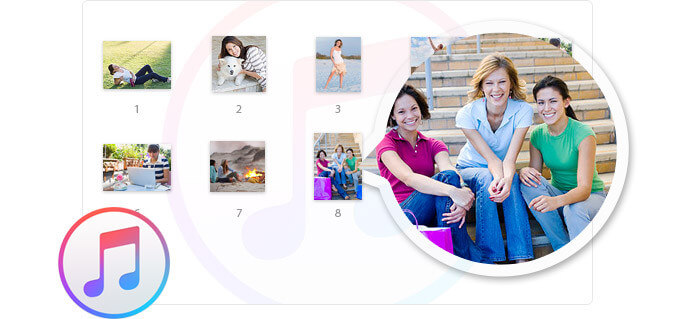
Πού είναι η θέση δημιουργίας αντιγράφων ασφαλείας του iTunes σε Windows / Mac
Τα αντίγραφα ασφαλείας του iTunes αποκαθίστανται σε διαφορετικούς καταλόγους σύμφωνα με το λειτουργικό σύστημα. Στο πρώτο μέρος αυτής της ανάρτησης, θα σας καθοδηγήσουμε για να βρείτε τη θέση δημιουργίας αντιγράφων ασφαλείας του iTunes σε υπολογιστή Mac ή Windows.
iTunes τοποθεσία backup στο Mac
Πού μπορείτε να βρείτε μια λίστα με τα αντίγραφα ασφαλείας του iTunes;
Για πρόσβαση και προβολή όλων των εφεδρικών αρχείων iTunes, κάντε κλικ στο  στη γραμμή μενού, αντιγράψτε και επικολλήστε ακολουθώντας αυτήν τη διαδρομή: / Χρήστες / USERNAME / Βιβλιοθήκη / Υποστήριξη εφαρμογών / MobileSync / Backup /.
στη γραμμή μενού, αντιγράψτε και επικολλήστε ακολουθώντας αυτήν τη διαδρομή: / Χρήστες / USERNAME / Βιβλιοθήκη / Υποστήριξη εφαρμογών / MobileSync / Backup /.
Για να εντοπίσετε ένα συγκεκριμένο αντίγραφο ασφαλείας:
Βήμα 1Εκτελέστε το iTunes και επιλέξτε iTunes > Προτιμήσεις.
Βήμα 2Πατήστε Συσκευές.
Βήμα 3Ελέγξτε-κάντε κλικ στο αντίγραφο ασφαλείας που θέλετε και επιλέξτε Εμφάνιση στο Finder.
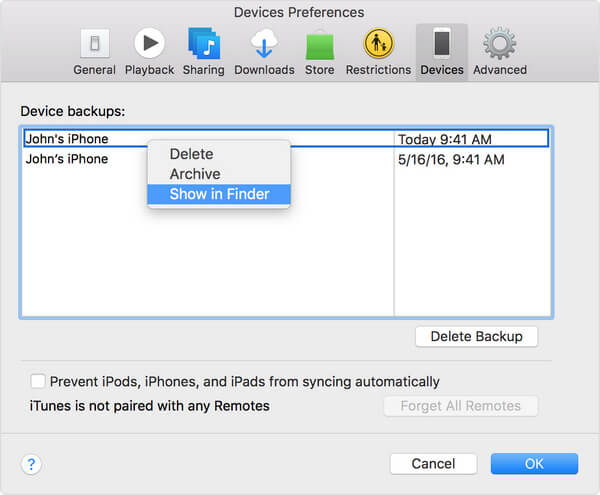
Θέση δημιουργίας αντιγράφων ασφαλείας iTunes στα Windows Vista / 7/8/10
Τα εφεδρικά αρχεία iTunes μπορούν να εντοπιστούν ακολουθώντας αυτήν τη διαδρομή: / Χρήστες / (όνομα χρήστη) / AppData / Roaming / Apple Computer / MobileSync / Backup /.
Για γρήγορη πρόσβαση στο φάκελο Data Application:
Βήμα 1Εντοπίστε τη γραμμή αναζήτησης.
Windows Vista ή Windows 7: Κάντε κλικ στο Αρχική.
Windows 8: Κάντε κλικ στο μεγεθυντικό φακό στην επάνω δεξιά γωνία.
Windows 10: Κάντε κλικ στη γραμμή αναζήτησης δίπλα στο κουμπί Έναρξη.
Βήμα 2Στη γραμμή αναζήτησης, πληκτρολογήστε: % AppData%.
Βήμα 3Πατήστε απόδοση κουμπί.
Βήμα 4Κάντε διπλό κλικ σε αυτούς τους φακέλους: Apple Computer > MobileSync > εφεδρικός.
Θέση δημιουργίας αντιγράφων ασφαλείας iTunes στα Windows XP
Ακολουθήστε αυτό το μονοπάτι: / Έγγραφα και ρυθμίσεις / (όνομα χρήστη) / Δεδομένα εφαρμογής / Apple Computer / MobileSync / Backup /.
Για γρήγορη πρόσβαση στο φάκελο Data Application:
Βήμα 1Πατήστε Αρχική, και στη συνέχεια επιλέξτε τρέξιμο.
Βήμα 2Στη γραμμή αναζήτησης, πληκτρολογήστε: % AppData%.
Βήμα 3Πατήστε OK. Στη συνέχεια, κάντε διπλό κλικ σε αυτούς τους φακέλους: Apple Computer > MobileSync > εφεδρικός.
Note
• Το iTunes διατηρεί αντίγραφα ασφαλείας σε ένα φάκελο Backup στο φάκελο Users. Η θέση του φακέλου δημιουργίας αντιγράφων ασφαλείας διαφέρει ανάλογα με το λειτουργικό σύστημα. Ακόμα κι αν μπορείτε να αντιγράψετε το φάκελο αντιγράφων ασφαλείας, δεν μπορείτε να τον μετακινήσετε σε άλλο φάκελο, εξωτερική μονάδα δίσκου ή μονάδα δικτύου.
• Ποτέ μην επεξεργάζεστε, μετεγκαθιστάτε, μετονομάζετε ή εξαγάγετε δεδομένα από τα εφεδρικά αρχεία σας, καθώς αυτές οι ενέργειες ενδέχεται να καταστρέψουν τα αρχεία. Τα αντίγραφα ασφαλείας χρησιμεύουν ως ασφαλές αντίγραφο της συσκευής σας. Αν και μπορείτε να δείτε τα περιεχόμενα του αντιγράφου ασφαλείας του iTunes, τα περιεχόμενα συνήθως δεν αποθηκεύονται σε μορφή που μπορείτε να διαβάσετε απευθείας.
Πώς να προβάλετε τα εφεδρικά δεδομένα του iTunes
Υπάρχει κάποιος τρόπος που μου επιτρέπει να λαμβάνω και να διαβάζω εύκολα τα εφεδρικά δεδομένα του iTunes; Βρίσκω τα αντίγραφα ασφαλείας του iTunes στον υπολογιστή μου, ωστόσο, το αρχείο δεν μπορεί να ανοίξει άμεσα. Οποιεσδήποτε προτάσεις?
Παρόλο που γνωρίζετε πού βρίσκεται η θέση δημιουργίας αντιγράφων ασφαλείας του iTunes, εξακολουθείτε να μην ξέρετε πώς να προβάλλετε και να διαχειρίζεστε όλους τους τύπους δεδομένων σε αντίγραφα ασφαλείας του iTunes. Το γεγονός είναι ότι η εύρεση της εφεδρικής τοποθεσίας του iTunes δεν σημαίνει ότι το έχετε ήδη. Για την προστασία του απορρήτου, δεν επιτρέπεται στους χρήστες να βλέπουν αρχεία αντιγράφων ασφαλείας του iTunes, τα οποία, ως ένα είδος αρχείου SQLiteDB, πολύ ασφαλές, μπορούν να μεταφερθούν μόνο στο σύνολό τους, αλλά όχι ξεχωριστά.
Τότε, υπάρχει τρόπος πρόσβασης και διαχείρισης αντιγράφων ασφαλείας αρχείων iTunes;
Εδώ προτείνουμε ειλικρινά το καλύτερο iTunes Backup Viewer, FoneLab - Ανάκτηση δεδομένων iPhone, για να σας βοηθήσουμε να δείτε τα αρχεία αντιγράφων ασφαλείας του iTunes. Μιλώντας για αυτό, παιδιά, προσέξτε, έρχονται οι μέθοδοι. Ας μάθουμε τον πιο βολικό τρόπο προβολής και διαχείρισης του αντιγράφου ασφαλείας του iTunes! Πρώτα, πρέπει να κατεβάσετε δωρεάν και να το εγκαταστήσετε στον υπολογιστή σας.
Βήμα 1Εκκινήστε το iTunes Backup Viewer
Όπως μπορείτε να δείτε, εμφανίζονται τρεις λειτουργίες στα αριστερά, συμπεριλαμβανομένων των "Ανάκτηση από συσκευή iOS", "Ανάκτηση από το αρχείο αντιγράφου ασφαλείας iTunes" και "Ανάκτηση από το αρχείο αντιγράφου ασφαλείας iCloud". Εάν επιλέξετε το πρώτο, τότε θα μπορούσατε να ανακτήσετε τα δεδομένα του iPhone σας χωρίς δημιουργία αντιγράφων ασφαλείας εύκολα. Εδώ μπορούμε να κάνουμε κλικ Ανάκτηση από το αρχείο αντιγράφου ασφαλείας του iTunes λειτουργία και, στη συνέχεια, επιλέξτε το συγκεκριμένο αντίγραφο ασφαλείας που θέλετε να ανακτήσετε από τη σωστή λίστα.
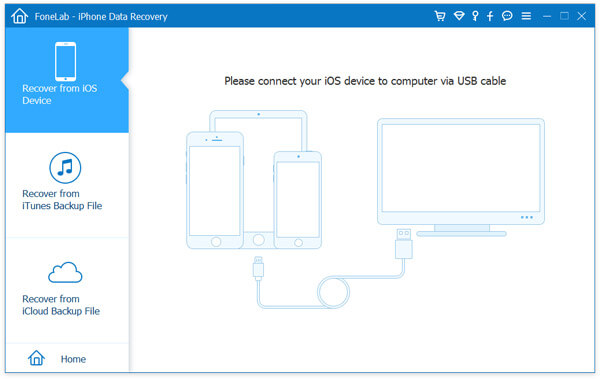
Βήμα 2Επιλέξτε αντίγραφο ασφαλείας iTunes για σάρωση
Επιλέξτε ένα αντίγραφο ασφαλείας του iTunes ότι θέλετε να δείτε τα δεδομένα. Εδώ μπορείτε να βρείτε όλα τα αντίγραφα ασφαλείας του iTunes που κάνατε στον υπολογιστή σας. Το αντίγραφο ασφαλείας με την εικόνα κλειδώματος είναι το κρυπτογραφημένο αντίγραφο ασφαλείας για τα σημαντικά δεδομένα σας. Εάν επιλέξετε ένα τέτοιο αντίγραφο ασφαλείας, πρέπει να εισαγάγετε τον εφεδρικό κωδικό πρόσβασης (ξέχασα τον κωδικό πρόσβασης του iTunes). Στη συνέχεια, κάντε κλικ στο έναρξη σάρωσης κουμπί.
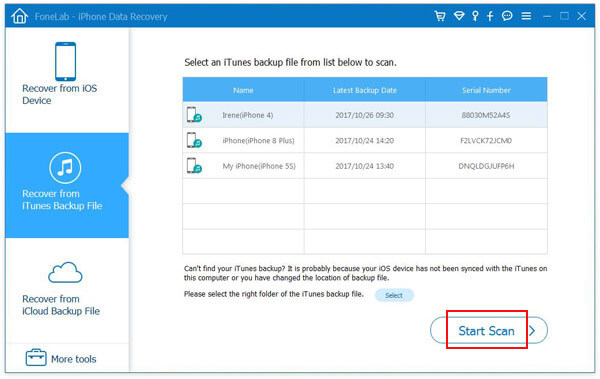
Βήμα 3Προβολή εφεδρικών αρχείων iTunes
Μετά τη σάρωση, διάφορα δεδομένα αντιγράφων ασφαλείας του iTunes θα κατηγοριοποιηθούν όπως στον αριστερό έλεγχο. Ελέγξτε τις κατηγορίες και μετά μπορείτε προβολή εφεδρικών αρχείων iTunes προτιμάς. Για παράδειγμα, επιλέξτε Μηνύματα και, στη συνέχεια, μπορείτε να προβάλετε, να εκτυπώσετε και να αποθηκεύσετε μηνύματα iPhone στον υπολογιστή σας ή σε Mac, επιλέξτε Ρολό κάμερας, μπορείτε να δείτε όλες τις φωτογραφίες, συμπεριλαμβανομένων των διαγραμμένων στο iTunes σας.
Αφού δείτε όλα τα αρχεία αντιγράφων ασφαλείας του iTunes, μπορείτε επίσης να εξαγάγετε μηνύματα από το αντίγραφο ασφαλείας του iTunes κάνοντας κλικ Ανάκτηση κουμπί αν θέλετε.

Εκτός από μηνύματα, φωτογραφίες, επαφές, υπενθυμίσεις, ιστορικό κλήσεων, ιστορικό σαφάρι και άλλα. Αυτό που αξίζει να σημειωθεί είναι ότι μεταξύ των αρχείων δημιουργίας αντιγράφων ασφαλείας του iTunes, του Ημερολογίου, των Σημειώσεων, των Υπενθυμίσεων, του Ιστορικού Safari, του Σελιδοδείκτη Safari θα αποθηκευτούν ως HTML, Τι εφαρμογή θα αποθηκευτεί ως HTML και CSV, οι Επαφές θα αποθηκευτούν ως HTML, CSV και ΤΚΚ.
Μπορεί να χρειαστείς: Τρόπος προβολής, διαχείρισης και ακύρωσης συνδρομής iTunes.
Μπορείτε να μάθετε τα βήματα από το παρακάτω βίντεο:
Σε αυτήν την ανάρτηση, μιλάμε κυρίως για τον τρόπο εύρεσης της θέσης αντιγράφων ασφαλείας του iTunes και την προβολή αρχείων αντιγράφων ασφαλείας του iTunes. Σας παρουσιάζουμε πώς να ελέγξετε τη θέση δημιουργίας αντιγράφων ασφαλείας του iTunes σε Mac και PC. Επιπλέον, προτείνουμε μια ισχυρή εφαρμογή δημιουργίας αντιγράφων ασφαλείας iTunes για να σας βοηθήσει να αποκτήσετε πρόσβαση και να διαχειριστείτε όλα τα είδη αρχείων στο iTunes.
Τι γνώμη έχετε για αυτό το post;
Έξοχα
Βαθμολογία: 4.7 / 5 (με βάση τις αξιολογήσεις 128)