Αυτή η ανάρτηση συλλέγει τις περιεκτικές πληροφορίες σχετικά με το AirDrop, έτσι ώστε να μπορείτε να τις χρησιμοποιείτε εύκολα για να μοιράζεστε περιεχόμενο σε iPhone, iPad, iPod και Mac.
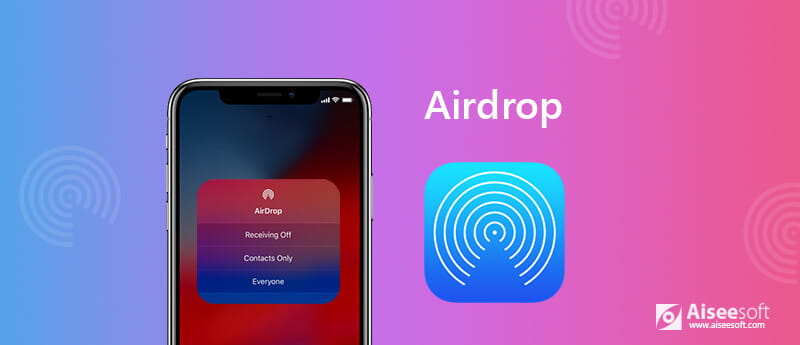
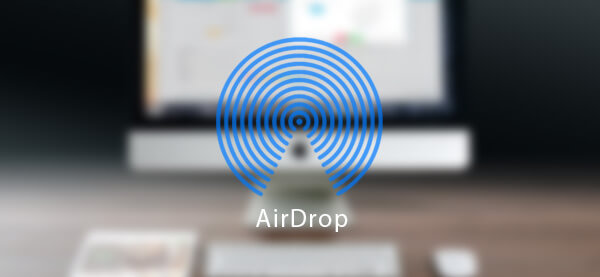
Πρώτο πράγμα που πρέπει να μάθουμε: τι είναι το AirDrop; Το AirDrop είναι μια ad-hoc υπηρεσία που παρέχει η Apple για λειτουργικά συστήματα OS X και iOS. Πρώτα εισήχθη σε Mac OS X Lion (OS X 10.7) και iOS 7, το AirDrop επιτρέπει τη μεταφορά αρχείων μεταξύ υποστηριζόμενων υπολογιστών Macintosh και συσκευών iOS χωρίς τη χρήση αλληλογραφίας ή συσκευής μαζικής αποθήκευσης.
Με το AirDrop, μπορείτε να μεταφέρετε γρήγορα και εύκολα αρχεία μεταξύ συσκευών iOS και Mac όπως θέλετε, όπως το AirDrop iPhone σε Mac, AirDrop iPhone σε Android, AirDrop Mac σε iPad και άλλα. Χρησιμοποιεί Bluetooth LE για μετάδοση, ανακάλυψη και διαπραγμάτευση συνδέσεων, καθώς και Wi-Fi από σημείο σε σημείο για τη μεταφορά δεδομένων. Όταν χρησιμοποιείτε το Apple AirDrop σε Mac / iPhone / iPad, μπορείτε να κάνετε AirDrop φωτογραφίες, βίντεο, επαφές, φωνητικές σημειώσεις, τοποθεσίες χάρτη και οτιδήποτε άλλο εμφανίζεται στο φύλλο κοινής χρήσης.
Το AirDrop χρησιμοποιεί Bluetooth για να δημιουργήσει ένα δίκτυο Wi-Fi peer-to-peer μεταξύ των συσκευών iOS και Mac, και στη συνέχεια οι συσκευές θα δημιουργήσουν ένα τείχος προστασίας γύρω από τη σύνδεση και θα στέλνουν αρχεία χρησιμοποιώντας τη μέθοδο κρυπτογράφησης, πράγμα που το καθιστά πολύ πιο ασφαλές από τη μεταφορά μέσω email.
Όταν ενεργοποιήσετε το AirDrop, το AirDrop θα εντοπίσει αυτόματα κοντινές υποστηριζόμενες συσκευές χρησιμοποιώντας συνδέσεις Wi-Fi και θα στείλει αρχεία.
Επειδή το AirDrop χρειάζεται μόνο μια καλή σύνδεση Wi-Fi για τη μεταφορά αρχείων μεταξύ iPhone / iPad ή Mac, είναι πολύ γρήγορο και βολικό. Φυσικά, μπορείτε να βρείτε αρκετές εναλλακτικές λύσεις AirDrop για iOS ή Android, οι περισσότερες από αυτές θα βασίζονταν σε Bluetooth ή Near Field Communications (NFC), οι οποίες, σε σύγκριση με τη σύνδεση Wi-Fi, είναι σχετικά αργές. Ο πιο συνηθισμένος τρόπος για κοινή χρήση αρχείων της Apple είναι Κοινή χρήση αρχείων iTunes. Υπάρχουν επίσης μερικά Μεταφορά iOS λογισμικό που μπορείτε να επιλέξετε, το οποίο δεν περιορίζεται από σύνδεση Wi-Fi ή Bluetooth.
Το AirDrop δεν θα λειτουργεί σε όλους τους Mac και σε όλες τις συσκευές iOS, οπότε προτού εκμεταλλευτείτε αυτήν τη λειτουργία, βεβαιωθείτε ότι η συσκευή σας Apple το υποστηρίζει. Συγκεκριμένα, το AirDrop υποστηρίζεται από τα ακόλουθα μοντέλα Mac:
MacBook Pro (τέλη 2008 ή νεότερο)
MacBook Air (Late 2010 ή νεώτερο)
MacBook (τέλη 2008 ή νεότερο)
iMac (αρχές 2009 ή νεότερο)
Mac Mini ή μεταγενέστερη έκδοση (Μέσα 2010 ή νεότερα)
Mac Pro
Για iPhone, θα χρειαστείτε μία από αυτές τις συσκευές χρησιμοποιώντας iOS 7 ή μεταγενέστερη έκδοση:
iPhone 5 ή μεταγενέστερη έκδοση
iPad Pro
iPad (4ης γενιάς) ή μεταγενέστερη έκδοση
iPad mini ή νεότερη έκδοση
iPod touch (5ης γενιάς) ή μεταγενέστερη
Το AirDrop σάς επιτρέπει να επιλέξετε μεταξύ της ενεργοποίησης μόνο για τις επαφές σας ή για όλους. Οι επαφές χρειάζονται περισσότερη ανησυχία, καθώς εσείς και το άτομο που θέλετε να AirDrop πρέπει και οι δύο να συνδεθείτε στο iCloud και να είστε ο ένας στον άλλο. Εδώ είναι τα συγκεκριμένα βήματα:
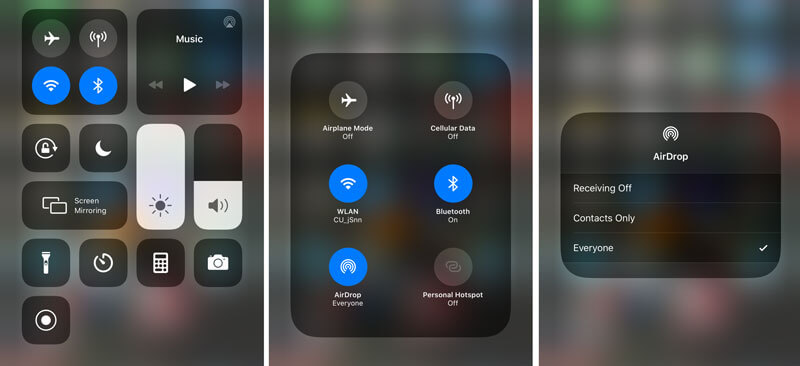
1. Μετακινηθείτε προς τα πάνω από το κάτω μέρος της οθόνης σας και ανοίξτε Κέντρο Ελέγχου.
2. Βεβαιωθείτε και τα δύο Bluetooth και Wi-Fi είναι ενεργά. (Το iPhone δεν μπορεί να συνδεθεί σε WiFi?)
3. Παρακέντηση προμήθεια με αλεξίπτωτα.
Διατίθενται τρεις επιλογές: Απενεργοποίηση, Μόνο επαφές, Όλοι. Παρακέντηση Επαφές Μόνο or όλοι για να ενεργοποιήσετε το AirDrop για iPhone / iPad.
Όπως και το AirDrop σε iPhone / iPad, το AirDrop σε Mac σάς παρέχει επίσης δύο επιλογές, μόνο τις επαφές και όλους. Για να ενεργοποιήσετε το AirDrop μόνο για Επαφές, βεβαιωθείτε ότι εσείς και το άτομο που θέλετε να χρησιμοποιήσετε το AirDrop έχετε συνδεθεί στο iCloud και ότι έχετε συνδεθεί μεταξύ τους.

1. Ξεκινήστε το Finder στο Mac σας.
2. Κάντε κλικ στο AirDrop στην αριστερή πλοήγηση και ενεργοποιήστε το Bluetooth και το Wi-Fi.
3. Τρεις επιλογές είναι διαθέσιμες στην ενότητα "Να επιτρέπεται να με ανακαλύπτει". Επιλέγω Εκτός για να απενεργοποιήσετε το AirDrop, Επαφές Μόνο για να ενεργοποιήσετε τις επαφές σας στο AirDrop το Mac σας. Παρακέντηση όλοι για λήψη αρχείου από όλα τα κοντινά AirDrops.
Στη συνέχεια, μπορείτε εύκολα μεταφορά επαφών από το iPhone σε Mac.
Το iPhone AirDrop σάς επιτρέπει να μεταφέρετε συνημμένα συμπεριλαμβανομένων φωτογραφιών, βίντεο και πολλά άλλα από οποιαδήποτε εφαρμογή iPhone ή iPad που διαθέτει το ενσωματωμένο φύλλο κοινής χρήσης και μπορείτε να τα AirDrop από iPhone σε Mac, iPhone σε iPhone ή iPhone σε Mac όπως θέλετε. Πάρτε το AirDrop από το iPhone σε Mac ως παράδειγμα, ακολουθεί ο αναλυτικός οδηγός:
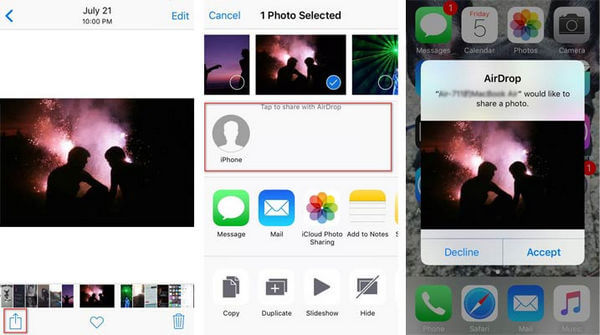
1. Βεβαιωθείτε ότι τα AirDrops στο iPhone και το Mac είναι και τα δύο ενεργοποιημένα.
2. Μεταβείτε στο αρχείο που θέλετε να στείλετε με το AirDrop στο iPhone σας.
3. Πατήστε το κουμπί Κοινή χρήση.
4. Πατήστε το όνομα του Mac AirDrop.
5. Οι χρήστες Mac μπορούν να λάβουν την ειδοποίηση AirDrop. Κάντε κλικ στην επιλογή Αποδοχή και τώρα έχετε μεταφέρει το αρχείο από το iPhone σε Mac χρησιμοποιώντας το AirDrop με επιτυχία.
Το AirDrop Mac διευκολύνει το Mac να μεταφέρει αρχεία συμπεριλαμβανομένων φωτογραφιών, βίντεο, επαφών, μηνυμάτων και περισσότερων αρχείων. Μπορείτε να AirDrop Mac σε Mac ή AirDrop Mac σε iPhone / iPad όπως χρειάζεστε. Για να χρησιμοποιήσετε το AirDrop για Mac σε iPhone, υπάρχουν αρκετές μέθοδοι, μπορείτε να χρησιμοποιήσετε την απλή μεταφορά και απόθεση σε Mac, να χρησιμοποιήσετε το μενού περιβάλλοντος ή να χρησιμοποιήσετε το πιο κοινό φύλλο κοινής χρήσης. Πάρτε το AirDrop από Mac χρησιμοποιώντας το φύλλο κοινής χρήσης ως παράδειγμα:

1. Βεβαιωθείτε ότι έχετε ενεργοποιήσει το Mac AirDrop και το iPhone AirDrop.
2. Εκκινήστε το Finder στο Mac σας και βρείτε το αρχείο που θέλετε να μοιραστείτε.
3. Κάντε κλικ στο κουμπί Κοινή χρήση, συνήθως πάνω δεξιά.
4. Επιλέξτε AirDrop.
5. Κάντε κλικ στην εικόνα του iPhone με το οποίο θέλετε να μοιραστείτε.

Σαν το AirDrop να είναι μια από τις πιο ελλιπείς τεχνολογίες της Apple, ότι ο χρόνος που απλώς δεν λειτουργεί για απολύτως κανένα λόγο είναι εντελώς ενοχλητικός. Το AirDrop δεν λειτουργεί όπως αναμενόταν; Δείτε αυτές τις συχνές ερωτήσεις και δείτε αν υπάρχει η απάντηση που περιμένετε.
Α: Όπως έχουμε αναφέρει προηγουμένως, το AirDrop δεν είναι συμβατό με όλες τις συσκευές iOS και Mac. Η Apple έχει συμπεριλάβει το AirDrop στο iOS 7 και στο Mac OS X Lion (OS X 10.7) για να απλοποιήσει τη διαδικασία κοινής χρήσης αρχείων μεταξύ των χρηστών iPhone που βρίσκονται κοντά. Υπάρχουν επίσης ορισμένες απαιτήσεις υλικολογισμικού. Προτού αποφασίσετε να χρησιμοποιήσετε το AirDrop στο iPhone / Mac σας, ελέγξτε τις απαιτήσεις του AirDrop και βεβαιωθείτε ότι υποστηρίζεται. Για παράδειγμα, παρόλο που το iOS 7 μπορεί να εγκατασταθεί στο iPhone 4S και το iPad 2, ορισμένες δυνατότητες στο πιο πρόσφατο υλικολογισμικό δεν είναι διαθέσιμες. Το AirDrop είναι μία από αυτές τις λειτουργίες που είναι προσβάσιμες μόνο στο iPhone 5 ή μεταγενέστερη έκδοση. Επομένως, το iPhone 4S ή το iPad 2 δεν μπορεί να AirDrop.
A: Το AirDrop απαιτεί ενεργοποίηση τόσο του Bluetooth όσο και του Wireless. Ελέγξτε κάθε υπηρεσία στις Ρυθμίσεις και βεβαιωθείτε ότι και οι δύο είναι ενεργοποιημένες. Εναλλακτικά, μπορείτε απλώς να σύρετε προς τα πάνω από το κάτω μέρος της οθόνης και να τα ενεργοποιήσετε πατώντας το εικονίδιο στο Κέντρο ελέγχου. Ωστόσο, απλώς ενεργοποιώντας το Bluetooth και το Wi-Fi ενδέχεται να μην ενεργοποιηθεί το AirDrop. Η δεύτερη υπηρεσία που πρέπει να ελέγξετε είναι η ίδια η υπηρεσία AirDrop. Μπορείτε επίσης να βρείτε το εικονίδιο AirDrop στο Κέντρο ελέγχου.
Εάν κανένα από αυτά δεν βοηθά, η καλύτερη ενέργεια που μπορείτε να κάνετε είναι να κρατήσετε πατημένο το κουμπί λειτουργίας και να σύρετε για να απενεργοποιήσετε τη συσκευή και, στη συνέχεια, κάντε επανεκκίνηση της συσκευής σας iOS. Το iOS αρχικοποιεί όλα τα αρχεία λογισμικού και συστήματος και η συσκευή βρίσκεται σε κατάσταση ετοιμότητας για αποδοχή και πάλι εντολών. Το γεγονός είναι ότι πολλά ζητήματα iOS μπορούν να επιλυθούν απλά απενεργοποιώντας τη συσκευή και το AirDrop δεν αποτελεί εξαίρεση.
A: Ενεργοποιώντας το AirDrop για iPhone / Mac με επιτυχία, εξακολουθούν να υπάρχουν πολλές πιθανότητες να μην εμφανιστεί ο χρήστης στον οποίο θέλετε να AirDrop. Εάν συμβεί αυτό, ακολουθούν μερικά πράγματα που πρέπει να ελέγξετε:
1. Το βασικό ζήτημα, βεβαιωθείτε ότι το AirDrop και στις δύο συσκευές σας είναι ενεργοποιημένο.
2. Ελέγξτε την απόσταση μεταξύ των συσκευών σας. Το AirDrop χρησιμοποιεί την ανακάλυψη Bluetooth, οπότε βεβαιωθείτε ότι η συσκευή στην οποία προσπαθείτε να AirDrop βρίσκεται σε απόσταση 30 μέτρων (9 μέτρα) από τη δική σας. Εάν είναι απαραίτητο, μετακινήστε τις συσκευές πιο κοντά για να βελτιώσετε τη λήψη Bluetooth.
3. Το AirDrop έχει οριστεί μόνο στις Επαφές; Μόνο Επικοινωνία AirDrop σε Mac / iPhone σάς επιτρέπει να μεταφέρετε αρχεία με χρήστες iOS που είναι αποθηκευμένα στην επαφή σας και έχουν καταχωρηθεί ένα έγκυρο Apple ID στις συσκευές τους. Για να λειτουργούν μόνο οι Επαφές, η συσκευή σας iOS πρέπει να έχει καταχωρισμένο έγκυρο Apple ID και πρέπει να συνδεθεί και στο iCloud. Επειδή η ασφάλεια πρέπει να είναι ύψιστης σημασίας, συνιστάται να χρησιμοποιείτε την επιλογή Μόνο επαφές όποτε είναι δυνατόν. Ωστόσο, εάν αντιμετωπίζετε δυσκολίες σύνδεσης σε άλλες συσκευές iOS χρησιμοποιώντας το AirDrop ή εάν δεν έχετε τον παραλήπτη AirDrop ως επαφή, θα πρέπει να χρησιμοποιήσετε την επιλογή Everyone για να αποκλείσετε τυχόν ζητήματα που σχετίζονται με λογισμικό που εμποδίζουν την επικοινωνία του AirDrop.
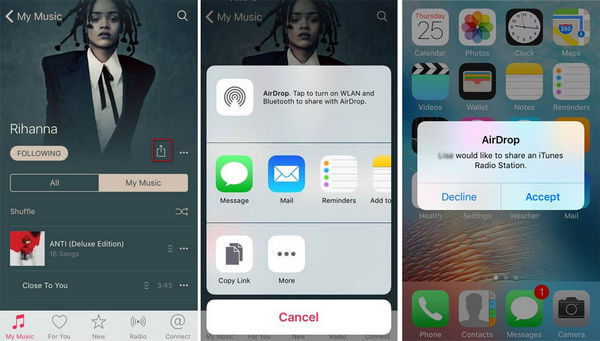
Α: Μπορείτε να κάνετε ασύρματα φωτογραφίες, βίντεο, ιστότοπους και άλλα αρχεία AirDrop. Για άτομα που μπορεί να βρουν το κουμπί κοινής χρήσης AirDrop διαθέσιμο στην εφαρμογή μουσικής iPhone, το AirDrop δεν σας επιτρέπει να μεταφέρετε το αρχείο αναπαραγωγής μουσικής σε άλλο iPhone ή Mac. Μπορεί να συναντήσετε κάποια μαθήματα που να σας λένε πώς να κάνετε AirDrop μουσική, αλλά το γεγονός είναι ότι μόνο το AirDrop μπορεί να συνδέσει τον καλλιτέχνη ή το άλμπουμ, αλλά όχι το πραγματικό τραγούδι. Τούτου λεχθέντος, ενδέχεται να έχετε ακόμη τη δυνατότητα να κάνετε αρχεία μουσικής AirDrop σε iPhone / Mac χρησιμοποιώντας μουσικά εργαλεία τρίτων.
Εάν χρειάζεστε μεγάλη κοινή χρήση μουσικής, υπάρχουν καλύτεροι τρόποι για να το κάνετε μεταφορά μουσικής από το iPhone στο iPhone.
Το AirDrop επιτρέπει στους χρήστες του iOS 7 να μοιράζονται ένα ευρύ φάσμα αρχείων με τους φίλους και την οικογένειά τους. Ακολουθεί η λίστα με τα πράγματα που μπορείτε να μοιραστείτε με άλλους χρήστες iPhone, iPad ή iPod touch χρησιμοποιώντας το AirDrop:
Φωτογραφίες
Βίντεο
Επικοινωνία
Το βιβλιάριο περνά
Notes
Φωνητικά μηνύματα
Διευθύνσεις URL ιστού
Σύνδεσμοι προς σελίδες εφαρμογών (App Store)
Οδηγίες χαρτών
Σημείωση: Για αρχεία που δεν μπορείτε να μοιραστείτε χρησιμοποιώντας το AirDrop, μπορείτε πάντα να βρείτε άλλα εργαλεία μεταφοράς iOS. Για παράδειγμα, μπορείτε να χρησιμοποιήσετε iTunes Ή μερικά Εναλλακτικές λύσεις iTunes για μεταφορά αρχείων Apple.