Πώς να κατεβάσετε φωτογραφίες από iPhone σε υπολογιστή / υπολογιστή; Αυτό το άρθρο θα σας δείξει 5 τρόπους λήψης και μεταφοράς φωτογραφιών από το iPhone X / 8/7 Plus / 7 / 6Plus / 6 / SE / 5s / 5c / 5 / 4S σε Windows 10, Windows 8, Windows 7, Windows Vista , Windows XP.
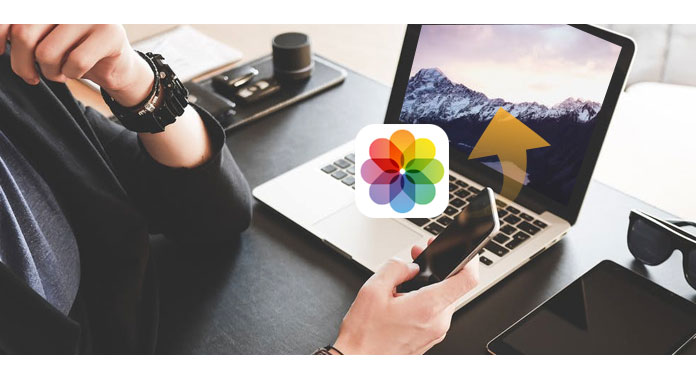
Η Μεταφορά iOS που χρησιμοποιούμε εδώ είναι ένα αποτελεσματικό λογισμικό μεταφοράς φωτογραφιών iPhone που μπορεί να σας εξοικονομήσει πολύ χρόνο όταν θέλετε να κατεβάσετε φωτογραφίες από το iPhone στον υπολογιστή. Η μεταφορά iOS μπορεί να σας βοηθήσει να εξάγετε και να μεταφέρετε φωτογραφίες iPhone σε υπολογιστή με ευκολία.
Κάντε κλικ εδώ για να μάθετε περισσότερες πληροφορίες σχετικά με Μεταφορά βίντεο από το iPhone στον υπολογιστή.
Βήμα 1 Εγκαταστήστε τη μεταφορά iOS και συνδέστε το iPhone
Λήψη και εγκατάσταση μεταφοράς iOS. Ξεκινήστε το πρόγραμμα και χρησιμοποιήστε ένα καλώδιο USB για να συνδέσετε το iPhone με τον υπολογιστή σας

Βήμα 2 Επιλέξτε τις φωτογραφίες που θέλετε
Κάντε κλικ στο "Φωτογραφίες" από το αριστερό μενού. Στη συνέχεια, μπορείτε να δείτε τις φωτογραφίες του iPhone σας. Επιλέξτε τις φωτογραφίες που θέλετε να εξαγάγετε σε υπολογιστή.

Βήμα 3 Μεταφέρετε φωτογραφίες iPhone σε υπολογιστή
Μετά από αυτό, κάντε κλικ στο κουμπί "Εξαγωγή σε". Επιλέξτε το φάκελο προορισμού και κάντε κλικ στο κουμπί "OK".
Εκτός αυτού, η μεταφορά iOS σάς επιτρέπει επίσης να συγχρονίζετε αρχεία iPhone, iPod ή iPad (επαφές, μηνύματα κειμένου, σημειώσεις, αρχεία πολυμέσων) με τον υπολογιστή ή το Mac σας, εξαγωγή δεδομένων σε υπολογιστή ή iTunes ως αντίγραφο ασφαλείας και επίσης ανταλλαγή αρχείων μεταξύ iPhone / iPad / iPod.
Σε περίπτωση που έχετε φωτογραφίες στη ροή φωτογραφιών iPhone, μπορείτε να συγχρονίσετε φωτογραφίες από τη ροή φωτογραφιών στον υπολογιστή ασύρματα. 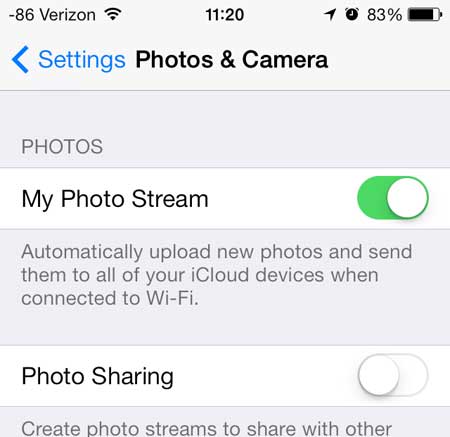
1 Πρώτα απ 'όλα, πρέπει να εγκαταστήσετε το iCloud Control Panel στον υπολογιστή σας.
2 Συνδεθείτε στον Πίνακα ελέγχου iCloud με τον λογαριασμό και τον κωδικό πρόσβασης της Apple.
3 Το iCloud θα κατεβάσει αυτόματα φωτογραφίες από τη ροή φωτογραφιών iPhone στον υπολογιστή.
Θα θέλατε επίσης να διαβάσετε: Μεταφορά μηνυμάτων κειμένου από iPhone σε υπολογιστή .

1 Συνδέστε το iPhone σε υπολογιστή. Όταν εμφανιστεί το παράθυρο αυτόματης αναπαραγωγής, κάντε κλικ στην επιλογή "Εισαγωγή εικόνων και βίντεο χρησιμοποιώντας Windows"> Επιλέξτε "Εισαγωγή εικόνων και βίντεο".
2 Επιλέξτε τον σύνδεσμο "Ρυθμίσεις εισαγωγής" και κάντε κλικ στο κουμπί "Αναζήτηση" δίπλα στο "Εισαγωγή εικόνων σε" για να επιλέξετε τον προορισμό.
3 Κάντε κλικ στο κουμπί "OK" για να εισαγάγετε φωτογραφίες στον υπολογιστή.

1 Συνδέστε το iPhone με τον υπολογιστή σας Windows 8. Κάντε κλικ στο "Αυτός ο υπολογιστής", κάντε δεξί κλικ στη συσκευή iPhone για να επιλέξετε "Εισαγωγή εικόνων και βίντεο".
2 Επιλέξτε "Έλεγχος, οργάνωση και ομαδοποίηση στοιχείων για εισαγωγή" ή πατήστε "Εισαγωγή όλων των νέων αντικειμένων τώρα" εάν έχετε εισαγάγει φωτογραφίες από το iPhone σας. Κάντε κλικ στο "Επόμενο".
3 Κάνοντας κλικ στο σύνδεσμο "Περισσότερες επιλογές" για να επιλέξετε πού θα τοποθετήσετε τις φωτογραφίες του iPhone σας. Κάντε κλικ στο κουμπί "ΟΚ" και μετά> "Επόμενο" μετά την επιλογή του φακέλου.
4 Επιλέξτε τις φωτογραφίες που θέλετε να μεταφέρετε και κάντε κλικ στο κουμπί "Εισαγωγή".
Ο υπολογιστής των Windows 10 διαθέτει μια εφαρμογή Φωτογραφίες που σας επιτρέπει να κάνετε λήψη και μεταφορά φωτογραφιών από το iPhone στον υπολογιστή.
1 Συνδέστε το iPhone στα Windows 10 μέσω καλωδίου USB και ξεκινήστε την εφαρμογή Φωτογραφίες στον υπολογιστή.

2 Πατήστε το κουμπί "Εισαγωγή" από την εφαρμογή Φωτογραφίες. Επιλέξτε τις φωτογραφίες και κάντε κλικ στο κουμπί "Εισαγωγή" για να μεταφέρετε φωτογραφίες από το iPhone στα Windows 10.

Η Εξερεύνηση αρχείων των Windows σάς επιτρέπει να προβάλλετε και να διαχειρίζεστε φωτογραφίες iPhone, ώστε να μπορείτε να χρησιμοποιήσετε αυτήν τη δυνατότητα για λήψη φωτογραφιών από iPhone σε υπολογιστή.

1 Συνδέστε το iPhone σας με υπολογιστή Windows.
2 Στην ενότητα "Υπολογιστής" για Windows 7 ή "Αυτός ο υπολογιστής" για Windows 8/10, θα πρέπει να βλέπετε το iPhone σας ως μονάδα δίσκου. Κάντε διπλό κλικ στη μονάδα δίσκου iPhone> "Εσωτερικός χώρος αποθήκευσης"> "DCIM", όλες οι φωτογραφίες και τα βίντεο από το ρολό της κάμερας iPhone είναι εδώ. Συνδέστε το iPhone σας με υπολογιστή με Windows.
3 Στη συνέχεια, μπορείτε να επιλέξετε τις φωτογραφίες για να τις μετακινήσετε στα Windows 7/8/10. Συνδέστε το iPhone σας με υπολογιστή Windows.
Μη χάσετε: Μεταφορά σημειώσεων από το iPhone στον υπολογιστή.
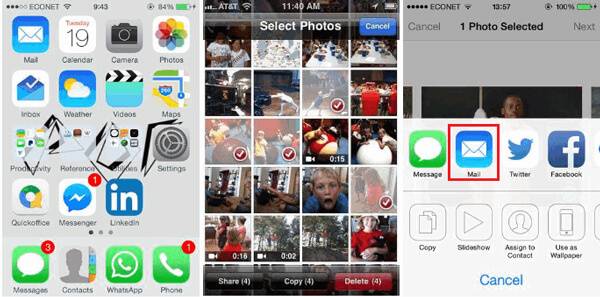
1 Μεταβείτε στην εφαρμογή iPhone Photos. Πατήστε το "Επιλογή" και επιλέξτε τις φωτογραφίες που θέλετε να μεταφέρετε στον υπολογιστή σας.
2 Πατήστε το κουμπί "Κοινή χρήση" και επιλέξτε "Αλληλογραφία". Αλλά αυτή η μέθοδος σας επιτρέπει να στέλνετε έως και πέντε φωτογραφίες μία φορά. Θα ζητήσει την εφαρμογή αλληλογραφίας και θα σας επιτρέψει να στείλετε ένα νέο μήνυμα με τις φωτογραφίες που επιλέξατε επισυναπτόμενες.
3 Εισαγάγετε τη διεύθυνση email σας έτσι ώστε να στέλνετε τις φωτογραφίες στον εαυτό σας.