Χαρακτηριστικά
Θέλετε να μάθετε πώς να διαγράψετε το ιστορικό σε Mac; Διαβάστε αυτήν την ανάρτηση και λάβετε τον τρόπο με ένα κλικ για να διαγράψετε όλο το ιστορικό περιήγησης, αναζήτησης ή λήψης σε Mac.
Χαρακτηριστικά
Θέλετε να μάθετε πώς να διαγράψετε το ιστορικό σε Mac; Διαβάστε αυτήν την ανάρτηση και λάβετε τον τρόπο με ένα κλικ για να διαγράψετε όλο το ιστορικό περιήγησης, αναζήτησης ή λήψης σε Mac.
Καταγράφεται κάθε κίνηση στο Mac σας. Καθώς χρησιμοποιείτε το Mac σας για περιήγηση στον ιστό, αναζήτηση πραγμάτων ή λήψη ταινιών, όλα τα ιστορικά περιήγησης, αναζήτησης ή λήψης θα διατηρηθούν στο Mac σας. Τις περισσότερες φορές, μπορεί να είναι άχρηστο να αφήσετε τέτοιο ιστορικό σε Mac, καθώς επιβραδύνει το Mac σας ή ακόμη και διαρρεύσει τις πληροφορίες απορρήτου σας. Λόγω αυτού, θα ήταν καλύτερο να καθαρίζουμε τακτικά όλο το ιστορικό σε Mac.
Τότε, πώς να διαγράψετε το ιστορικό σε Mac; Συνεχίστε να διαβάσετε αυτό το άρθρο και λάβετε τη λύση με ένα κλικ για να διαγράψετε ταυτόχρονα όλο το ιστορικό περιήγησης / αναζήτησης / λήψης σε Mac.

Πώς να διαγράψετε το ιστορικό σε Mac
Υπάρχουν συνηθισμένοι τρόποι που μπορείτε να χρησιμοποιήσετε για να διαγράψετε λίγο ιστορικό σε Mac. Αλλά μπορεί να είναι ενοχλητικό εάν έχετε πολλά προγράμματα περιήγησης ιστού όπως το Safari, το Chrome ή το Firefox στο Mac σας και πρέπει να διαγράψετε ταυτόχρονα το ιστορικό περιήγησης / λήψης / αναζήτησης. Για να το κάνετε αυτό, μπορείτε να χρησιμοποιήσετε προηγμένο και αποτελεσματικό εργαλείο που ονομάζεται Mac Καθαριστικό.
Βασικά χαρακτηριστικά:
Τώρα κατεβάστε δωρεάν αυτό το πρόγραμμα και ακολουθήστε τα παρακάτω βήματα για να μάθετε πώς να διαγράψετε το ιστορικό διαδικτύου σε Mac.
Βήμα 1Εκκινήστε το Mac Cleaner στο Mac σας
Κατεβάστε το Mac Cleaner και ξεκινήστε το λογισμικό. Το Mac Cleaner είναι σε θέση να παρακολουθεί την κατάσταση συστήματος του Mac σας και μπορείτε να δείτε τις λεπτομέρειες στη διεπαφή.

Βήμα 2Σάρωση περιήγησης / λήψης / ιστορικού αναζήτησης
Επιλέξτε "Άχρηστα αρχεία" στον αριστερό πίνακα και, στη συνέχεια, κάντε κλικ στο κουμπί "Σάρωση" στο κύριο παράθυρο. Το ιστορικό διαδικτύου και η προσωρινή μνήμη περιλαμβάνονται στη λειτουργία "Junk File".

Βήμα 3Ελέγξτε και διαγράψτε τα σκουπίδια στο Διαδίκτυο
Όταν ολοκληρωθεί η σάρωση, μπορείτε να κάνετε κλικ στο κουμπί "Έλεγχος" για να δείτε τα αποτελέσματα της σάρωσης. Για να διαγράψετε το ιστορικό σε Mac, επιλέξτε "System Logs", "Application Cache", "System Cache", "User Logs" και πατήστε "Clean" κουμπί.

Note: Εδώ μπορείτε επίσης να χρησιμοποιήσετε τη δυνατότητα αναζήτησης για γρήγορη διαγραφή στοιχείων ιστορικού ένα προς ένα. Για παράδειγμα, πληκτρολογήστε "Firefox" στο κενό πλαίσιο αναζήτησης και η διεπαφή θα εντοπίσει αμέσως τα ανεπιθύμητα αρχεία του Firefox για εσάς, συμπεριλαμβανομένου του ιστορικού και της προσωρινής μνήμης του Firefox.

Εάν έχετε μόνο ένα πρόγραμμα περιήγησης ιστού, είναι επίσης εύκολο να διαγράψετε το ιστορικό σε Mac με μη αυτόματο τρόπο. Εδώ θα σας δείξουμε ότι παίρνετε το Safari και το Chrome ως παραδείγματα και θα σας διδάξουμε πώς να διαγράψετε το ιστορικό χειροκίνητα σε Mac.
Βήμα 1Ανοίξτε το Safari σε Mac, κάντε κλικ στην καρτέλα Safari από το επάνω μενού.
Βήμα 2Στο αναπτυσσόμενο μενού, επιλέξτε "Εκκαθάριση ιστορικού και δεδομένων ιστότοπου". Θα εμφανιστεί ένα παράθυρο διαλόγου που θα σας ζητά να επιβεβαιώσετε το χρονικό εύρος. Μπορείτε να διαγράψετε το ιστορικό της τελευταίας ώρας, σήμερα, σήμερα και χθες, ή όλο το ιστορικό.
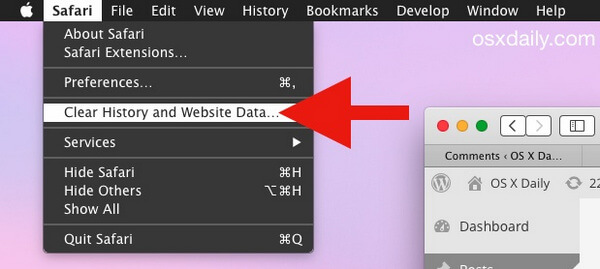
Βήμα 3Κάντε κλικ στο κουμπί "Εκκαθάριση" για να διαγράψετε το ιστορικό σαφάρι σε Mac.
Βήμα 1Εκκινήστε το Chrome στο Mac σας. Στην επάνω δεξιά γωνία του παραθύρου του προγράμματος περιήγησης, κάντε κλικ στην επιλογή μενού.
Βήμα 2Επιλέξτε "Ιστορικό", κάντε κλικ στο "Εκκαθάριση δεδομένων περιήγησης". Από το αναπτυσσόμενο μενού, μπορείτε να επιλέξετε το ιστορικό σύμφωνα με την αρχή του χρόνου.
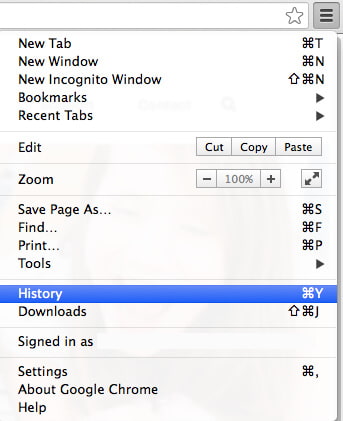
Βήμα 3Επιλέξτε το πλαίσιο δίπλα στην επιλογή "Εκκαθάριση ιστορικού περιήγησης". Μπορείτε επίσης να επιλέξετε "Εκκαθάριση ιστορικού λήψεων", "Άδειασμα της προσωρινής μνήμης", "διαγραφή cookie και άλλων δεδομένων ιστότοπου και προσθηκών", "Διαγραφή αποθηκευμένων κωδικών πρόσβασης" ανάλογα με τις ανάγκες σας.
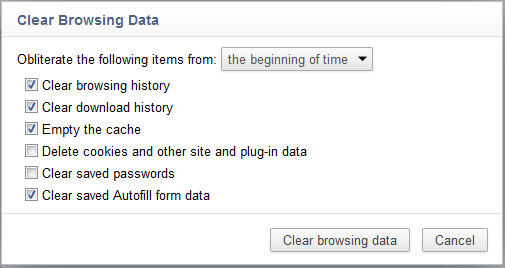
Βήμα 4Κάντε κλικ στο κουμπί "Εκκαθάριση δεδομένων περιήγησης". Στη συνέχεια, όλο το ιστορικό χρωμίου θα διαγραφεί σε δευτερόλεπτα.
Ακολουθώντας τις παρόμοιες μεθόδους, μπορείτε επίσης να διαγράψετε εύκολα το ιστορικό Firefox ή Opera.
Σε αυτό το άρθρο, σας δείξαμε κυρίως πώς να διαγράψετε το ιστορικό σε Mac. Μπορείτε να διαγράψετε μη αυτόματα το ιστορικό Safari / Chrome / Firefox / Opera σε Mac ή να επιλέξετε τη λύση με ένα κλικ. Συνολικά, προτείνουμε να κατεβάσετε δωρεάν το Mac Cleaner και να δοκιμάσετε αυτήν τη μέθοδο, θα βρείτε πόσο εύκολο μπορεί να είναι.