Χαρακτηριστικά
Έχετε κάποιες ανεπιθύμητες εφαρμογές στο Mac σας; Ελέγξτε αυτήν την ανάρτηση και μάθετε πώς να διαγράψετε εντελώς τις εφαρμογές σε Mac.
Χαρακτηριστικά
Έχετε κάποιες ανεπιθύμητες εφαρμογές στο Mac σας; Ελέγξτε αυτήν την ανάρτηση και μάθετε πώς να διαγράψετε εντελώς τις εφαρμογές σε Mac.
Η διαγραφή εφαρμογών σε Mac μπορεί επίσης να είναι αρκετά εύκολη και περίπλοκη. Κυρίως, χρειάζεται μια απλή μεταφορά και απόθεση για να διαγράψετε μια εφαρμογή. Αλλά αυτό μπορεί να αφήσει μερικά ανεπιθύμητα αρχεία πίσω, τα οποία θα συσσωρεύονται με την πάροδο του χρόνου και τελικά καταλαμβάνουν πολύ χώρο στο σκληρό σας δίσκο, επιβραδύνοντας τον Mac σας. Εάν θέλετε να απεγκαταστήσετε πλήρως μια εφαρμογή, θα πρέπει να προβείτε σε περισσότερες ενέργειες.
Τότε, πώς να διαγράψετε μια εφαρμογή σε Mac; Σε αυτήν την ανάρτηση, θα σας δείξω τρεις αποτελεσματικούς τρόπους για να απεγκαταστήσετε εντελώς τις εφαρμογές από Mac - συμπεριλαμβανομένης μιας ιδιαίτερα συνιστώμενης - με τη βοήθεια του Mac Cleaner.

Πώς να διαγράψετε μια εφαρμογή σε Mac
Εάν έχετε εγκαταστήσει την εφαρμογή μέσω Mac App Store, τότε μπορείτε εύκολα να διαγράψετε εφαρμογές από το LaunchPad.
Βήμα 1Εκτελέστε το LaunchPad από το Dock ή πατήστε F4 για να μπείτε στο LaunchPad.
Βήμα 2Κάντε κλικ και κρατήστε πατημένο το εικονίδιο της ανεπιθύμητης εφαρμογής σας έως ότου εισέλθει σε τρελό τρόπο.
Βήμα 3Κάντε κλικ στο εικονίδιο "X" που εμφανίζεται στην επάνω αριστερή γωνία του εικονιδίου της εφαρμογής και, στη συνέχεια, πατήστε "Διαγραφή" για επιβεβαίωση.
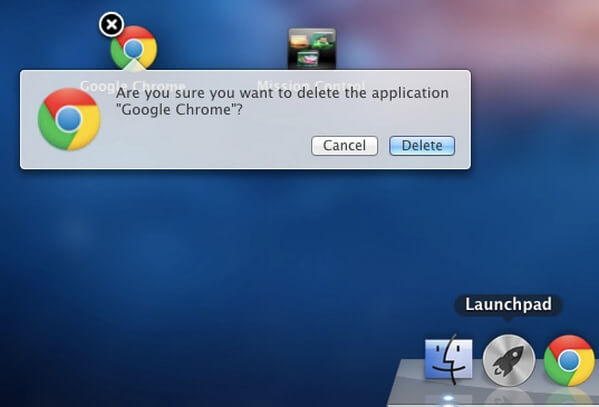
Τώρα έχετε διαγράψει μια εφαρμογή από το LaunchPad σε Mac. Μπορείτε να αδειάσετε τον Κάδο απορριμμάτων για να βεβαιωθείτε ότι όλα τα δεδομένα της εφαρμογής έχουν χαθεί.
Θέλετε να μάθετε περισσότερες λεπτομέρειες; Μπορείτε να ελέγξετε Πώς να αφαιρέσετε μια εφαρμογή από το Launchpad σε Mac
Για τις εφαρμογές Mac που έχετε κατεβάσει από τον Ιστό, μπορείτε να τις διαγράψετε από το φάκελο Εφαρμογή.
Βήμα 1Κάντε κλικ στο εικονίδιο "Finder" στο Dock και κάντε κλικ στο "Applications" στην αριστερή πλευρά του παραθύρου.
Βήμα 2Μεταβείτε στη λίστα εφαρμογών σε Mac και επιλέξτε αυτήν που θέλετε να απεγκαταστήσετε.
Βήμα 3Επιλέξτε τα εικονίδια για τις εφαρμογές που θέλετε από το Mac σας, κάντε κλικ στο "Μετακίνηση στον Κάδο απορριμμάτων". Εναλλακτικά, μπορείτε να σύρετε απευθείας το εικονίδιο ή το φάκελο της εφαρμογής στον φάκελο Κάδος απορριμμάτων.
Βήμα 4Αδειάστε τον Κάδο απορριμμάτων σε Mac. Τώρα η εφαρμογή έχει διαγραφεί από το φάκελο Εφαρμογή.
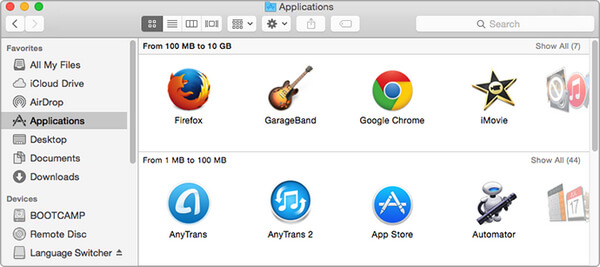
Note: Με αυτήν τη μέθοδο, μπορείτε να αφήσετε ορισμένα ανεπιθύμητα αρχεία σε Mac. Για να διαγράψετε εντελώς την εφαρμογή, πρέπει να ελέγξετε όλα τα αρχεία που σχετίζονται με αυτήν και να διαγράψετε τα αρχεία με μη αυτόματο τρόπο ένα προς ένα. Κανονικά, τα υπόλοιπα αρχεία βρίσκονται στους φακέλους της Βιβλιοθήκης, όπως:
/ Βιβλιοθήκη / Υποστήριξη εφαρμογών /
/ Library / Caches /
/ Βιβλιοθήκη / Πρόσθετα βιβλίου διευθύνσεων /
/ Βιβλιοθήκη / Προτιμήσεις /
/ Βιβλιοθήκη / Υποστήριξη εφαρμογών / CrashReporter /
/ Βιβλιοθήκη / Αποθηκευμένη κατάσταση εφαρμογής /
Το βρίσκεις ενοχλητικό; Συνεχίστε στην επόμενη ενότητα και λάβετε τη λύση με ένα κλικ για να διαγράψετε πλήρως τις εφαρμογές.
Δύο μέθοδοι που αναφέραμε παραπάνω μπορούν να σας βοηθήσουν να αφαιρέσετε εφαρμογές, αλλά ενδέχεται να αφήσετε κάποια αρχεία πίσω. Εάν θέλετε να απαλλαγείτε πλήρως από τις ανεπιθύμητες εφαρμογές, σας συνιστούμε να χρησιμοποιήσετε αυτό το ισχυρό πρόγραμμα απεγκατάστασης εφαρμογών, το Mac Cleaner. Μπορεί να σας βοηθήσει να σαρώσετε γρήγορα όλες τις εφαρμογές σε Mac και απεγκαταστήστε οποιαδήποτε εφαρμογή με ασφάλεια, μαζί με όλα τα ανεπιθύμητα αρχεία που δημιουργεί διαγράφηκαν.
Μπορείτε επίσης να το χρησιμοποιήσετε για να καταργήσετε κακόβουλο λογισμικό Καθαριστικό για διαφημίσεις Mac στο Mac σας.
Σε αυτό το άρθρο, σας δείξαμε κυρίως πώς να διαγράψετε εφαρμογές σε Mac σε τρεις μεθόδους. Μπορείτε να επιλέξετε να διαγράψετε εφαρμογές σε Mac χρησιμοποιώντας το LaunchPad ή να διαγράψετε εφαρμογές από το φάκελο Applications. Η καλύτερη και ευκολότερη μέθοδος για την κατάργηση της εφαρμογής σε Mac θα εξακολουθούσε να χρησιμοποιεί ένα πρόγραμμα απεγκατάστασης εφαρμογής, όπως το Mac Cleaner.