Πώς να αφαιρέσω τις λήψεις από το Macbook Pro; Έχω εγκαταστήσει τις εφαρμογές, αλλά δεν θέλω το πακέτο εγκατάστασης να καταλαμβάνει τον αποθηκευτικό χώρο Mac.
Το Apple Mac κερδίζει πολλούς χρήστες για την καθαρή διεπαφή και την ομαλή λειτουργία του. Ωστόσο, όπως ο υπολογιστής ή ο επιτραπέζιος υπολογιστής των Windows, ένα πράγμα που υποφέρει επίσης ο Mac είναι ότι οι καθημερινές λήψεις μουσικής, βίντεο, εφαρμογών κ.λπ. έχουν καταλάβει τον χώρο και μπορούν επίσης να επιβραδύνουν τον Mac σας.
Σε αυτήν την ανάρτηση, θα σας κοινοποιήσουμε 3 τρόπους διαγραφή λήψεων απο εσενα Mac άμεσα, αδειάστε τους φακέλους λήψης από το Safari, το Chrome και τον Firefox και καθαρίστε τις λήψεις Mac με τα καθαριστικά Mac.
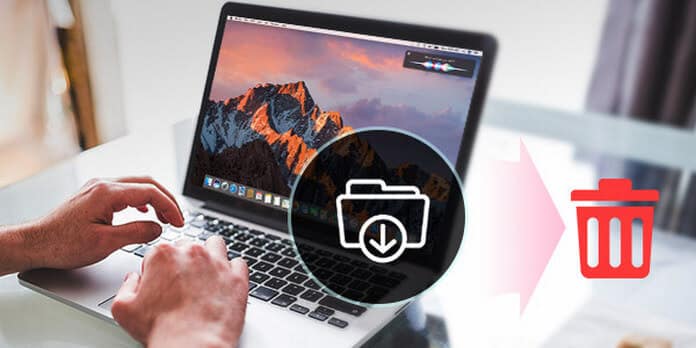
Διαγραφή λήψεων σε Mac
Οι παραπάνω τρόποι θα σας βοηθήσουν να διαγράψετε τις λήψεις από το Mac σας με μη αυτόματο τρόπο. Ωστόσο, αν νομίζετε ότι είναι λίγο περίπλοκο, μπορείτε να χρησιμοποιήσετε το Mac Καθαριστικό για να σας βοηθήσει να διαγράψετε αυτόματα τις λήψεις σε Mac. Μπορεί να σας βοηθήσει να διαγράψετε τα πάντα στο φάκελο, συμπεριλαμβανομένων βίντεο, μουσικής, αρχείων, εφαρμογών κ.λπ. Επιπλέον, διαγράφει μόνιμα τις λήψεις με ανάκτηση.
Βήμα 1. Εκτελέστε το Mac Cleaner
Κατεβάστε το Aiseesoft Mac Cleaner και ξεκινήστε το. Ελέγξτε την κατάσταση συστήματος του Mac σας.

Βήμα 2. Σάρωση του φακέλου λήψης
Κάντε κλικ στην ενότητα που θέλετε να σαρώσετε στην αριστερή πλευρική γραμμή, Εδώ μπορούμε να επιλέξουμε "Απόρρητο". Κάντε κλικ στο κουμπί "Σάρωση" για να σαρώσετε το ιστορικό λήψεων του Mac.
Το "Uninstaller" σάς επιτρέπει να διαγράψετε εφαρμογές λήψης από το Mac σας.

Βήμα 3. Διαγραφή λήψεων σε Mac
Όταν ολοκληρωθεί η σάρωση, μπορείτε να κάνετε κλικ στο κουμπί "Έλεγχος" για να δείτε τα αποτελέσματα της σάρωσης. Επιλέξτε το στοιχείο που θέλετε να διαγράψετε και κάντε κλικ στο κουμπί "Καθαρισμός" για να ξεκινήσετε τη διαγραφή λήψεων από το Mac σας.

Σημείωση: Μπορείτε να πατήσετε "Re-scan" για να σαρώσετε ξανά τον υπολογιστή Mac για να λάβετε μια βαθιά διαγραφή λήψεων.
Μόλις κατεβάσετε τα αρχεία ή τις εφαρμογές στο Mac σας, τότε μπορείτε να βρείτε τις λήψεις και να τις διαγράψετε χειροκίνητα μόνοι σας. Θα πρέπει να σημειώσετε ότι αυτός ο τρόπος είναι διαθέσιμος για Mac OS X 10.2 ή νεότερη έκδοση.
Βήμα 1Βρείτε και κάντε κλικ στο "Finder".
Βήμα 2Πατήστε τα πλήκτρα εντολής + Shift + G για να μεταβείτε στο αναδυόμενο παράθυρο "Μετάβαση στο φάκελο" και στη συνέχεια πληκτρολογήστε "~ /" και κάντε κλικ στο "Μετάβαση".
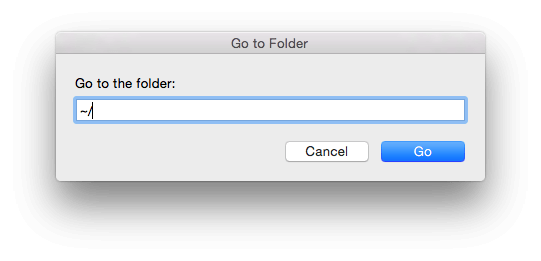
Βήμα 3Κάντε κλικ στην επιλογή "Λήψεις" από την αριστερή πλευρική γραμμή και δείτε τις λεπτομερείς λήψεις στο δεξί παράθυρο. Βρείτε μια λήψη ή λήψεις που θέλετε να κατεβάσετε, κάντε δεξί κλικ με το ποντίκι σας και κάντε κλικ στην επιλογή "Μετακίνηση στον Κάδο απορριμμάτων". Στη συνέχεια, μεταβείτε στον Κάδο απορριμμάτων, για να αδειάσετε τον κάδο απορριμμάτων.
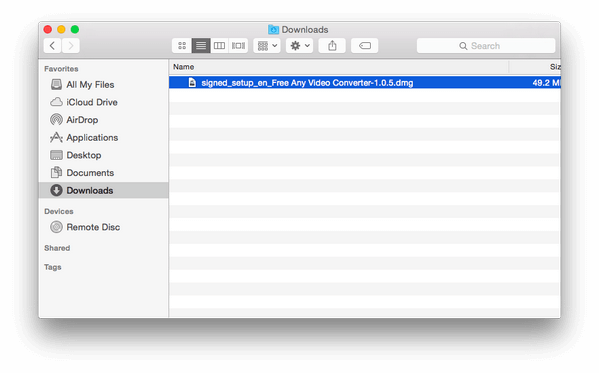
Συνήθως, οι περισσότερες λήψεις προέρχονται από το πρόγραμμα περιήγησής σας σε Mac, οπότε σε αυτήν τη μέθοδο, θα μοιραστούμε τον τρόπο διαγραφής λήψεων από Safari, Chrome και Firefox στο Mac σας. Αυτή η μέθοδος θα είναι διαθέσιμη για τα iMac, Mac mini, Mac Pro, Macbook Air, Macbook Pro κ.λπ.
Το Safari, ως προεπιλεγμένο πρόγραμμα περιήγησης, φέρνει πολλές λήψεις στο Mac σας χωρίς αμφιβολία. Ακολουθήστε τα παρακάτω βήματα για να διαγράψετε το ιστορικό λήψεων από το Safari.
Βήμα 1Εκτελέστε το πρόγραμμα περιήγησης Safari και κάντε κλικ στο "Ιστορικό" στη γραμμή μενού στην επάνω πλευρά της οθόνης σας.
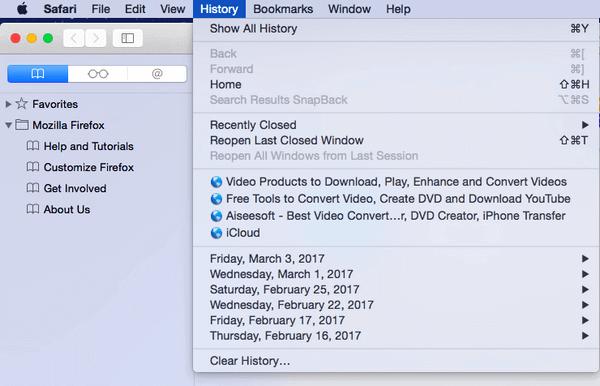
Βήμα 2Επιλέξτε "Εκκαθάριση ιστορικού"> "Όλο το ιστορικό" από το αναπτυσσόμενο μενού ως το χρονικό εύρος που θέλετε> "Εκκαθάριση ιστορικού" για να διαγράψετε όλο το ιστορικό λήψεων από το Safari.
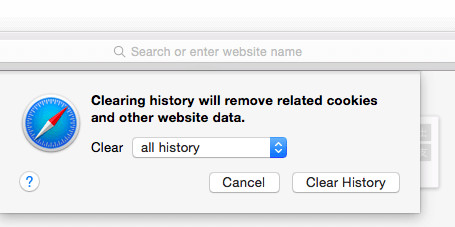
Το Chrome είναι επίσης το πρόγραμμα περιήγησης που χρησιμοποιείται ευρέως από πολλούς από εσάς. Επομένως, οι λήψεις από το Chrome δεν θα είναι λιγότερες. Ακολουθήστε τα παρακάτω βήματα για να διαγράψετε τις λήψεις σε Mac από το Chrome.
Βήμα 1Εκκινήστε το πρόγραμμα περιήγησης Chrome στο Mac σας.
Βήμα 2Κάντε κλικ στο "Ιστορικό" στη γραμμή μενού> "Εμφάνιση πλήρους ιστορικού"> "Εκκαθάριση δεδομένων περιήγησης ..."> Επιλέξτε "την αρχή της ώρας…" για το χρονικό διάστημα που θέλετε να διαγράψετε> Ελέγξτε το περιεχόμενο διαγραφής για να επιλέξετε "Εικόνες και αρχεία προσωρινής μνήμης ">" Εκκαθάριση δεδομένων περιήγησης "για να διαγράψετε τις ληφθείσες εικόνες και άλλα αρχεία στο Mac σας.
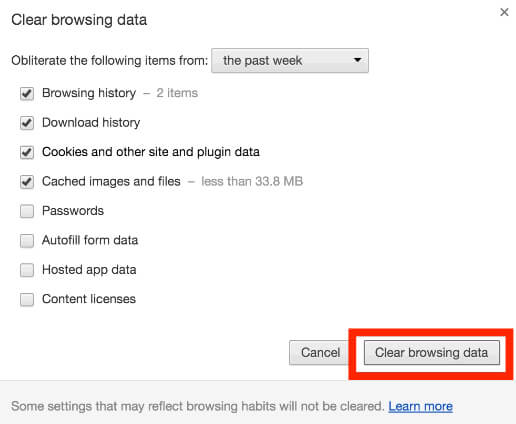
Ο Firefox, παρόμοιος με το Chrome, είναι επίσης δημοφιλής στους χρήστες. Ελέγξτε την παρακάτω λύση για να αδειάσετε τις ληφθείσες εφαρμογές ή αρχεία από τον Firefox σε Mac.
Βήμα 1Εκτελέστε τον Firefox στο Mac σας.
Βήμα 2Κάντε κλικ στο "Ιστορικό" στη γραμμή μενού> "Εκκαθάριση πρόσφατου ιστορικού ..."> Επιλέξτε "Όλα" ως το χρονικό εύρος για καθαρισμό> Κάντε κλικ στο βέλος "Λεπτομέρειες" για να επιλέξετε το πλαίσιο "Ιστορικό περιήγησης και λήψης"> Κάντε κλικ στο "Εκκαθάριση τώρα" "
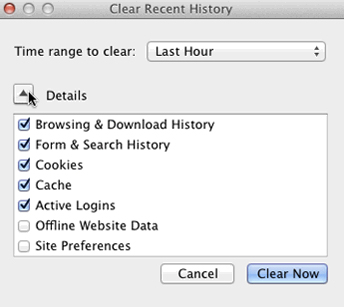
Εδώ διαγράφετε επίσης το ιστορικό λήψεων από το Mac σας. Για περισσότερες λεπτομέρειες για τη διαγραφή ιστορικού από Mac, επισκεφτείτε τη διεύθυνση εδώ.
Οι παραπάνω τρόποι θα σας βοηθήσουν να διαγράψετε τις λήψεις από το Mac σας με μη αυτόματο τρόπο. Ωστόσο, αν νομίζετε ότι είναι λίγο περίπλοκο, μπορείτε να χρησιμοποιήσετε το Mac Καθαριστικό για να σας βοηθήσει να διαγράψετε αυτόματα τις λήψεις σε Mac. Μπορεί να σας βοηθήσει να διαγράψετε τα πάντα στο φάκελο, συμπεριλαμβανομένων βίντεο, μουσικής, αρχείων, εφαρμογών, παιχνίδια όπως το Fortnite, κ.λπ. Επιπλέον, διαγράφει μόνιμα τις λήψεις με ανάκτηση.
Βήμα 1. Εκτελέστε το Mac Cleaner
Κατεβάστε το Aiseesoft Mac Cleaner και ξεκινήστε το. Ελέγξτε την κατάσταση συστήματος του Mac σας.

Βήμα 2. Σάρωση του φακέλου λήψης
Κάντε κλικ στην ενότητα που θέλετε να σαρώσετε στην αριστερή πλευρική γραμμή, Εδώ μπορούμε να επιλέξουμε "Απόρρητο". Κάντε κλικ στο κουμπί "Σάρωση" για να σαρώσετε το ιστορικό λήψεων του Mac.
Το "Uninstaller" σάς επιτρέπει να διαγράψετε εφαρμογές λήψης από το Mac σας.

Βήμα 3. Διαγραφή λήψεων σε Mac
Όταν ολοκληρωθεί η σάρωση, μπορείτε να κάνετε κλικ στο κουμπί "Έλεγχος" για να δείτε τα αποτελέσματα της σάρωσης. Επιλέξτε το στοιχείο που θέλετε να διαγράψετε και κάντε κλικ στο κουμπί "Καθαρισμός" για να ξεκινήσετε τη διαγραφή λήψεων από το Mac σας.

Σημείωση: Μπορείτε να πατήσετε "Re-scan" για να σαρώσετε ξανά τον υπολογιστή Mac για να λάβετε μια βαθιά διαγραφή λήψεων.


Συμπέρασμα
Εδώ είναι 3 τρόποι διαγραφής λήψεων σε Mac. Μπορείτε να χρησιμοποιήσετε την πρώτη και τη δεύτερη μέθοδο για τη μη αυτόματη κατάργηση λήψεων από Mac. Επιπλέον, μπορείτε να χρησιμοποιήσετε τον τελευταίο προτεινόμενο τρόπο για να καθαρίσετε τις λήψεις σε Mac μόνιμα και με ασφάλεια. Η τελευταία υπενθύμιση είναι ότι είχατε καλύτερα backup Mac πριν διαγράψετε τα πάντα για να αποφύγετε τυχόν λύπη.