Η λήψη φωτογραφιών είναι ο πιο δημοφιλής τρόπος για τη διατήρηση πολύτιμων αναμνήσεων.
Όταν συναντάμε γοητευτικό τοπίο, θέλουμε να το σώσουμε, όχι μόνο να το απολαύσουμε. Για το σκοπό αυτό, η λήψη φωτογραφιών είναι η καλύτερη επιλογή.
Όλοι μεταφέρουμε ένα smartphone κάθε μέρα, διευκολύνει επίσης τη λήψη φωτογραφιών. Μερικοί από εσάς μπορεί να σας ενδιαφέρουν πώς να δημιουργήσετε αντίγραφα ασφαλείας φωτογραφιών στο iPhone.
Ωστόσο, υπάρχουν μερικοί άνθρωποι που τραβούν φωτογραφίες με κάμερα ή θέλουν απλώς να ρετουσάρουν αυτές τις φωτογραφίες μέσω κάποιου επαγγελματικού λογισμικού όπως το PhotoShop. Ο τρόπος δημιουργίας αντιγράφων ασφαλείας φωτογραφιών σε Mac θεωρείται από αυτούς τους ανθρώπους, αυτό το άρθρο έχει γραφτεί για να λύσει τα προβλήματα αυτών των ατόμων.
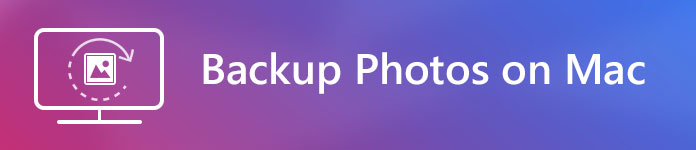
Θα σας δείξουμε πώς να δημιουργείτε αντίγραφα ασφαλείας φωτογραφιών σε Mac με 3 τρόπους.
Η Βιβλιοθήκη φωτογραφιών iCloud είναι μία από τις δυνατότητες της υπηρεσίας iCloud που παρέχεται από την Apple Inc. Με τη Βιβλιοθήκη φωτογραφιών iCloud, μπορείτε να δημιουργήσετε αντίγραφα ασφαλείας και να συγχρονίσετε τυχόν φωτογραφίες και βίντεο από όλες τις συσκευές iOS, καθώς και το iMac.
Θέλετε να δημιουργήσετε αντίγραφα ασφαλείας των φωτογραφιών στο Mac σε iCloud Photo Library, απλώς ενεργοποιήστε τη βιβλιοθήκη φωτογραφιών iCloud. Τώρα θα σας δείξουμε πώς να το ρυθμίσετε στο Mac σας.
Βήμα 1 Εκκινήστε την εφαρμογή Φωτογραφίες στο Mac σας.
Βήμα 2 Κάντε κλικ στις "Φωτογραφίες" μαζί με το λογότυπο της Apple στη γραμμή μενού.
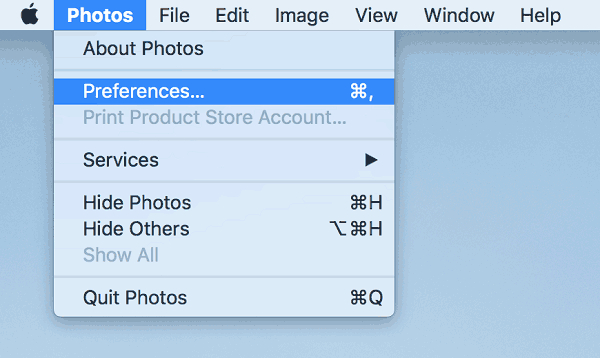
Βήμα 3 Μεταβείτε στις "Προτιμήσεις" και μετά κάντε κλικ στο εικονίδιο iCloud.
Βήμα 4 Επιλέξτε "iCloud Photo Library". Θα αρχίσει να συγχρονίζει όλες τις φωτογραφίες και τα βίντεό σας στην εφαρμογή Φωτογραφίες στο iCloud.
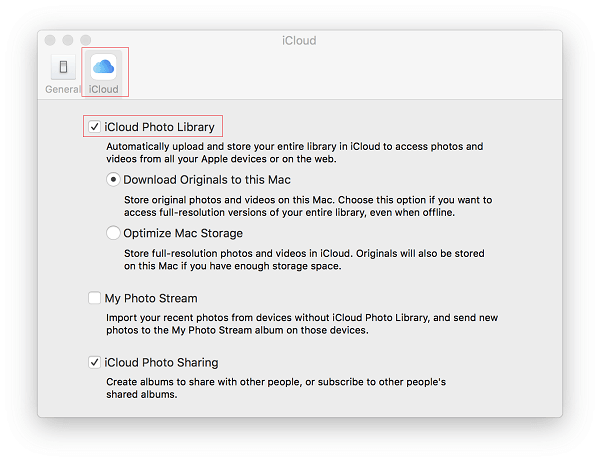
Είναι μια εξαιρετική δυνατότητα να μπορείτε να συγχρονίζετε φωτογραφίες όλων των συσκευών σας, αλλά αυτό μπορεί να είναι και ένα μειονέκτημα.
Οι φωτογραφίες που συγχρονίζονται με τη Βιβλιοθήκη φωτογραφιών iCloud δεν μπορούν να αποθηκευτούν μόνιμα, τυχόν αλλαγές που κάνετε σε μία συσκευή, αλλάζει και σε άλλες συσκευές με το ίδιο Apple ID. Νομίζω ότι θα σας κάνει τρελό αν δεν μπορείτε να βρείτε τη φωτογραφία που έχει διαγραφεί κατά λάθος επειδή αυτή η δυνατότητα συγχρονισμού.
Εκτός αυτού, ο περιορισμός του χώρου αποθήκευσης iCloud μπορεί επίσης να είναι ένα πρόβλημα, παρέχει μόνο 5 GB δωρεάν, πράγμα που σημαίνει ότι πρέπει να το πληρώσετε αν θέλετε περισσότερα από 5 GB. Το 5GB απέχει πολύ από την επιθυμία μας, καθώς θέλουμε να αποθηκεύσουμε τα πρωτογενή αρχεία που δημιουργούνται με μεγαλύτερο μέγεθος.
Το Google Photos μπορεί να λύσει αυτά τα προβλήματα.
Ως ανεξάρτητος χώρος αποθήκευσης φωτογραφιών στο cloud, απλά πρέπει να ορίσετε τις ρυθμίσεις σε "Να μην αφαιρούνται αντικείμενα παντού", και τότε οι αλλαγές που κάνετε στο Mac σας δεν θα αλλάξουν στο Google Photos. Και όλοι λαμβάνουν 15 GB αποθηκευτικού χώρου δωρεάν.
Για να δημιουργήσετε αντίγραφα ασφαλείας φωτογραφιών στο Google Photos, μπορείτε να ανεβάσετε φωτογραφίες μέσω της εφαρμογής "Δημιουργία αντιγράφων ασφαλείας και συγχρονισμός" για επιτραπέζιους υπολογιστές ή να ανεβάσετε φωτογραφίες από το πρόγραμμα περιήγησής σας.
Βήμα 1 Πραγματοποιήστε λήψη και εγκατάσταση του Backup and Sync στο Mac σας.
Βήμα 2 Συνδεθείτε με τον Λογαριασμό Google που χρησιμοποιείτε για τις Φωτογραφίες Google.
Βήμα 3 Επιλέξτε τον τύπο αρχείων που θέλετε να δημιουργήσετε αντίγραφα ασφαλείας, όπως φωτογραφίες, βίντεο ή όλα τα αρχεία.
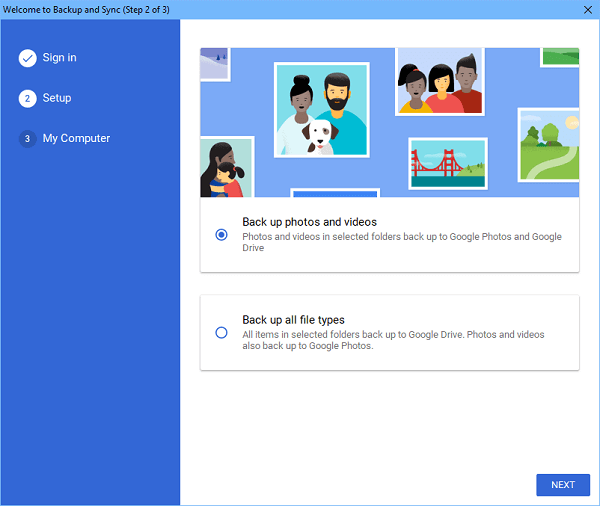
Βήμα 4 Επιλέξτε τις φωτογραφίες για τις οποίες θέλετε να δημιουργήσετε αντίγραφα ασφαλείας.
Βήμα 5 Επιλέξτε το μέγεθος μεταφόρτωσης των φωτογραφιών σας στην ενότητα "Μέγεθος μεταφόρτωσης φωτογραφιών και βίντεο". Στη συνέχεια, κάντε κλικ στο κουμπί Έναρξη για να ανεβάσετε τις φωτογραφίες.
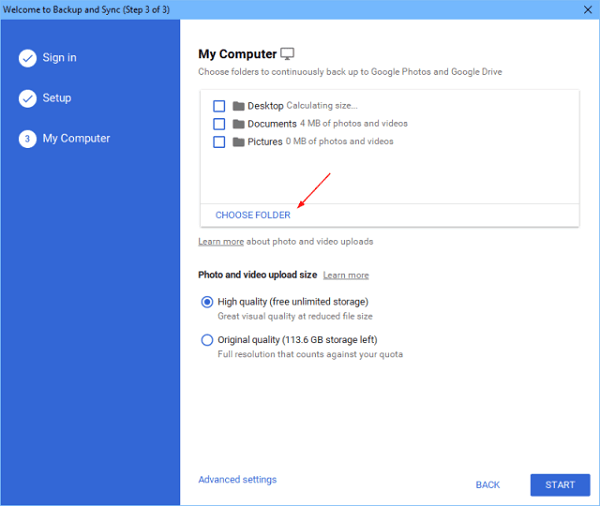
Βήμα 1 Ανοικτό photos.google.com στο Mac σας με πρόγραμμα περιήγησης.
Βήμα 2 Κάντε κλικ στο εικονίδιο Cloud μαζί με το εικονίδιο συν στην επάνω δεξιά γωνία.
Βήμα 3 Βρείτε και επιλέξτε τις φωτογραφίες που θέλετε και κάντε κλικ στο "Άνοιγμα".
Βήμα 4 Επιλέξτε το μέγεθος μεταφόρτωσης των φωτογραφιών σας στο αναδυόμενο παράθυρο. Στη συνέχεια, οι φωτογραφίες θα μεταφορτωθούν στις Φωτογραφίες Google.
Ίσως για ορισμένα άτομα που θέλουν να αποθηκεύσουν φωτογραφίες, ο χώρος αποθήκευσης που παρέχεται από τη Βιβλιοθήκη φωτογραφιών iCloud ή τις Φωτογραφίες Google είναι αρκετός. Τι γίνεται αν είστε παραγωγικός φωτογράφος που τραβά ακατέργαστα αρχεία; Ή τι γίνεται αν θέλετε να δημιουργήσετε αντίγραφα ασφαλείας για περισσότερους τύπους αρχείων, όπως βίντεο, ήχους.
Επιπλέον, ανεξάρτητα από τη δημιουργία αντιγράφων ασφαλείας φωτογραφιών στη Βιβλιοθήκη φωτογραφιών iCloud ή στο Google Photos, απαιτείται καλή σύνδεση στο Διαδίκτυο για πρόσβαση στις φωτογραφίες σας. Αυτό σημαίνει ότι δεν μπορείτε να αποκτήσετε πρόσβαση στη φωτογραφία σας όταν είστε εκτός σύνδεσης.
Είναι απαραίτητο να μετακινήσετε αυτά τα αρχεία σε μια εξωτερική μονάδα δίσκου.
Βήμα 1 Συνδέστε την εξωτερική μονάδα δίσκου στο Mac σας.
Βήμα 2 Ανοίξτε την εφαρμογή Φωτογραφίες στο Mac σας.
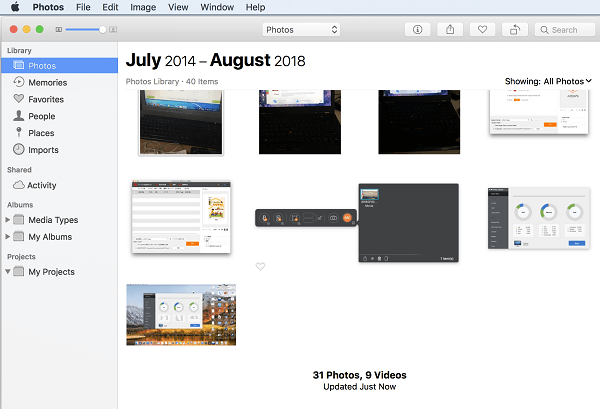
Βήμα 3 Επιλέξτε τις φωτογραφίες που θέλετε και σύρετέ τις στον εξωτερικό δίσκο σας. Η μεταφορά αρχείων θα ολοκληρωθεί σε δευτερόλεπτα.
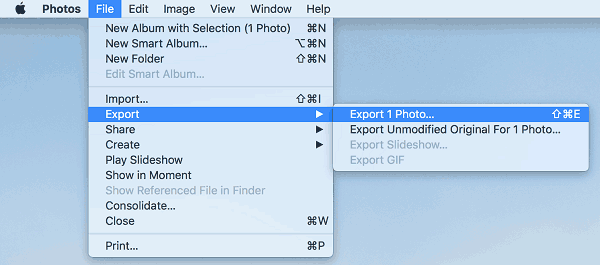
Η δημιουργία αντιγράφων ασφαλείας των φωτογραφιών σε μια εξωτερική μονάδα δίσκου είναι επίσης μια άλλη επιλογή για άμεση κοινή χρήση φωτογραφιών με άλλους, απλώς αποσυνδέοντας τη μονάδα δίσκου από το Mac και συνδέοντάς την σε άλλη.
Και το πρόβλημα της μνήμης δεν είναι μεγάλη υπόθεση για μια εξωτερική μονάδα δίσκου, απλώς πληρώστε μια κατάλληλη μονάδα δίσκου με τον αποθηκευτικό χώρο που θέλετε. Αλλά αυτό θα γίνει ένα χρήσιμο πρόβλημα.
Τώρα έχετε ήδη μάθει πώς να δημιουργείτε αντίγραφα ασφαλείας φωτογραφιών σε Mac, κάθε μέθοδος έχει τα πλεονεκτήματα και τα μειονεκτήματά της, απλώς επιλέξτε μία μέθοδο και δοκιμάστε.