Συνήθως χρησιμοποιώ Facebook και Twitter για επικοινωνία με τους φίλους μου. Αλλά έχω μερικά πολύ σημαντικά iMessages στο iPhone XS μου και θέλω να δημιουργήσω αντίγραφα ασφαλείας αυτών των συνομιλιών σε Mac. Υπάρχει κάποιος που ξέρει πώς να μεταφέρει το iMessages από το iPhone σε Mac;
Με την κυκλοφορία του iOS 17/16/15/14/13, πολλά νέα χαρακτηριστικά και εφέ κειμένου προστίθενται στο iMessage. Τώρα μπορείτε να στείλετε πιο ενδιαφέροντα και δημιουργικά μηνύματα με τους φίλους, την οικογένειά σας, τους αγαπημένους σας και τους συναδέλφους σας.
Τα iMessages αναλαμβάνουν και μπορεί να προτιμάτε να επικοινωνείτε με άλλους αντί να χρησιμοποιείτε κλήσεις ή email. Το υπέροχο είναι ότι σας επιτρέπει να στέλνετε απεριόριστα δωρεάν μηνύματα και συνημμένα με Wi-Fi ή Cellular.
Γνωρίζεις πώς να μεταφέρετε το iMessages από το iPhone σε Mac για τη διατήρηση σημαντικών δεδομένων και πολύτιμων αναμνήσεων;
Στην πραγματικότητα, πολλοί απλοί τρόποι μπορούν να σας βοηθήσουν να κάνετε λήψη του ιστορικού iMessage και να αποθηκεύσετε το iMessages σε Mac. Θέλετε να μεταφέρετε iMessages από iPhone σε Mac αλλά δεν ξέρετε πώς; Αυτός ο οδηγός θα σας δείξει αποτελεσματικές μεθόδους δημιουργίας αντιγράφων ασφαλείας των μηνυμάτων σας σε Mac.
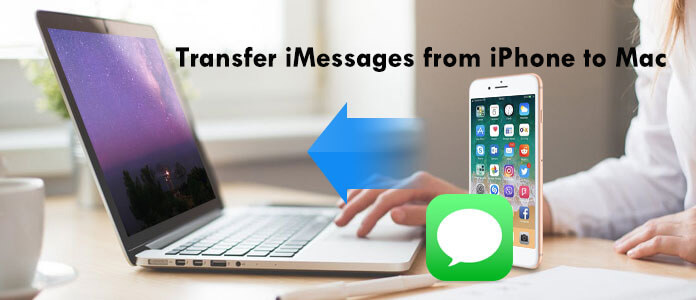
Είναι καλή ιδέα να μεταφέρετε και να δημιουργείτε αντίγραφα ασφαλείας όλων των πολύτιμων iMessages σας από το iPhone σε Mac. Αλλά πρέπει να γνωρίζετε ότι, η Apple δεν σας επιτρέπει να στείλετε απευθείας τις συνομιλίες iMessage σε Mac με email ή άλλες κοινωνικές εφαρμογές. Για να ολοκληρώσετε γρήγορα τη μεταφορά iMessages, μπορείτε να βασιστείτε στο ισχυρό iPhone iMessage to Mac Transfer, Mac FoneTrans. Το Mac FoneTrans είναι η καλύτερη εναλλακτική λύση iTunes που μπορεί να σας βοηθήσει να μεταφέρετε iMessages από iPhone σε Mac και να δημιουργήσετε αντίγραφα ασφαλείας όλων των τύπων αρχείων iPod / iPhone / iPad σε Mac.
Mac FoneTrans - iMessages σε Mac Transfer

1Εκτελέστε μεταφορά iPhone iMessage σε Mac

Πραγματοποιήστε λήψη του λογισμικού μεταφοράς iPhone iMessages με τον παραπάνω σύνδεσμο. Κάντε διπλό κλικ στο αρχείο για εγκατάσταση και εκκίνηση στο Mac σας. Σύνδεση iPhone σε Mac μέσω καλωδίου USB. Αυτή η μεταφορά iMessages iPhone μπορεί να εντοπίσει αυτόματα τη συσκευή σας iPhone και να εμφανίσει τις βασικές της πληροφορίες στη διεπαφή.
2Προεπισκόπηση iPhone iMessages

Από το αναδυόμενο παράθυρο, μπορείτε να δείτε όλους τους τύπους δεδομένων στην αριστερή πλευρική γραμμή, επιλέγοντας μόνο "Μηνύματα" και μπορείς Προεπισκόπηση τις λεπτομέρειες, όπως όνομα επαφής, ημερομηνία, περιεχόμενο κ.λπ. στο δεξί πλαίσιο.
Σημείωση: Μπορείτε να δείτε όλα τα iMessages, μηνύματα κειμένου και MMS στο αναλυτικό παράθυρο στο δεξί πλαίσιο κάνοντας κλικ στην επιλογή "Μηνύματα".
3Μεταφορά μηνυμάτων από iPhone σε Mac
Επιλέξτε τα μηνύματα που θέλετε να μεταφέρετε σε Mac επιλέγοντας το πλαίσιο πριν από το όνομα της επαφής και κάντε κλικ στο κουμπί "Εξαγωγή σε" για μεταφορά iMessages από iPhone σε Mac ως CSV, HTML or TXT αρχεία.

Εκτός αυτού, υποστηρίζει ιδιαίτερα δεδομένα iOS που χρησιμοποιούνται συχνά, όπως επαφές, αρχεία καταγραφής κλήσεων, βίντεο, ήχο και άλλα. Εάν θέλετε να μεταφέρετε άλλα αρχεία σε Mac, μπορείτε επίσης να βασιστείτε σε αυτό το εργαλείο. Σίγουρα, σας επιτρέπει να μεταφέρετε iMessages από Mac σε iPhone.
Πολλές συνομιλίες είναι πλέον καλύτερα συγχρονισμένες σε όλες τις συσκευές σας χάρη στην αποθήκευση μηνυμάτων iCloud. Το ακόλουθο σεμινάριο σας καθοδηγεί στον τρόπο χρήσης του iCloud για τη μεταφορά iMessages από το iPhone σε Mac.
1Ενεργοποιήστε το iPhone σας και ανοίξτε το ρυθμίσεις εφαρμογή. Εγκατάσταση iCloud επιλογή και πατήστε σε αυτό.
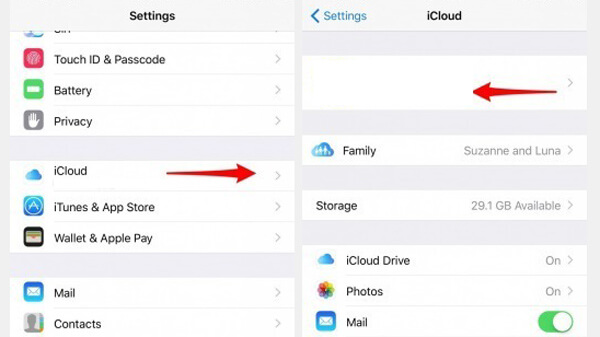
2Πλοηγηθείτε στο Προτιμήσεις συστήματος στο Mac σας. Κάντε κλικ iCloud και συνδεθείτε στον λογαριασμό Apple που χρησιμοποιήσατε στο iPhone.
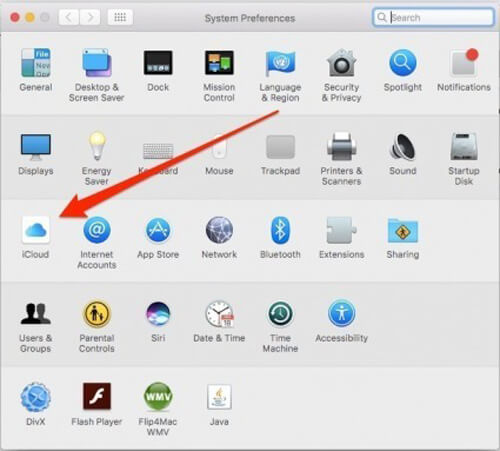
3Ανοικτό Μηνύματα app, κάντε κλικ στο Μηνύματα επιλογή στη γραμμή μενού. Στη συνέχεια επιλέξτε Προτιμήσεις από την αναπτυσσόμενη λίστα.
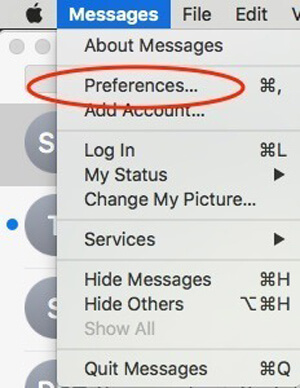
4Επιλέξτε Λογαριασμοί και βρείτε το iMessage επιλογή. Εδώ ίσως χρειαστεί να εισαγάγετε το ίδιο Apple ID. Μετά από όλα αυτά, μπορείτε να κλείσετε Προτιμήσεις συστήματος παράθυρο και κρατήστε το Μηνύματα ανοιχτή εφαρμογή.
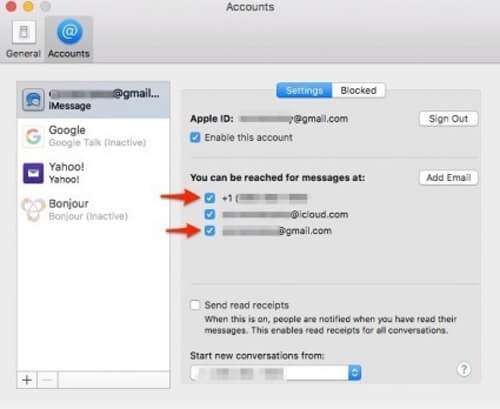
5Επιστρέψτε στο iPhone σας και ανοίξτε το ρυθμίσεις εφαρμογή. Βρείτε και πατήστε Μήνυμα και στη συνέχεια επιλέξτε Στέλνω λαμβάνω. Σε αυτήν τη διεπαφή, βεβαιωθείτε ότι έχετε ελέγξει τόσο τον αριθμό τηλεφώνου σας όσο και τη διεύθυνση email Apple ID.
6Επιστρέψτε στο Μηνύματα και πατήστε Προώθηση μηνυμάτων κειμένου. Ενεργοποιήστε το κουμπί για να συνδέσετε το iPhone σας σε Mac για μεταφορά iMessages.
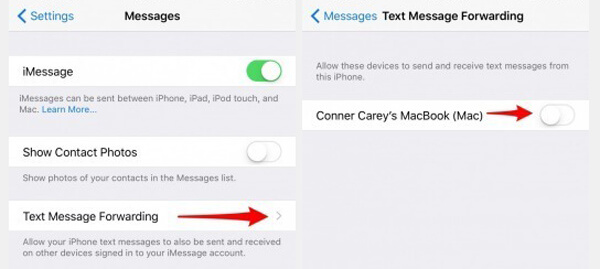
7Τώρα στο Mac σας, θα εμφανιστεί ένας γρήγορος κωδικός επαλήθευσης στην οθόνη.
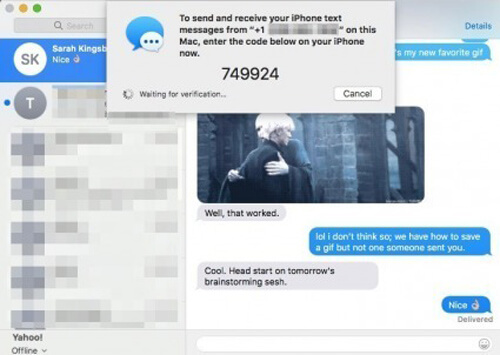
8Εισαγάγετε τον κωδικό επαλήθευσης στο πλαίσιο που εμφανίστηκε στο iPhone σας. Στη συνέχεια, μπορείτε να ξεκινήσετε τη μεταφορά iMessages από το iPhone σε Mac.
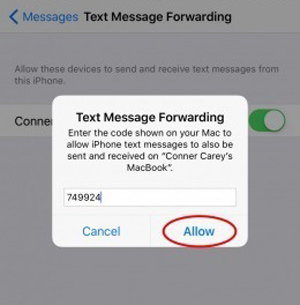
Με τη δεύτερη μέθοδο, μπορείτε εύκολα να αποθηκεύσετε τα μηνύματα κειμένου του iPhone σας σε Mac. Αλλά μπορεί να το νιώσετε, αυτός ο τρόπος είναι πολύ περίπλοκος. Συνεπώς, προτείνετε να επιλέξετε την πρώτη μέθοδο.
Συμπέρασμα
Μιλάμε για τον τρόπο μεταφοράς του iMessage από το iPhone σε Mac σε αυτήν την ανάρτηση. Δύο μέθοδοι παρέχονται για να σας βοηθήσουν να μεταφέρετε τα σημαντικά μηνύματα που μεταφέρονται στο Mac. Εάν έχετε κάποιον άλλο απλό τρόπο, αφήστε μας ένα μήνυμα.