Εάν θέλετε να χρησιμοποιήσετε την εφαρμογή Σημειώσεις για να καταγράψετε μια γρήγορη σκέψη, να δημιουργήσετε λίστες ελέγχου, να σχεδιάσετε ιδέες, να υπογράψετε ένα έγγραφο κ.λπ., θυμηθείτε να δημιουργήσετε αντίγραφα ασφαλείας για σημαντικά δεδομένα. Αυτό το άρθρο συλλέγει 5 αποτελεσματικούς τρόπους για να σας βοηθήσει να δημιουργήσετε αντίγραφα ασφαλείας σημειώσεων από το iPhone 15/14/13/12/11/XS/XR/X/8/7/6/5/4.
Για τους χρήστες iOS, το iPhone Notes είναι μια απλή και δημοφιλής εφαρμογή. Αυτή η εφαρμογή μπορεί να σας βοηθήσει να δημιουργήσετε νέες σημειώσεις, να προσαρμόσετε τους φακέλους, να σαρώσετε κείμενα, να προσθέσετε συνημμένα φωτογραφιών/βίντεο κ.λπ. Είτε θέλετε να κρατάτε ημερολόγιο, να κάνετε μια λίστα μελέτης ή να κρατάτε σημειώσεις για εργασία, αυτή η εφαρμογή σάς επιτρέπει να τα καταγράφετε και να τα βλέπετε ανά πάσα στιγμή. Ωστόσο, ορισμένοι χρήστες έχουν αναφέρει ότι αντιμετωπίζουν δυσλειτουργίες του iPhone και ζημιές που τους εμποδίζει να δουν τις σημειώσεις τους, καθώς και τυχαία διαγραφή σημειώσεων. Σε αυτήν την περίπτωση, η δημιουργία αντιγράφων ασφαλείας για σημειώσεις και κείμενα iPhone είναι πολύ σημαντική. Για να αποτρέψετε την απώλεια δεδομένων, μπορείτε να μάθετε 5 εύκολους τρόπους δημιουργία αντιγράφων ασφαλείας σημειώσεων και κειμένων iPhone από αυτό το άρθρο. Συνεχίστε να διαβάζετε και επιλέξτε έναν τρόπο για να αποθηκεύσετε τις σημαντικές σας σημειώσεις τώρα!
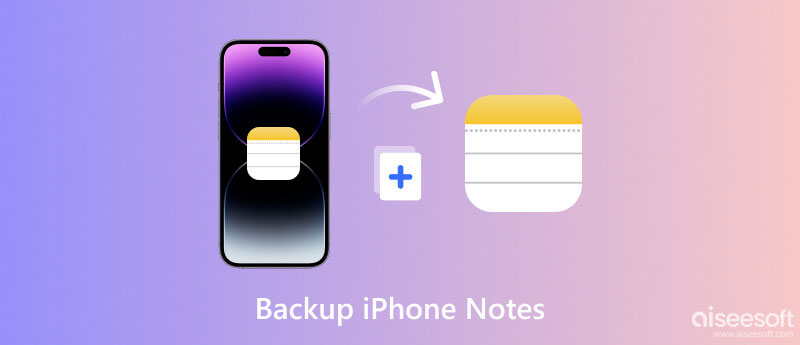
Οι σημειώσεις για iPhone μπορούν να μας βοηθήσουν να κρατάμε σημειώσεις οπουδήποτε και οποτεδήποτε, κάτι που είναι πολύ βολικό. Ωστόσο, ο έλεγχος των σημειώσεων iPhone δεν είναι πολύ σημαντικός, ειδικά εάν διατηρείτε πολλά συνημμένα (φωτογραφίες, βίντεο). Ευτυχώς, μπορείτε να δοκιμάσετε επαγγελματικό λογισμικό για να αντιγράψετε σημειώσεις στον υπολογιστή. Aiseesoft iOS Data Backup και Επαναφορά είναι ένα εργαλείο all-in-one για τη δημιουργία αντιγράφων ασφαλείας σχεδόν όλων των δεδομένων για τη συσκευή σας iOS. Μπορεί να μεταφέρει στον υπολογιστή σας σημειώσεις, κείμενα, μηνύματα, ιστορικό κλήσεων, φωτογραφίες, βίντεο και άλλα iPhone σας. Επιπλέον, μπορεί επίσης να επαναφέρει επιλεκτικά δεδομένα στο iPhone ή τον υπολογιστή σας. Και θα προκαλέσει οποιαδήποτε απώλεια δεδομένων κατά τη διαδικασία δημιουργίας αντιγράφων ασφαλείας και επαναφοράς. Δωρεάν λήψη του στον υπολογιστή σας Windows ή Mac τώρα!
100% ασφαλής. Χωρίς διαφημίσεις.
100% ασφαλής. Χωρίς διαφημίσεις.
Ακολουθήστε εδώ για να δημιουργήσετε αντίγραφα ασφαλείας των σημειώσεων iPhone στον υπολογιστή.
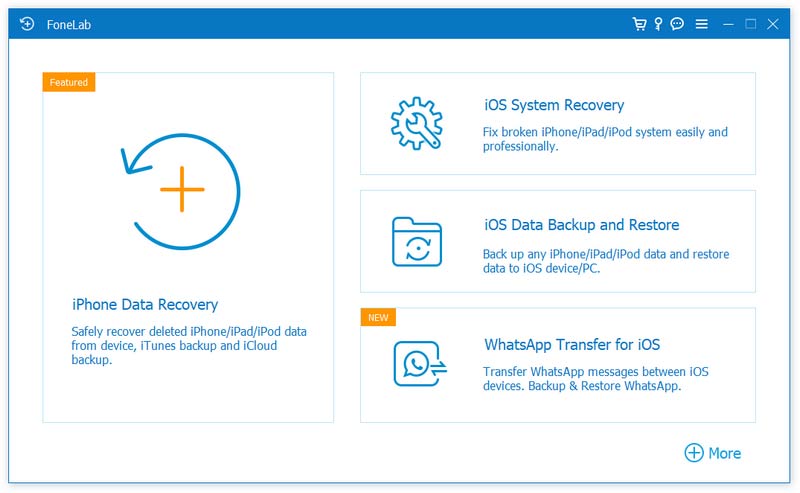

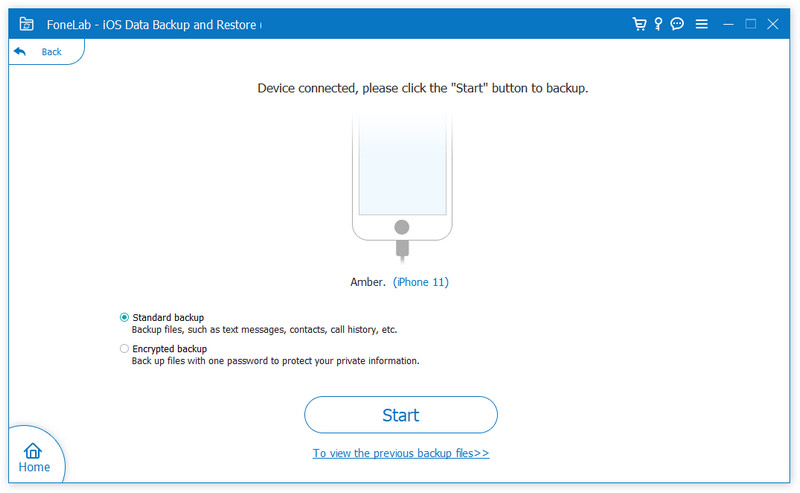
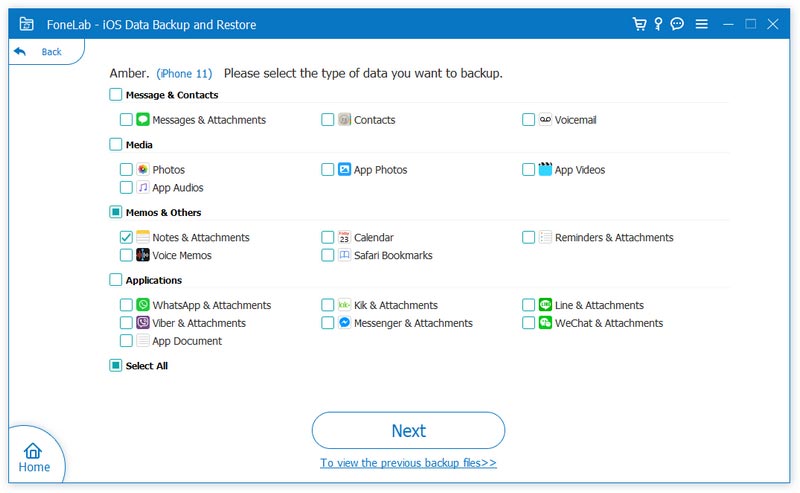
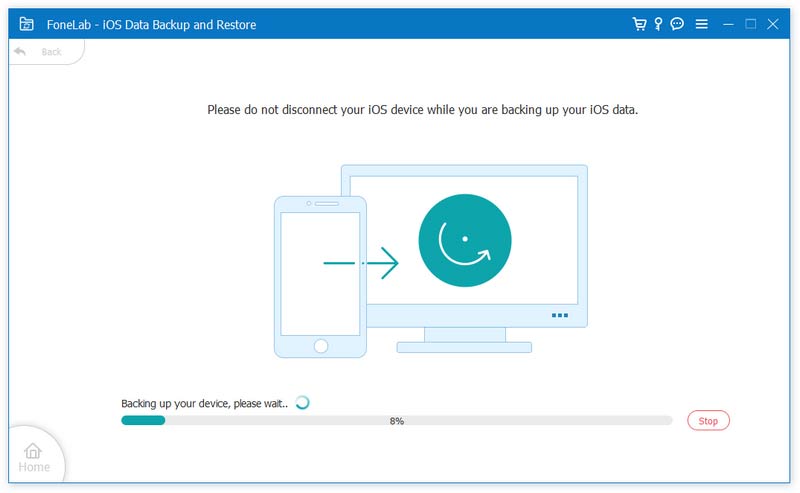
Όπως μπορείτε να δείτε, μπορείτε να δημιουργήσετε αντίγραφα ασφαλείας σημειώσεων και κειμένων στον υπολογιστή με μερικά κλικ. Εν τω μεταξύ, μπορείτε επίσης να χρησιμοποιήσετε το πρόγραμμα για να δημιουργήστε αντίγραφα ασφαλείας των φωτογραφιών, επαφές κ.λπ. Και η διαδικασία είναι ίδια με τη μεταφορά των Σημειώσεων.
Εάν αγοράσατε μια σειρά προϊόντων Apple, θα μπορούσατε εύκολα να προβάλετε και να ξαναγράψετε σημειώσεις και κείμενα σε αυτές τις συσκευές ενεργοποιώντας το iCloud. Μόλις χρησιμοποιήσετε το iCloud για να συγχρονίσετε τις Σημειώσεις, μπορείτε να προβάλετε, να επεξεργαστείτε, να μοιραστείτε και να συνεργαστείτε ταυτόχρονα από το iPhone, το iPad και το Mac σας.
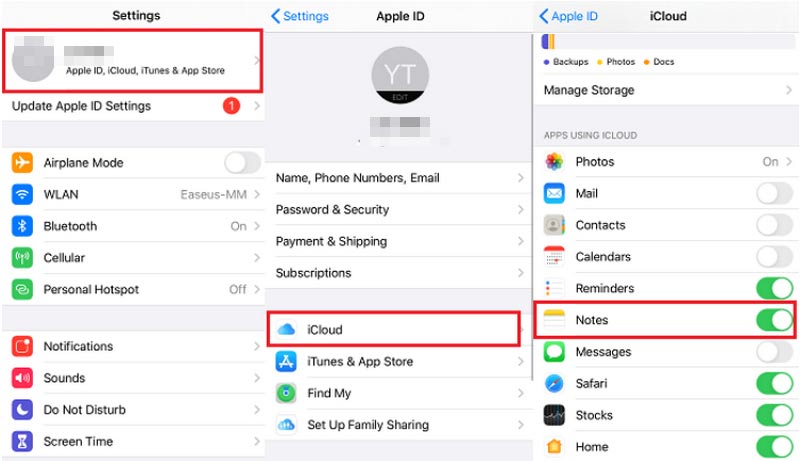
Ακολουθήστε τα παρακάτω βήματα για να δημιουργήσετε αντίγραφα ασφαλείας των σημειώσεων iPhone στο iCloud.
Τώρα, οι σημειώσεις του iPhone σας θα συγχρονιστούν αυτόματα στο iCloud.
iCloud αντιγράφων ασφαλείας παρέχει 5 GB δωρεάν αποθηκευτικού χώρου μόνο για iPhone. Αναβαθμίστε το χώρο αποθήκευσης iCloud για να αποθηκεύσετε περισσότερες σημειώσεις εάν τα δεδομένα σας είναι περισσότερα από 5 GB.
Εκτός από το iCloud, είναι επίσης ένας πολύ καλός τρόπος για να συγχρονίσετε σημειώσεις και κείμενα χρησιμοποιώντας το Gmail στο iPhone. Μπορείτε να προσθέσετε έναν λογαριασμό Gmail για να συγχρονίσετε τις σημειώσεις. Και ο δωρεάν χώρος αποθήκευσης είναι έως και 15 GB, συμπεριλαμβανομένων των email, των συνημμένων, των φωτογραφιών, των εγγράφων σας κ.λπ.
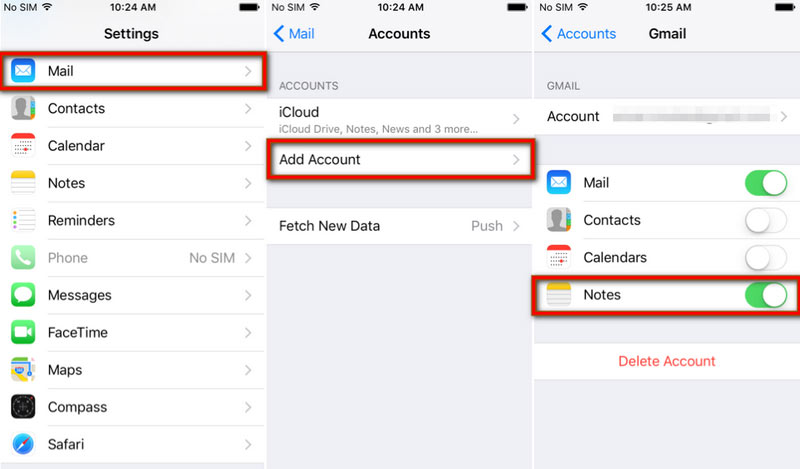
Διαβάστε τα παρακάτω βήματα για να δημιουργήσετε αντίγραφα ασφαλείας των σημειώσεων iPhone στο Gmail.
Μετά από αυτό, όλες οι σημειώσεις iPhone μπορούν να βρεθούν στον λογαριασμό σας στο Gmail.
Ο λογαριασμός Google παρέχει 15 GB αποθηκευτικού χώρου, αλλά αυτός ο αποθηκευτικός χώρος είναι κοινόχρηστος με εσάς Λογαριασμός Gmail και Google Drive.
Για ορισμένους χρήστες, το Google Drive είναι ένας άλλος εύκολος τρόπος δημιουργίας αντιγράφων ασφαλείας και διαχείρισης σημειώσεων και αρχείων σε ένα iPhone. Εάν κάνετε λήψη της εφαρμογής Google Drive, μπορείτε να τη δοκιμάσετε για να συγχρονίσετε τις διάφορες σημειώσεις σας. Επιπλέον, το Google Drive παρέχει επίσης μια υπηρεσία Cloud, η οποία σας επιτρέπει να ελέγχετε τις σημειώσεις του iPhone με ένα πρόγραμμα περιήγησης ιστού.
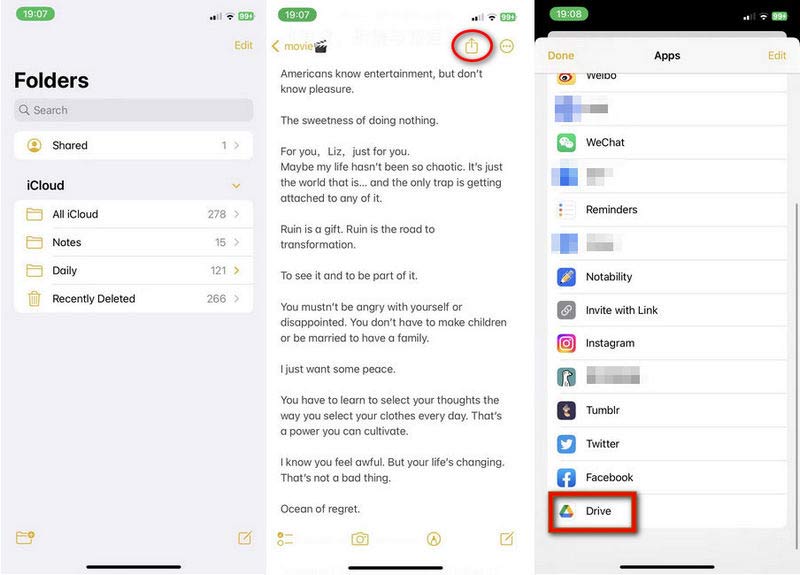
Ακολουθούν γρήγορα βήματα για τη δημιουργία αντιγράφων ασφαλείας σημειώσεων iPhone στο Google Drive.
Μετά το συγχρονισμό, μπορείτε επίσης να ελέγξετε αυτές τις σημειώσεις στο Android χρησιμοποιώντας τον ίδιο λογαριασμό Google.
Ο τελευταίος τρόπος για να μετακινήσετε σημειώσεις και κείμενα iPhone είναι χρησιμοποιώντας το iTunes. Σήμερα, το iTunes είναι ακόμα διαθέσιμο στα Windows. Αλλά δεν μπορεί να τρέξει σε macOS Catalina ή νεότερη έκδοση. Αντίθετα, μπορείτε να χρησιμοποιήσετε το Finder σε Mac για να δημιουργήστε αντίγραφα ασφαλείας των επαφών σας, μηνύματα, βίντεο, μουσική κ.λπ. Ωστόσο, δεν συνιστάται ο τρόπος, καθώς το iTunes θα δημιουργήσει ένα πλήρες αντίγραφο ασφαλείας του iPhone σας και θα το αποθηκεύσει σε αυτόν τον υπολογιστή, συμπεριλαμβανομένων των Notes. Και η διαδικασία δημιουργίας αντιγράφων ασφαλείας είναι πολύ αργή.
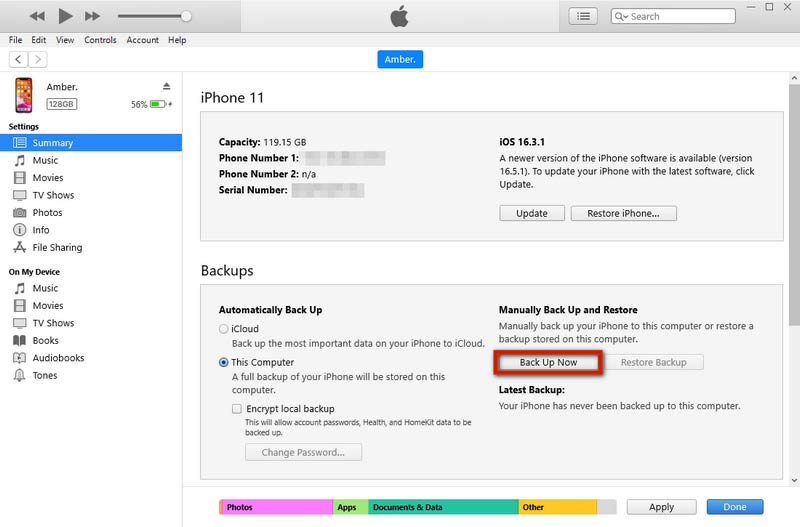
Για χρήστες Windows, ακολουθήστε εδώ για να δημιουργήσετε αντίγραφα ασφαλείας των σημειώσεων iPhone στον υπολογιστή.
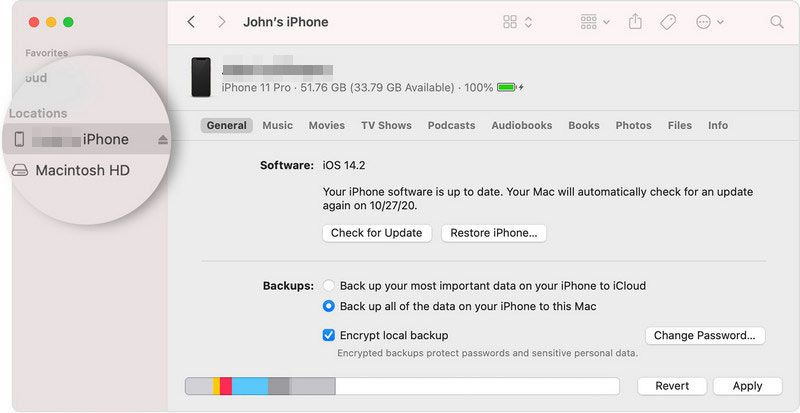
Για χρήστες macOS, ακολουθήστε εδώ για να δημιουργήσετε αντίγραφα ασφαλείας των σημειώσεων iPhone σε Mac.
Διαγράφονται οριστικά τα iPhone Notes;
Όχι. Οι διαγραμμένες σημειώσεις απλώς μετακινούνται σε έναν φάκελο Πρόσφατα διαγραμμένα. Και μπορείτε να ανακτήσετε ξανά τις αρχειοθετημένες σημειώσεις στο iPhone σας.
Γιατί εξαφανίστηκαν οι σημειώσεις μου στο iPhone μου;
Μπορεί να διαγράψατε τις σημειώσεις κατά λάθος. Εκτός αυτού, μπορεί η εφαρμογή Σημειώσεις σας να παρουσιάζει κάποια προβλήματα ή δυσλειτουργίες.
Πώς να αποθηκεύσετε σημειώσεις στο iPhone σας;
Συνήθως, οι σημειώσεις που δημιουργείτε στο iPhone σας μπορούν να αποθηκευτούν αυτόματα. Μπορείτε να ανοίξετε Notes και γράψτε τις σημειώσεις σας απευθείας. Στη συνέχεια, μπορεί να αποθηκευτεί στο iPhone σας.
Μπορείτε να μοιραστείτε σημειώσεις iPhone στο Messages;
Ναί. Μπορείτε να μοιραστείτε τις σημειώσεις σας απευθείας στο Messages. Βρείτε πρώτα τη σημείωση που θέλετε να μοιραστείτε. Στη συνέχεια, πατήστε το εικονίδιο Κοινή χρήση. Τέλος, πατήστε το Μηνύματα εφαρμογή για να επιλέξετε μια επαφή που θέλετε να στείλετε σημειώσεις.
Συμπέρασμα
Αυτό το άρθρο μοιράζεται 5 διαφορετικούς τρόπους δημιουργήστε ένα αντίγραφο ασφαλείας για σημειώσεις iPhone. Μπορείτε να μεταφέρετε σημειώσεις στον υπολογιστή με το iTunes, το Finder ή ένα επαγγελματικό εργαλείο. Και μπορείτε επίσης να συγχρονίσετε σημειώσεις iPhone χρησιμοποιώντας το iCloud, το Gmail και το Google Drive. Κάθε τρόπος έχει λεπτομερή βήματα για τη δημιουργία αντιγράφων ασφαλείας των σημειώσεων σας. Απλώς επιλέξτε έναν τρόπο σύμφωνα με τις ανάγκες σας. Εάν έχετε άλλες ερωτήσεις σχετικά με τη δημιουργία αντιγράφων ασφαλείας σημειώσεων και κειμένων iPhone, σχολιάστε εδώ.
Backup iPhone Data
1.1 Δημιουργία αντιγράφων ασφαλείας δεδομένων iPhone 1.2 Εφεδρικές επαφές iPhone 1.3 Εφεδρικά μηνύματα iPhone 1.4 Εφεδρικές σημειώσεις iPhone 1.5 Δημιουργία αντιγράφων ασφαλείας iPhone iMessages 1.6 Backup iPhone Photos 1.7 Εφεδρικές εφαρμογές iPhone 1.8 Δημιουργία αντιγράφων ασφαλείας μουσικής iPhone
Η καλύτερη επιλογή σας για δημιουργία αντιγράφων ασφαλείας δεδομένων από iPhone / iPad / iPod σε Windows / Mac και επαναφορά από αντίγραφο ασφαλείας δεδομένων iOS σε συσκευή / υπολογιστή iOS με ασφάλεια και αποτελεσματικότητα.
100% ασφαλής. Χωρίς διαφημίσεις.
100% ασφαλής. Χωρίς διαφημίσεις.