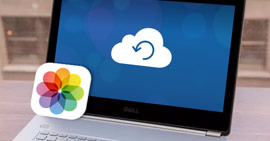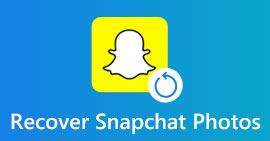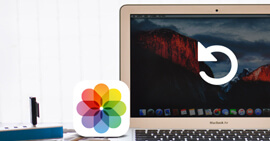Πώς να δημιουργήσετε αντίγραφα ασφαλείας των φωτογραφιών iPhone; Υπάρχουν μερικές συμβουλές δημιουργίας αντιγράφων ασφαλείας φωτογραφιών iOS
Χαρακτηριστικά
Πώς μπορώ να δημιουργήσω αντίγραφα ασφαλείας των φωτογραφιών μου στο iPhone μου; Μπορείτε να επιλέξετε να δημιουργήσετε αντίγραφα ασφαλείας φωτογραφιών και βίντεο από iPhone σε υπολογιστή, σε εξωτερικό σκληρό δίσκο, στο iCloud ή σε άλλες υπηρεσίες cloud όπως το Google Drive κ.λπ. Καθώς προστίθενται νέες δυνατότητες στην εφαρμογή Φωτογραφίες, πολλοί χρήστες ρωτούν επίσης πώς να δημιουργήσουν αντίγραφα ασφαλείας του iPhone ζωντανές φωτογραφίες. Αυτή η ανάρτηση θα σας δείξει μερικούς χρήσιμους τρόπους δημιουργίας αντιγράφων ασφαλείας φωτογραφιών iPhone.
πώς να backup φωτογραφίες iPhone?
Το iPhone σας αποθηκεύει όλες τις φωτογραφίες σας, όπως Roll Camera, Photo Library, Panoramas, βίντεο που έχουν εγγραφεί από την εφαρμογή Camera, Live Photos κ.λπ. Μιλώντας για φωτογραφίες iPhone, το Live Photos είναι ένας πιο ενδιαφέρων τρόπος φωτογραφίας για το iPhone, καθώς απαιτεί 3D Touch για να λειτουργήσει . Οι ζωντανές φωτογραφίες είναι GIF ή περισσότερο σαν σύντομα βίντεο και μπορείτε να ενεργοποιήσετε και να απενεργοποιήσετε τη λειτουργία ενώ χρησιμοποιείτε την εφαρμογή κάμερας. Στο iOS 11/12/13/14, μπορείτε να τραβήξετε πιο εκπληκτικές ζωντανές φωτογραφίες και να τις επεξεργαστείτε ελεύθερα. Οι ζωντανές φωτογραφίες παίρνουν περισσότερο χώρο από τις κανονικές φωτογραφίες που λαμβάνονται χρησιμοποιώντας την εφαρμογή κάμερας iPhone.

Πώς να δημιουργήσετε αντίγραφα ασφαλείας για φωτογραφίες iPhone
Αυτά τα δεδομένα φωτογραφίας είναι πολύ σημαντικά, ακόμη και πολύτιμα, και πρέπει να δημιουργούνται αντίγραφα ασφαλείας τακτικά. Ποιος είναι ο καλύτερος τρόπος δημιουργίας αντιγράφων ασφαλείας των φωτογραφιών σας στο iPhone;
Εδώ στην ανάρτηση, θα σας δείξουμε πώς να δημιουργείτε αντίγραφα ασφαλείας των φωτογραφιών iPhone στο iCloud ή το iTunes, να προτείνουμε κάποιο λογισμικό δημιουργίας αντιγράφων ασφαλείας φωτογραφιών και να σας πω πώς να μεταφέρετε και να δημιουργήσετε αντίγραφα ασφαλείας φωτογραφιών iPhone σε υπολογιστή (PC ή Mac) και σε κάποια υπηρεσία Cloud.
Πώς να δημιουργήσετε αντίγραφα ασφαλείας των φωτογραφιών iPhone; Αφήστε την Apple να το κάνει για εσάς
Όταν θέλετε να δημιουργήσετε αντίγραφα ασφαλείας φωτογραφιών iPhone χωρίς πολλή προσπάθεια, η Apple μπορεί να σας βοηθήσει. Προσφέρονται δύο επιλογές, αντίγραφα ασφαλείας φωτογραφιών iPhone στο iCloud ή στο iTunes.
Δημιουργία αντιγράφων ασφαλείας φωτογραφιών iPhone στο iCloud
Εδώ σας παρουσιάζουμε λεπτομερώς τον τρόπο δημιουργίας αντιγράφων ασφαλείας των φωτογραφιών σας χρησιμοποιώντας τον τρόπο της Apple, δημιουργώντας αντίγραφα ασφαλείας των φωτογραφιών σας στο iCloud.
Βήμα 1 Μεταβείτε στα iPhone σας ρυθμίσεις και στη συνέχεια iCloud και βεβαιωθείτε ότι έχετε καταφέρει να εγγραφείτε στο χώρο αποθήκευσης iCloud της Apple.
Βήμα 2 Από τις ρυθμίσεις iCloud, κάντε κύλιση και βρείτε Φωτογραφίες, όπου μπορείτε να διαμορφώσετε τον τρόπο με τον οποίο το iCloud έχει δημιουργήσει αντίγραφα ασφαλείας των φωτογραφιών.
Βήμα 3 Υπάρχουν επιλογές με διακόπτες εναλλαγής. Αυτό πρέπει να είναι αυτονόητο. Ενεργοποιήστε τη ροή φωτογραφιών μου, που δεν θα χρησιμοποιήσουν δεδομένα κινητής τηλεφωνίας, αλλά ενεργοποιούνται μόνο όταν είναι συνδεδεμένα σε Wi-Fi.
Η υπηρεσία αποθήκευσης Apple iCloud είναι καλή για να δημιουργείτε αντίγραφα ασφαλείας για φωτογραφίες iPhone. Και μπορείτε να διαμορφώσετε αυτήν την επιλογή συγχρονισμού φωτογραφιών iPhone όποτε θέλετε πατώντας Ρυθμίσεις> iCloud> Φωτογραφίες. Κάντε αυτό και θα έχετε όλες τις φωτογραφίες σας στο iCloud, ακόμα και όταν χάσετε το τηλέφωνο. Ωστόσο, το iCloud σας προσφέρει μόνο 5 GB ελεύθερου χώρου. Πέρα από το δωρεάν αποθηκευτικό χώρο των 5 GB, πρέπει να πληρώνετε μηνιαία χρέωση.
Αυτός ο τρόπος δημιουργίας αντιγράφων ασφαλείας φωτογραφιών iPhone έχει ένα άλλο πλεονέκτημα. Δηλαδή, μπορείτε να δημιουργήσετε αντίγραφα ασφαλείας των ζωντανών φωτογραφιών σας από το iPhone στο iCloud. Στο iOS 11/12/13/14, το Photos έχει προσθέσει ένα άλμπουμ με το όνομα "Ζωντανές φωτογραφίες". Έχετε τη δυνατότητα να επιλέξετε και να ανεβάσετε ζωντανές φωτογραφίες στο iCloud.

Δημιουργία αντιγράφων ασφαλείας φωτογραφιών iPhone στο iTunes
Αυτή είναι μια μέθοδος που σας επιτρέπει να επαναφέρετε το αντίγραφο ασφαλείας σας από το iTunes πιο εύκολα και πιο αποτελεσματικά. Ανοίξτε το iTunes> Σύνδεση του iPhone με υπολογιστή> Κάντε κλικ στο εικονίδιο iPhone στην επάνω αριστερή γωνία της διεπαφής> Επιλέξτε "Αυτός ο υπολογιστής" στην ενότητα Αυτόματη δημιουργία αντιγράφων ασφαλείας ή επιλέξτε "Δημιουργία αντιγράφων ασφαλείας τώρα" για μη αυτόματη δημιουργία αντιγράφων ασφαλείας iPhone> Κάντε κλικ στο κουμπί Εφαρμογή στο κάτω δεξιά γωνία της διεπαφής.

Δημιουργία αντιγράφων ασφαλείας φωτογραφιών iPhone στο iTunes
Πώς να δημιουργήσετε αντίγραφα ασφαλείας των φωτογραφιών iPhone; Χρησιμοποιήστε μια εφαρμογή δημιουργίας αντιγράφων ασφαλείας φωτογραφιών iPhone
Σήμερα, είναι πολύ βολικό να χρησιμοποιείτε ένα πρόγραμμα τρίτου μέρους για να δημιουργήσετε αντίγραφα ασφαλείας των φωτογραφιών σας στο iPhone. Εδώ θα σας δείξουμε δύο διαφορετικά αλλά όλα τα χρήσιμα εργαλεία δημιουργίας αντιγράφων ασφαλείας για φωτογραφίες iPhone. Το ένα είναι το FoneLab - Δημιουργία αντιγράφων ασφαλείας και επαναφορά δεδομένων iOS, που σας επιτρέπει να δημιουργήσετε αντίγραφα ασφαλείας της φωτογραφίας iPhone (φωτογραφίες, φωτογραφίες εφαρμογών, βίντεο εφαρμογών κ.λπ.) σε μία στάση. Το άλλο είναι FoneTrans. Αυτό το λογισμικό σας επιτρέπει να μεταφέρετε και να δημιουργείτε αντίγραφα ασφαλείας ειδών φωτογραφιών, όπως ρολό φωτογραφικής μηχανής, πανόραμα, βίντεο, βιβλιοθήκη φωτογραφιών και όλα τα άλλα άλμπουμ φωτογραφιών σας. Μπορείτε να τα κατεβάσετε δωρεάν για μια προσπάθεια δημιουργίας αντιγράφων ασφαλείας των φωτογραφιών σας στο iPhone.
Δημιουργία αντιγράφων ασφαλείας φωτογραφιών iPhone με δημιουργία αντιγράφων ασφαλείας και επαναφορά δεδομένων iOS
Βήμα 1 Εγκαταστήστε και ξεκινήστε το FoneLab. Επιλέξτε "Δημιουργία αντιγράφων ασφαλείας και επαναφορά δεδομένων iOS" για είσοδο στην κύρια διεπαφή.

Δημιουργία αντιγράφων ασφαλείας φωτογραφιών iPhone με δημιουργία αντιγράφων ασφαλείας και επαναφορά δεδομένων iOS - Βήμα 1
Βήμα 2 Τώρα μπορείτε να επιλέξετε "Δημιουργία αντιγράφων ασφαλείας δεδομένων iOS" ή "Επαναφορά δεδομένων iOS". Εδώ, παίρνουμε τη δυνατότητα "Δημιουργία αντιγράφων ασφαλείας δεδομένων iOS" ως παράδειγμα για να σας δείξουμε πώς να δημιουργείτε αντίγραφα ασφαλείας των φωτογραφιών iPhone λεπτομερώς.

Δημιουργία αντιγράφων ασφαλείας φωτογραφιών iPhone με δημιουργία αντιγράφων ασφαλείας και επαναφορά δεδομένων iOS - Βήμα 2
Βήμα 3 Κάντε κλικ στο κουμπί "Δημιουργία αντιγράφων ασφαλείας δεδομένων iOS" και συνδέστε το iPhone σας με υπολογιστή. Παρέχονται δύο επιλογές δημιουργίας αντιγράφων ασφαλείας, "Τυπικό αντίγραφο ασφαλείας" καθώς και "Κρυπτογραφημένο αντίγραφο ασφαλείας".

Δημιουργία αντιγράφων ασφαλείας φωτογραφιών iPhone με δημιουργία αντιγράφων ασφαλείας και επαναφορά δεδομένων iOS - Βήμα 3
Βήμα 4 Εάν επιλέξετε "Τυπική δημιουργία αντιγράφων ασφαλείας" για δημιουργία αντιγράφων ασφαλείας φωτογραφιών iPhone, θα πρέπει να επιλέξετε τον τύπο δεδομένων για δημιουργία αντιγράφων ασφαλείας. Και οι φωτογραφίες όπως φωτογραφίες ή φωτογραφίες εφαρμογών πρέπει να επιλεγούν.

Δημιουργία αντιγράφων ασφαλείας φωτογραφιών iPhone με δημιουργία αντιγράφων ασφαλείας και επαναφορά δεδομένων iOS - Βήμα 4
Για το "Encrypted backup", θα ορίσετε πρώτα έναν κωδικό πρόσβασης για το αντίγραφο ασφαλείας σας. Διατηρήστε καλά τον κωδικό πρόσβασης, καθώς απαιτείται όταν θέλετε να επαναφέρετε δεδομένα από το κρυπτογραφημένο αντίγραφο ασφαλείας στη συσκευή iOS ή στον υπολογιστή. Αφού ορίσετε τον κωδικό πρόσβασης, μπορείτε να επιλέξετε τον τύπο αρχείου για δημιουργία αντιγράφων ασφαλείας.

Δημιουργία αντιγράφων ασφαλείας φωτογραφιών iPhone με δημιουργία αντιγράφων ασφαλείας και επαναφορά δεδομένων iOS - Βήμα 4
Βήμα 5 Όταν ολοκληρώσετε την επιλογή των τύπων αρχείων, κάντε κλικ στο κουμπί "Επόμενο" και επιλέξτε το φάκελο αρχείου για να αποθηκεύσετε το αντίγραφο ασφαλείας. Στη συνέχεια, το πρόγραμμα θα δημιουργήσει αντίγραφα ασφαλείας των επιλεγμένων δεδομένων, όπως φωτογραφίες από τη συσκευή σας iOS αμέσως. Τέλος, το iOS Data Backup & Restore θα καταφέρει να δημιουργήσει αντίγραφα ασφαλείας για φωτογραφίες iPhone. Μπορείτε να μάθετε με σαφήνεια τις πληροφορίες δημιουργίας αντιγράφων ασφαλείας, συμπεριλαμβανομένου του μεγέθους και της διαδρομής αντιγράφων ασφαλείας.

Δημιουργία αντιγράφων ασφαλείας φωτογραφιών iPhone με δημιουργία αντιγράφων ασφαλείας και επαναφορά δεδομένων iOS - Βήμα 5
Βήμα 6 Κάντε κλικ στο κουμπί "OK" και μπορείτε να βρείτε το αντίγραφο ασφαλείας από τη λίστα. Κάντε κλικ σε αυτό και μπορείτε εύκολα να δείτε το αντίγραφο ασφαλείας που δημιουργήσατε. Ελέγξτε τα δεδομένα φωτογραφιών για τα οποία δημιουργήσατε αντίγραφα ασφαλείας.

Δημιουργία αντιγράφων ασφαλείας φωτογραφιών iPhone με δημιουργία αντιγράφων ασφαλείας και επαναφορά δεδομένων iOS - Βήμα 6
Εδώ είναι ένας οδηγός βίντεο που προετοιμάζεται για να μάθετε εύκολα σχετικά με τον τρόπο δημιουργίας αντιγράφων ασφαλείας φωτογραφιών iPhone:
Οδηγός βίντεο: Πώς να δημιουργήσετε αντίγραφα ασφαλείας των φωτογραφιών iPhone
Δημιουργία αντιγράφων ασφαλείας φωτογραφιών iPhone με το FoneTrans
Βήμα 1 Πραγματοποιήστε λήψη και εγκατάσταση του FoneTrans στον υπολογιστή ή το Mac σας

Δημιουργία αντιγράφων ασφαλείας φωτογραφιών iPhone με FoneTrans - Βήμα 1
Βήμα 2Συνδέστε το iPhone σας στον υπολογιστή μέσω καλωδίου USB.

Δημιουργία αντιγράφων ασφαλείας φωτογραφιών iPhone με FoneTrans - Βήμα 2
Βήμα 3Πατήστε Φωτογραφίες στην αριστερή πλευρά της διεπαφής

Δημιουργία αντιγράφων ασφαλείας φωτογραφιών iPhone με FoneTrans - Βήμα 3
Βήμα 4Κάντε κλικ στο άλμπουμ φωτογραφιών στη διεπαφή, επιλέξτε τους φακέλους των φωτογραφιών που θέλετε να εξαγάγετε και κάντε κλικ στο Εξαγωγή στο κουμπί στην επάνω στήλη για να μετακινήσετε εικόνες από το iPhone στον υπολογιστή.

Δημιουργία αντιγράφων ασφαλείας φωτογραφιών iPhone με FoneTrans - Βήμα 4
Πώς να δημιουργήσετε αντίγραφα ασφαλείας των φωτογραφιών iPhone στον υπολογιστή; Εδώ είναι συμβουλές
Πώς να δημιουργήσετε αντίγραφα ασφαλείας των φωτογραφιών iPhone στον υπολογιστή; Εδώ θα σας δείξουμε τα λεπτομερή βήματα για τη δημιουργία αντιγράφων ασφαλείας εφαρμογών από iPhone σε υπολογιστή με Windows ή υπολογιστή Mac.
Δημιουργία αντιγράφων ασφαλείας φωτογραφιών iPhone σε υπολογιστή με Windows (Windows 7, Windows 8, Windows 10)
Δημιουργία αντιγράφων ασφαλείας φωτογραφιών iPhone σε υπολογιστή με Windows 7

Δημιουργία αντιγράφων ασφαλείας φωτογραφιών iPhone σε υπολογιστή με Windows 7
Βήμα 1Συνδέστε το iPhone σας στον υπολογιστή με καλώδιο USB. Κάντε κλικ στην επιλογή "Εισαγωγή εικόνων και βίντεο με χρήση Windows" όταν το παράθυρο Αυτόματης αναπαραγωγής εμφανίζεται στην επιφάνεια εργασίας. Εάν το παράθυρο Αυτόματης αναπαραγωγής δεν εμφανίζεται, μεταβείτε στο "Υπολογιστής" και κάντε δεξί κλικ στη συσκευή iPhone. Επιλέξτε "Εισαγωγή εικόνων και βίντεο".
Βήμα 2Επιλέξτε τον σύνδεσμο "Ρυθμίσεις εισαγωγής" και κάντε κλικ στο κουμπί "Αναζήτηση" δίπλα στο "Εισαγωγή εικόνων σε" για να επιλέξετε τον προορισμό.
Βήμα 3Κάντε κλικ στο "OK" για να δημιουργήσετε αντίγραφα ασφαλείας των φωτογραφιών iPhone στον υπολογιστή.
Δημιουργία αντιγράφων ασφαλείας φωτογραφιών iPhone σε υπολογιστή με Windows 8

Δημιουργία αντιγράφων ασφαλείας φωτογραφιών iPhone σε υπολογιστή με Windows 8
Βήμα 1Συνδέστε το iPhone σας με τον υπολογιστή σας Windows 8. Πληκτρολογήστε "Ο υπολογιστής" και κάντε δεξί κλικ στη συσκευή για να πατήσετε "Εισαγωγή εικόνων και βίντεο".
Βήμα 2Πατήστε το κουμπί "Περισσότερες επιλογές"> "OK"> "Επόμενο" κουμπί μετά την επιλογή του φακέλου.
Βήμα 3Κάντε κλικ στο "OK" για να δημιουργήσετε αντίγραφα ασφαλείας των φωτογραφιών iPhone στον υπολογιστή των Windows 8.
Βήμα 3Επιλέξτε εικόνες iPhone που θέλετε να εισαγάγετε και κάντε κλικ στο κουμπί "Εισαγωγή". Αυτό έγινε. Έγινε αντίγραφο ασφαλείας των φωτογραφιών του iPhone σας στον υπολογιστή.
Δημιουργία αντιγράφων ασφαλείας φωτογραφιών iPhone σε υπολογιστή με Windows 10
Η εφαρμογή Microsoft Photos μπορεί να βοηθήσει τους χρήστες να μεταφέρουν εύκολα φωτογραφίες από iPhone σε υπολογιστή Windows 10.
Βήμα 1Συνδέστε το iPhone στα Windows 10 μέσω καλωδίου USB και ανοίξτε την εφαρμογή Φωτογραφίες στον υπολογιστή.

Δημιουργία αντιγράφων ασφαλείας φωτογραφιών iPhone σε υπολογιστή με Windows 10
Βήμα 2Κάντε κλικ στο "Εισαγωγή" και, στη συνέχεια, επιλέξτε τις φωτογραφίες iPhone που θέλετε. Επιβεβαιώστε "Εισαγωγή" για δημιουργία αντιγράφων ασφαλείας και μεταφορά φωτογραφιών iPhone σε υπολογιστή.

Δημιουργία αντιγράφων ασφαλείας φωτογραφιών iPhone σε Mac (περιλαμβάνεται το Mac OS High Sierra)
Εάν είστε χρήστης Mac, εξετάστε το ενδεχόμενο να χρησιμοποιήσετε την εφαρμογή Photos από τον υπολογιστή Mac. Αυτή η μέθοδος υποστηρίζει τη δημιουργία αντιγράφων ασφαλείας ζωντανών φωτογραφιών iPhone. Μόλις συνδέσετε το iPhone σας με Mac, αφήστε την εφαρμογή Photos να ξεκινήσει αυτόματα. Εάν όχι, τότε μπορείτε να αναζητήσετε στο επίκεντρο "Φωτογραφίες" και να ξεκινήσετε την εφαρμογή.

Δημιουργία εφεδρικών φωτογραφιών iPhone σε Mac
Βήμα 1 Κάντε κλικ στο κουμπί "Εισαγωγή" από το επάνω μενού και, στη συνέχεια, επιλέξτε τις φωτογραφίες iPhone που θέλετε να δημιουργήσετε αντίγραφα ασφαλείας σε Mac.
Βήμα 3Κάντε κλικ στο "Εισαγωγή XX επιλεγμένων" ή "Εισαγωγή όλων των νέων αντικειμένων" για να μεταφέρετε φωτογραφίες από το iPhone σε Mac.
Πώς να δημιουργήσετε αντίγραφα ασφαλείας των φωτογραφιών iPhone στο Cloud (Google Drive, Drop Box, Google Photos)
Εναλλακτικά, μπορείτε να δημιουργήσετε αντίγραφα ασφαλείας των φωτογραφιών iPhone σε άλλες υπηρεσίες cloud εκτός από το iCloud, όπως το Google Drive, το Dropbox, το Google Photos κ.λπ.
Δημιουργία αντιγράφων ασφαλείας φωτογραφιών iPhone με το Google Drive
Το Google Drive είναι μια καλή επιλογή για να δημιουργήσετε αντίγραφα ασφαλείας για φωτογραφίες iPhone, αλλά αυτό το σύννεφο προσφέρει μόνο 5 GB ελεύθερου χώρου. Αυτό σημαίνει ότι πρέπει να αγοράσετε περισσότερο χώρο αποθήκευσης πέραν των 5 GB.
Βήμα 1Πραγματοποιήστε λήψη και εγκατάσταση του Google Drive στο iPhone σας. Στη συνέχεια, συνδεθείτε με το Gmail σας. Μεταβείτε στις ρυθμίσεις του Google Drive για iPhone και επιλέξτε την καρτέλα "Φωτογραφίες".

Δημιουργία αντιγράφων ασφαλείας φωτογραφιών iPhone στο Google Drive - Βήμα 1
Βήμα 3Ενεργοποιήστε το "Auto backup". Δώστε άδεια στο Google Drive για αυτόματη δημιουργία αντιγράφων ασφαλείας των φωτογραφιών σας. Μεταβείτε στις ρυθμίσεις, επιλέξτε την εφαρμογή "Drive" και, στη συνέχεια, κάντε κλικ στην επιλογή "Φωτογραφίες" και ενεργοποιήστε την. Οι φωτογραφίες σας θα πρέπει να δημιουργούνται αυτόματα αντίγραφα ασφαλείας στο Google Drive όταν ανανεώνετε την εφαρμογή.

Δημιουργία αντιγράφων ασφαλείας φωτογραφιών iPhone στο Google Drive - Βήμα 2
Δημιουργία αντιγράφων ασφαλείας φωτογραφιών iPhone στο Dropbox
Το Dropbox διαθέτει βασικό δωρεάν χώρο αποθήκευσης σε 2 GB, αλλά μπορείτε να αγοράσετε για περισσότερο χώρο. Τα παρακάτω δείχνουν πώς μπορείτε να δημιουργήσετε αντίγραφα ασφαλείας των φωτογραφιών σας στο iPhone.
Βήμα 1Πραγματοποιήστε λήψη και εγκατάσταση της εφαρμογής Dropbox για έκδοση iOS και εγγραφή λογαριασμού Dropbox.

Δημιουργία αντιγράφων ασφαλείας των φωτογραφιών iPhone στο Dropbox
Βήμα 2συνδεθείτε στον λογαριασμό σας και, στη συνέχεια, μεταβείτε στην επιλογή "Μεταφόρτωση κάμερας"> επιλέξτε "Μόνο Wi-Fi"> πατήστε "Ενεργοποίηση". Αυτό παρέχει στο Dropbox σας πρόσβαση στο iPhone σας και θα αρχίσει να ανεβάζει φωτογραφίες για αποθήκευση στο Dropbox σας. Εάν χρησιμοποιείτε δεδομένα κινητής τηλεφωνίας, επιλέξτε "Wi-Fi + Cell". Η διαδικασία δημιουργίας αντιγράφων ασφαλείας εξαρτάται από την ταχύτητα και το μέγεθος των φωτογραφιών σας στο διαδίκτυο.
Δημιουργία αντιγράφων ασφαλείας φωτογραφιών iPhone στις Φωτογραφίες Google
Μια άλλη επιλογή είναι να χρησιμοποιήσετε το Google Photos, το οποίο υποστηρίζει τη μεταφόρτωση και δημιουργία αντιγράφων ασφαλείας των ζωντανών φωτογραφιών. Ο όρος δωρεάν και απεριόριστης μεταφόρτωσης φωτογραφιών έχει ένα catch, το οποίο η Google το έκανε μόνο για φωτογραφίες υψηλής ποιότητας που συμπιέζονται και βελτιστοποιούνται μόλις εσείς μεταφορτώθηκε στις Φωτογραφίες Google. Μπορείτε να διαμορφώσετε αυτήν την επιλογή στην καρτέλα Ρυθμίσεις φωτογραφιών Google.

Δημιουργία αντιγράφων ασφαλείας των φωτογραφιών iPhone στις Φωτογραφίες Google
Όλες οι φωτογραφίες σας είναι καλά οργανωμένες. Η λειτουργία "Βοηθός φωτογραφιών" σάς επιτρέπει να δημιουργείτε ιστορίες, κινούμενα σχέδια, κολάζ, πανοράματα, ταινίες και άλλα σε λίγες βρύσες στην οθόνη.
Σε αυτήν την ανάρτηση, σας δείχνουμε κυρίως πώς να δημιουργείτε αντίγραφα ασφαλείας για φωτογραφίες iPhone. Εάν έχετε οποιαδήποτε άλλη καλή πρόταση ή πρόταση, καλώς ήλθατε να μας πείτε.