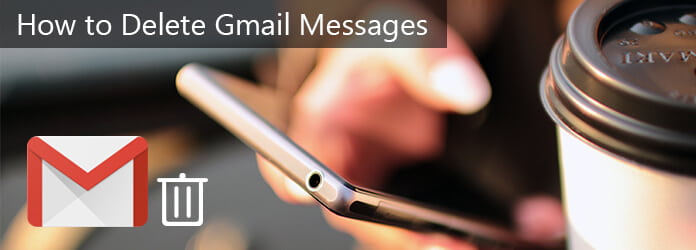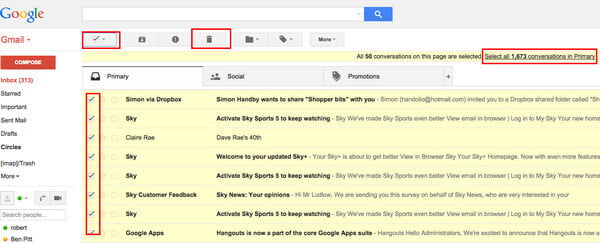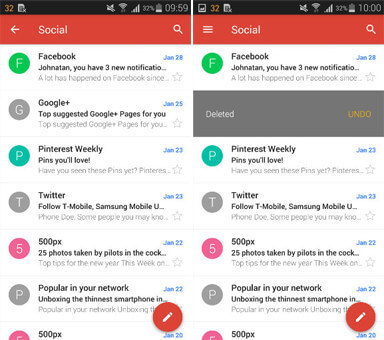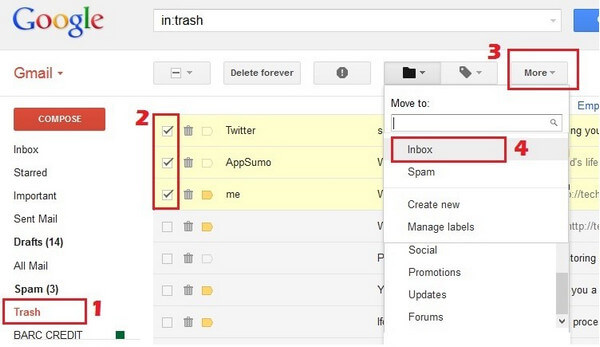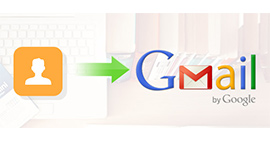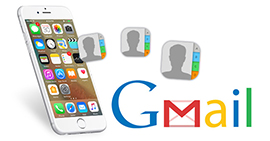Πλήρεις προσεγγίσεις για τη διαγραφή / ανάκτηση μηνυμάτων ηλεκτρονικού ταχυδρομείου από το Gmail
Χαρακτηριστικά
Όταν εισάγετε στο Gmail σωρούς email, θα πρέπει καλύτερα να διαγράψετε τα ανεπιθύμητα email για να αποκτήσετε περισσότερο χώρο. Φυσικά, μόλις διαγράψετε τα μηνύματα Gmail κατά λάθος, θα πρέπει να ανακτήσετε τα διαγραμμένα στοιχεία ταυτόχρονα. Αυτό θα σας δείξουμε όπως παρακάτω.
Εάν έχετε ακατάστατα εισερχόμενα του Gmail και θέλετε να τα ξεκαθαρίσετε, τότε η διαγραφή όλων των παλιών μηνυμάτων του Gmail θα μπορούσε να είναι η απάντηση. Ενώ η διεπαφή του Gmail είναι γενικά πολύ απλή στη χρήση και την κατανόηση, καθιστά εφιάλτη την ταυτόχρονη εργασία σε μεγάλο αριθμό μηνυμάτων ηλεκτρονικού ταχυδρομείου. Υπάρχει κάποιο απλό κόλπο για να διαγράψετε παλιά μηνύματα του Gmail;
Φυσικά.
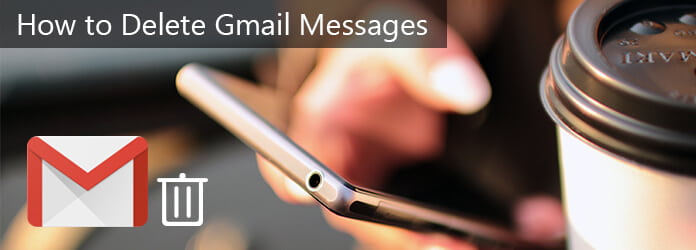
Τρόπος διαγραφής ή ανάκτησης μηνυμάτων Gmail
Σε αυτό το άρθρο, θα σας δείξουμε πώς να διαγράψετε μηνύματα Gmail με απλά βήματα. Μπορείτε να επιλέξετε να διαγράψετε μηνύματα Gmail σε υπολογιστή ή σε Android / iPhone / iPad.
Σε περίπτωση που διαγράψατε λάθος μηνύματα Gmail, θα σας διδάξουμε επίσης πώς να ανακτήσετε τα μηνύματα του Gmail από τον Κάδο απορριμμάτων, ακόμη και όταν διαγράψατε οριστικά μηνύματα ηλεκτρονικού ταχυδρομείου από το Gmail (μετά από 30 ημέρες).
Μέρος 1
Πώς να διαγράψετε ένα email ή πολλά / όλα τα μηνύματα από το Gmail
Τρόπος 1. Διαγράψτε ένα / όλα / τεράστια μηνύματα Gmail στον υπολογιστή
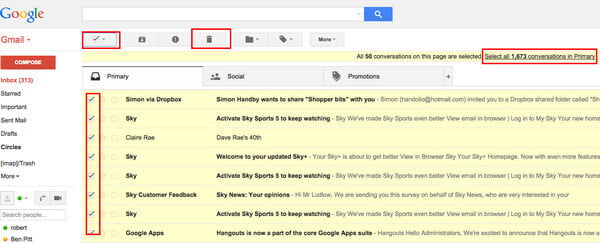
Βήμα 1 Ανοίξτε το Gmail (https://mail.google.com/), συνδεθείτε στο Gmail σας με λογαριασμό και κωδικό πρόσβασης. (Το Gmail ξέχασε; Λήψη Ανάκτηση Gmail εδώ.)
Βήμα 2 Βρείτε την ομάδα των μηνυμάτων Gmail που θέλετε να διαγράψετε. Μπορείτε να βρείτε μηνύματα αναζητώντας ή επιλέγοντας όλα τα μηνύματα με μια συγκεκριμένη ετικέτα.
Βήμα 3 Επιλέξτε μηνύματα χρησιμοποιώντας το πλαίσιο ελέγχου στη γραμμή εργαλείων πάνω από τα μηνύματά σας. Αυτή η επιλογή σας επιτρέπει να επιλέξετε όλα τα μηνύματα που είναι ορατά αυτήν τη στιγμή στη σελίδα.
Βήμα 4 Ακριβώς πάνω από τα μηνύματά σας, θα δείτε μια πρόταση παρόμοια με αυτήν: "Και οι 20 συνομιλίες σε αυτήν τη σελίδα είναι επιλεγμένες. Επιλέξτε όλες τις συνομιλίες που ταιριάζουν με αυτήν την αναζήτηση."
Χρησιμοποιήστε το σύνδεσμο "Επιλογή όλων των συνομιλιών" για να επιλέξετε τα υπόλοιπα μηνύματα, εάν θέλετε να διαγράψετε όλα τα μηνύματα ταυτόχρονα και όχι μία σελίδα κάθε φορά.
Βήμα 5 Εάν είστε βέβαιοι ότι δεν θα χρειαστείτε αυτά τα μηνύματα στο μέλλον, διαγράψτε το εικονίδιο Κάδος απορριμμάτων.
Τρόπος 2. Διαγραφή / πολλαπλών μηνυμάτων Gmail σε iPhone / Android
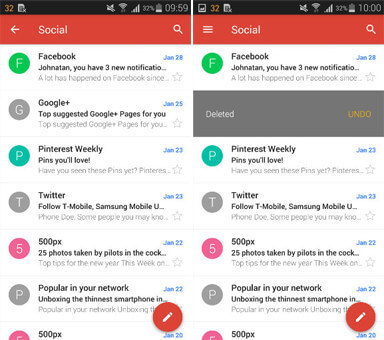
Βήμα 1 Ανοίξτε την εφαρμογή Gmail στο Android / iPhone σας.
Βήμα 2 Πατήστε την εικόνα προφίλ του αποστολέα δίπλα στα μηνύματα Gmail που θέλετε να διαγράψετε.
Βήμα 3 Πατήστε το κουμπί "Διαγραφή".
Note: Η εφαρμογή Gmail δεν σας επιτρέπει να διαγράψετε όλα τα μηνύματα ταυτόχρονα, οπότε αν σκοπεύετε να διαγράψετε όλες τις συνομιλίες Gmail ταυτόχρονα, μπορείτε να μεταβείτε στον ιστότοπο του Gmail στον υπολογιστή και να ακολουθήσετε τις παραπάνω οδηγίες.
Τρόπος 3. Διαγράψτε όλα τα δεδομένα, συμπεριλαμβανομένων των μηνυμάτων Gmail στο iPhone χωρίς ανάκτηση
Εδώ, θα μπορούσατε επίσης να βρείτε το λογισμικό καθαρισμού του iPhone που σας βοηθά να διαγράψετε όλα τα δεδομένα και τις ρυθμίσεις στο iPhone σας.
Aiseesoft iPhone Γόμα είναι το εργαλείο που μπορεί να σας βοηθήσει να το κάνετε ακριβώς. Σας δείχνει τρεις μοχλούς διαγραφής δεδομένων και σας βοηθά να καθαρίσετε το iPhone X / 8/7/6/5/4, το iPad Pro, το iPod κ.λπ.
Ελέγξτε τον παρακάτω οδηγό για να διαγράψετε όλα τα δεδομένα και τις ρυθμίσεις στο iPhone σας.
Τρόπος 4. Διαγραφή μόνιμων μηνυμάτων Gmail στον υπολογιστή
Αφού διαγράψετε τα μηνύματα Gmail, τα διαγραμμένα στοιχεία θα παραμείνουν στον Κάδο απορριμμάτων σας για 30 ημέρες. Επομένως, για μόνιμη διαγραφή μηνυμάτων ηλεκτρονικού ταχυδρομείου από το Gmail, θα μπορούσατε να αδειάσετε τον κάδο απορριμμάτων σας.
Βήμα 1 Στον υπολογιστή σας, ανοίξτε το Gmail, κάντε κλικ στο "Περισσότερα"> "Κάδος απορριμμάτων" από την αριστερή πλευρά της σελίδας, κάντε κλικ στο μήνυμα που θέλετε να διαγράψετε οριστικά, κάντε κλικ στην επιλογή "Διαγραφή για πάντα" για να διαγράψετε ένα μόνο μήνυμα από το Gmail μόνιμα.
Βήμα 2 Ή εάν θέλετε να διαγράψετε όλα τα μηνύματα, απλώς κάντε κλικ στο "Άδειασμα κάδου απορριμμάτων τώρα".
Μέρος 2
Πώς να ανακτήσετε διαγραμμένα μηνύματα ηλεκτρονικού ταχυδρομείου από το Gmail;
Ανάκτηση διαγραμμένων μηνυμάτων Gmail εντός 30 ημερών από τον Κάδο απορριμμάτων στον υπολογιστή
Όπως αναφέρθηκε προηγουμένως, όταν διαγράφετε ένα μήνυμα, παραμένει στον Κάδο απορριμμάτων σας για 30 ημέρες. Μετά από αυτό το χρονικό διάστημα, θα διαγραφεί οριστικά. Μπορείτε να μετακινήσετε ένα μήνυμα Gmail από τον κάδο απορριμμάτων σας τις τελευταίες 30 ημέρες. Εδώ είναι πώς να το κάνετε.
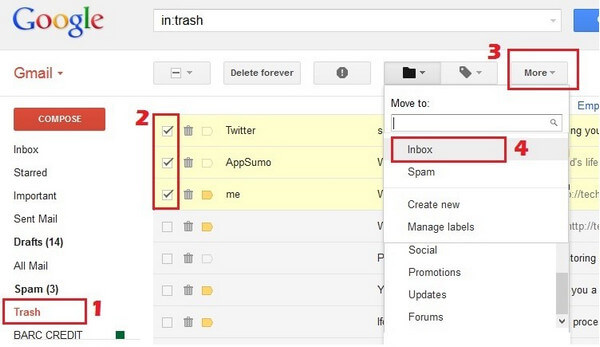
Βήμα 1 Αμαρτία στο Gmail σας.
Βήμα 2 Κάντε κλικ στο "Περισσότερα"> "Κάδος απορριμμάτων" στην αριστερή πλευρά της σελίδας.
Βήμα 3 Επιλέξτε το πλαίσιο δίπλα στα μηνύματα που θέλετε να μετακινήσετε.
Βήμα 4 Κάντε κλικ στο "Μετακίνηση".
Βήμα 5 Επιλέξτε πού θέλετε να μετακινήσετε το μήνυμα Gmail, όπως τα εισερχόμενά σας.
Αυτός είναι ο τρόπος ανάκτησης μηνυμάτων Gmail στον υπολογιστή, με την ίδια μέθοδο, μπορείτε επίσης να επιλέξετε την ανάκτηση μηνυμάτων Gmail σε Android / iPhone.
Ανάκτηση ορισμένων διαγραμμένων email από το Gmail με λογαριασμό διαχειριστή εντός 25 ημερών
Μετά από 30 ημέρες διαγραφής των μηνυμάτων, δεν μπορείτε να τα ανακτήσετε. Ωστόσο, ως διαχειριστής της Google, ενδέχεται να μπορείτε να τα ανακτήσετε. Ωστόσο, εξακολουθεί να έχει ορισμένους περιορισμούς ως εξής:
1. Επαναφέρετε δεδομένα για έως και 10 χρήστες κάθε φορά.
2. Επαναφορά δεδομένων που διαγράφηκαν οριστικά τις τελευταίες 25 ημέρες.
3. Επιλέξτε ένα εύρος ημερομηνιών για να επαναφέρετε δεδομένα που διαγράφηκαν εντός αυτού του εύρους.
4. Ελέγξτε τα εισερχόμενα του Gmail ή το φάκελο Drive ενός χρήστη για να επιβεβαιώσετε την επαναφορά των δεδομένων.
5. Χρησιμοποιήστε το Vault για επαναφορά μηνυμάτων Gmail.
6. Επαναφορά δεδομένων σε Drive ομάδας ή επαναφορά ενός διαγραμμένου Drive ομάδας.
7. Αποτυχία επαναφοράς δεδομένων από τον κάδο απορριμμάτων σας.
Τώρα, ας δούμε τα βήματα:
Βήμα 1 Συνδεθείτε στην Κονσόλα διαχειριστή Google (https://admin.google.com/).
Βήμα 2 Μεταβείτε στις "Εφαρμογές"> "G Suite"> "Drive και Έγγραφα" για να ενεργοποιήσετε το "Drive".
Βήμα 3 Επιλέξτε "Διαχείριση Drive ομάδας"> "Φίλτρο" για να ορίσετε την επιλογή φίλτρου, όπως "Drive ομάδας χωρίς μέλη" κ.λπ.
Βήμα 4 Κάντε κλικ στο "Επαναφορά".
Εδώ πρέπει να σημειώσετε ότι το Drive ομάδας με ενεργή κατάσταση, που σημαίνει ότι τα αρχεία που διαγράφηκαν οριστικά θα αποκατασταθούν, ενώ τα Drive ομάδας με κατάσταση διαγραμμένου, που σημαίνει ότι το Drive ομάδας και τα αρχεία θα αποκατασταθούν.
Βήμα 5 Επιλέξτε ένα εύρος ημερομηνιών και κάντε κλικ στην επιλογή "Επαναφορά δεδομένων" για να ανακτήσετε τα μόνιμα διαγραμμένα μηνύματα Gmail.
Σε αυτό το άρθρο, σας δείξαμε κυρίως πώς να διαγράψετε μηνύματα Gmail σε υπολογιστή / Android / iPhone και πώς να ανακτήσετε τα διαγραμμένα μηνύματα Gmail εάν διαγράψατε λάθος.
Εκτεταμένη ανάγνωση: Εάν δεν θέλετε να χρησιμοποιήσετε έναν λογαριασμό Google, θα πρέπει να διαβάσετε αυτήν τη σελίδα ακριβώς: Πώς να διαγράψετε λογαριασμό Gmail.
Εάν πιστεύετε ότι αυτή η ανάρτηση είναι χρήσιμη, θα εκτιμούσα μια κοινή χρήση Twitter.
Τι γνώμη έχετε για αυτό το post;
Έξοχα
Βαθμολογία: 4.9 / 5 (βάσει ψήφων 129)