Χαρακτηριστικά
Το αντίγραφο ασφαλείας του iPhone είναι καλή συνήθεια για την αποφυγή απώλειας δεδομένων. Ωστόσο, εξακολουθούν να σας προβληματίζουν ορισμένες ερωτήσεις σχετικά με το αντίγραφο ασφαλείας του iPhone.
Χαρακτηριστικά
Το αντίγραφο ασφαλείας του iPhone είναι καλή συνήθεια για την αποφυγή απώλειας δεδομένων. Ωστόσο, εξακολουθούν να σας προβληματίζουν ορισμένες ερωτήσεις σχετικά με το αντίγραφο ασφαλείας του iPhone.
Γιατί δεν θα δημιουργήσει αντίγραφα ασφαλείας του iPhone μου στο iCloud;
Πώς να δημιουργήσετε αντίγραφα ασφαλείας του iPhone στο iTunes;
Πώς μπορώ να δημιουργήσω αντίγραφα ασφαλείας όλων των δεδομένων στο iPhone μου;
...
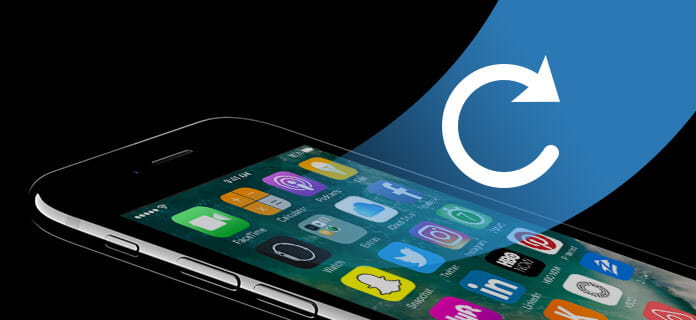
Πώς να δημιουργήσετε αντίγραφα ασφαλείας του iPhone μου
Έχετε τέτοιες ερωτήσεις που σχετίζονται με τη δημιουργία αντιγράφων ασφαλείας του iPhone. Μην ανησυχείς. Συνεχίστε να διαβάζετε το σεμινάριο και μπορείτε να βρείτε όλες τις πιθανές λύσεις.
Το iCloud είναι το εργαλείο που παρέχει η Apple στους χρήστες της για δημιουργία αντιγράφων ασφαλείας του iPhone. Πριν ξεκινήσετε να δημιουργείτε αντίγραφα ασφαλείας του iPhone σας στο iCloud, πρέπει να δώσετε προσοχή στις ακόλουθες σημειώσεις:
1. Το iCloud δημιουργεί αντίγραφα ασφαλείας των δεδομένων iPhone στο χώρο αποθήκευσης στο cloud (δωρεάν 5 GB), όχι σε άλλους χώρους στον υπολογιστή σας.
2. Το iCloud σάς επιτρέπει να ελέγχετε μόνο δεδομένα τμημάτων (αλληλογραφία, επαφές, φωτογραφίες, ημερολόγιο, μονάδα iCloud, σημειώσεις, υπενθυμίσεις, σελίδες κ.λπ.) στο αντίγραφο ασφαλείας iCloud (https://www.icloud.com/).
3. Το iPhone δεν θα δημιουργεί αντίγραφα ασφαλείας στο iCloud σας, βεβαιωθείτε ότι το iPhone σας είναι ενεργοποιημένο.
Ο, τι χρειάζεσαι: το iPhone, ο λογαριασμός iCloud, το Wi-Fi
Βήμα 1Στο iPhone σας, μεταβείτε στις "Ρυθμίσεις"> "iCloud"> "Δημιουργία αντιγράφων ασφαλείας" και σύρετε το στη θέση ΕΝΕΡΓΟΠΟΙΗΣΗ> "Δημιουργία αντιγράφων ασφαλείας τώρα". Εδώ, το iCloud θα δημιουργεί αυτόματα αντίγραφα ασφαλείας δεδομένων όπως η βιβλιοθήκη φωτογραφιών, οι λογαριασμοί, τα έγγραφα, τα δεδομένα υγείας, η διαμόρφωση του σπιτιού και οι ρυθμίσεις.
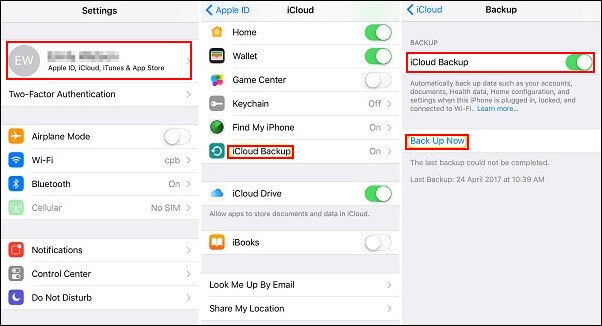
Βήμα 2Για δημιουργία αντιγράφων ασφαλείας μερικών δεδομένων όπως επαφές, φωτογραφίες, ημερολόγιο κ.λπ. πρέπει να μεταβείτε στις "Ρυθμίσεις"> "iCloud"> διαφάνεια "Φωτογραφίες" / "Αλληλογραφία" / "Επαφές" κ.λπ. στη θέση ΕΝΕΡΓΟΠΟΙΗΣΗ από το OFF. Εάν είναι ΕΝΕΡΓΟ, σύρετε το στο OFF> "Keep on My iPhone"> Σύρετε το στο ON> "Συγχώνευση".
Αφού δημιουργήσετε αντίγραφα ασφαλείας των δεδομένων iPhone στο iCloud, πρέπει να διαβάσετε αυτήν την ανάρτηση επαναφέρετε το iPhone από το iCloud backup.
Το iTunes είναι επίσης το δωρεάν πρόγραμμα της Apple για να επιτρέπει στους χρήστες να δημιουργούν αντίγραφα ασφαλείας για το iPhone στο iTunes. Ακόμα προσοχή πρέπει να δώσετε:
1. iTunes εφεδρικός χώρος iPhone σε υπολογιστή (Windows / Mac), ώστε να μην ανησυχείτε για την αποθήκευση.
2. Μπορείτε να δημιουργήσετε αντίγραφα ασφαλείας του iPhone σας στο iTunes, αλλά μπορείτε να προβάλετε μόνο τα αρχεία πολυμέσων από το αρχείο αντιγράφων ασφαλείας.
3. Αναγκάζεστε να δημιουργήσετε αντίγραφα ασφαλείας όλων των δεδομένων (στη συνημμένη λίστα) που δημιουργεί αντίγραφα ασφαλείας του iTunes στο αρχείο βιβλιοθήκης του iPhone σας στο iTunes χωρίς προαιρετικά δεδομένα όπως το iCloud.
Φωτογραφίες και εικόνες |
Λήψη φωτογραφιών κάμερας, στιγμιότυπα οθόνης, αποθηκευμένες εικόνες, ταπετσαρίες κ.λπ. |
Αρχεία πολυμέσων |
Ταινίες, μουσική, βίντεο (άλλη εφαρμογή / συσκευή), ήχοι κλήσης κλπ. |
Μηνύματα και αρχεία καταγραφής κλήσεων |
iMessage, SMS φορέα, φωνητικό μήνυμα, επαφές, ιστορικό κλήσεων κ.λπ. |
Δεδομένα εφαρμογής |
• Ρυθμίσεις εφαρμογών, προτιμήσεις, δεδομένα, έγγραφα και προφίλ εγκατάστασης |
ρυθμίσεις |
• Ρυθμίσεις δικτύου (σημεία πρόσβασης Wi-Fi, ρυθμίσεις VPN, προτίμηση δικτύου) |
Σημειώσεις & Ημερολόγιο & σελιδοδείκτη |
• Σημειώσεις, φωνητικά μηνύματα, διακριτικό αυτόματου τηλεφωνητή |
Άλλα |
• Ιστορικό Safari, δεδομένα εκτός σύνδεσης, αναζήτηση προσωρινής μνήμης, προσωρινή μνήμη αλληλογραφίας / μηνύματα / συνημμένα, προσωρινά αρχεία κ.λπ. |
Ο, τι χρειάζεσαι: iPhone, υπολογιστής με τελευταίο iTunes, καλώδιο USB
Βήμα 1Συνδέστε το iPhone σας σε υπολογιστή και εκτελέστε ταυτόχρονα το iTunes.
Βήμα 2Βρείτε και κάντε κλικ στο εικονίδιο του iPhone σας στο iTunes, όπου μπορείτε να βρείτε επιλογές για το iPhone σας. Κάντε κλικ στο "Αυτός ο υπολογιστής"> "Δημιουργία αντιγράφων ασφαλείας τώρα" για να ξεκινήσετε να δημιουργείτε αντίγραφα ασφαλείας του iPhone σας σε αυτόν τον υπολογιστή στο iTunes.
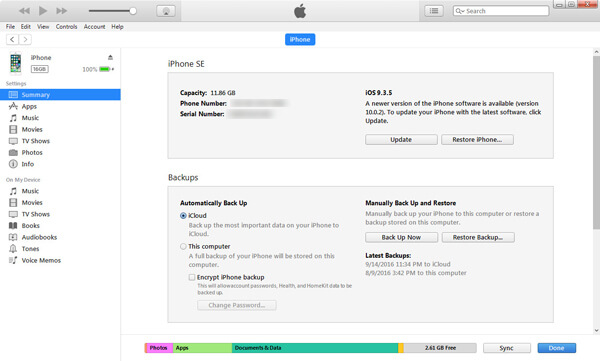
Με αυτόν τον τρόπο, θα χρησιμοποιήσουμε ένα εργαλείο δημιουργίας αντιγράφων ασφαλείας, Δημιουργία αντιγράφων ασφαλείας και επαναφορά δεδομένων iOS, για να σας βοηθήσουμε να δημιουργήσετε αντίγραφα ασφαλείας του iPhone σας σε υπολογιστή επιλεκτικά.
Βήμα 1Δωρεάν λήψη του FoneLab σε υπολογιστή και ανοίξτε το πρόγραμμα, επιλέξτε Δημιουργία αντιγράφων ασφαλείας και επαναφορά δεδομένων iOS επιλογή στην κύρια διεπαφή.

Βήμα 2Για να δημιουργήσετε αντίγραφα ασφαλείας στο iPhone, συνδέστε τη συσκευή σας iOS στον υπολογιστή σας και, στη συνέχεια, επιλέξτε iOS δεδομένα Backup επιλογή.

Βήμα 3Περιμένετε μέχρι να εντοπιστεί αυτόματα το iPhone σας από το πρόγραμμα. Κάντε κλικ στο κουμπί "Έναρξη" και επιλέξτε τον τύπο αρχείου που θέλετε να δημιουργήσετε αντίγραφα ασφαλείας. Εδώ μπορείτε να επιλέξετε Φωτογραφίες, Μηνύματα, Ιστορικό κλήσεων, Επαφές, Ημερολόγιο, Σημειώσεις κ.λπ.

Note: Μπορείτε επίσης να επιλέξετε την προεπιλεγμένη επιλογή "Τυπικό αντίγραφο ασφαλείας" στο "Κρυπτογραφημένο αντίγραφο ασφαλείας" για την προστασία ιδιωτικών πληροφοριών.
Βήμα 4IPhone Backup
Κάντε κλικ στο κουμπί "Επόμενο" και επιβεβαιώστε τη διαδρομή δημιουργίας αντιγράφων ασφαλείας στο αναδυόμενο παράθυρο και, στη συνέχεια, κάντε κλικ στο κουμπί εφεδρικός για να αποθηκεύσετε τα αρχεία αντιγράφων ασφαλείας στον τοπικό δίσκο.

Περισσότερες δυνατότητες που πρέπει να γνωρίζετε:
Η δημιουργία αντιγράφων ασφαλείας του iPhone είναι καλή συνήθεια για την αποφυγή απώλειας δεδομένων. Ωστόσο, εάν είστε ατυχής να διαγράψετε ή να χάσετε αρχεία στο iPhone, τότε αυτό το εργαλείο, FoneLab θα σε κάνει μια μεγάλη χάρη. Γιατί; Εστίαση στις συμβουλές:
1. Το Fonelab θα δημιουργήσει αντίγραφα ασφαλείας των υπαρχόντων δεδομένων και των διαγραμμένων αρχείων στο iPhone σας στον υπολογιστή.
2. Μπορεί επίσης να δημιουργήσει αντίγραφα ασφαλείας ενός σπασμένου iPhone, του iPhone που έχει υποστεί ζημιά ή έχει κλειδωθεί στο νερό.
Ο, τι χρειάζεσαι: Καλώδιο FoneLab, iPhone, USB
Βήμα 1Μετά τη λήψη, πρέπει να εγκαταστήσετε και να εκκινήσετε το FoneLab στον υπολογιστή σας. Εν τω μεταξύ, συνδέστε το iPhone σας με υπολογιστή.
Βήμα 2Επιλέξτε "Ανάκτηση από συσκευή iOS"> "Έναρξη σάρωσης" για να επιτρέψετε σε αυτό το πρόγραμμα να σαρώσει το iPhone σας.
Βήμα 3Μετά την επιτυχή σάρωση, μπορείτε να κάνετε κλικ στον τύπο δεδομένων στην αριστερή πλευρική γραμμή και να δείτε τις λεπτομέρειες στο δεξί παράθυρο. Επιλέξτε τα στοιχεία που θέλετε να μετεγκαταστήσετε στον υπολογιστή και κάντε κλικ στο "Ανάκτηση" για εξαγωγή δεδομένων από το iPhone στον υπολογιστή.
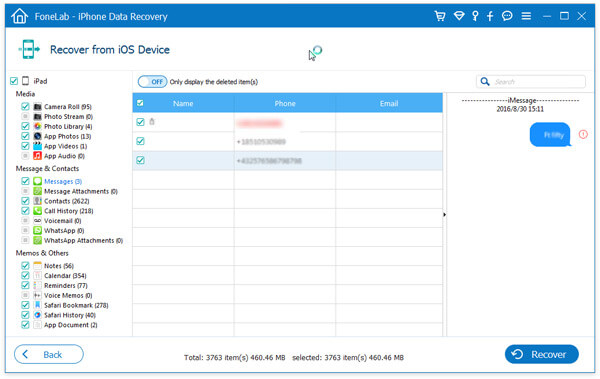
Τα ονόματα των στοιχείων επισημαίνονται με κόκκινο χρώμα είναι αυτά τα διαγραμμένα στοιχεία, ενώ τα μαύρα είναι για τα υπάρχοντα δεδομένα στο iPhone σας. Με αυτόν τον τρόπο, θα μπορούσατε επίσης να ανακτήσετε τα διαγραμμένα δεδομένα από το iPhone σας.
Για το iPhone είναι κλειδωμένο, μπορείτε να επισκεφτείτε αυτό το σεμινάριο: Πώς να δημιουργήσετε αντίγραφα ασφαλείας ενός κλειδωμένου iPhone.