Σήμερα οι άνθρωποι συνηθίζουν να εκφράζονται μέσω εικόνων και βίντεο. Σε σύγκριση με τη λήψη σημειώσεων, η λήψη στιγμιότυπου οθόνης ή η εγγραφή βίντεο είναι πιο αποτελεσματική. Μπορώ να τραβήξω ένα στιγμιότυπο οθόνης σε Mac; Υπάρχει ένα εργαλείο αποκοπής διαθέσιμο επίσης σε Mac; Λοιπόν, η απάντηση είναι σίγουρα Ναι.
Τα εργαλεία αποκοπής δεν περιορίζονται στο λειτουργικό σύστημα των Windows, αλλά λειτουργεί καλά σε macOS και σε άλλες λειτουργικές πλατφόρμες. Αυτή η ανάρτηση θα μοιραστεί τα κορυφαία 5 Εναλλακτικές δυνατότητες εργαλείου αποκοπής για Mac. Μπορείτε να τα χρησιμοποιήσετε τόσο βολικά όσο και στον υπολογιστή των Windows.
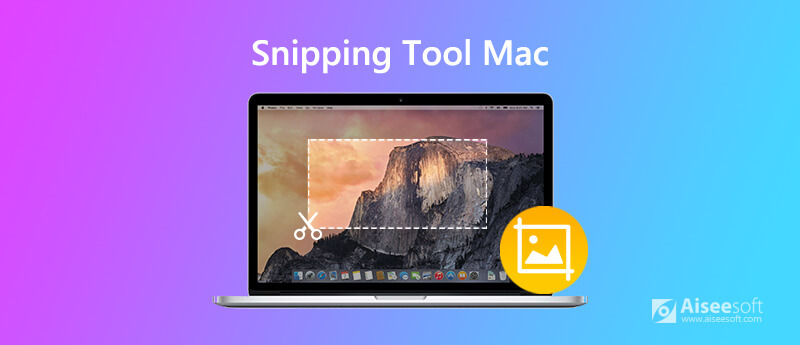
Συσκευή εγγραφής οθόνης Aiseesoft Mac είναι το καλύτερο Mac Snipping Tool που σας επιτρέπει να εγγράψετε οθόνη και να τραβήξετε στιγμιότυπο οθόνης με συντομεύσεις πληκτρολογίου στο Mac σας. Εκτός του ότι λειτουργεί ως εργαλείο αποκοπής, λειτουργεί επίσης ως καλή συσκευή εγγραφής βιντεοπαιχνιδιών, Εγγραφή κλήσεων Skype, συσκευή εγγραφής ήχου, συσκευή εγγραφής κάμερας web, κ.λπ. Μετά το στιγμιότυπο οθόνης, μπορείτε να επεξεργαστείτε τις εικόνες όπως προσθήκη κειμένου, βέλους, έγχρωμων χρωμάτων κ.λπ.

Λήψεις
Συσκευή εγγραφής οθόνης Aiseesoft Mac
100% ασφαλής. Χωρίς διαφημίσεις.
100% ασφαλής. Χωρίς διαφημίσεις.
Βήμα 1 Κάντε κλικ στο κουμπί λήψης παραπάνω για δωρεάν λήψη και εγκατάσταση του Snipping Tool στο Mac σας. Ανοίξτε το και, στη συνέχεια, επιλέξτε την επιλογή Λήψη οθόνης.

Βήμα 2 Στη συνέχεια, μπορείτε να επιλέξετε την περιοχή στιγμιότυπου οθόνης για να τραβήξετε ένα στιγμιότυπο οθόνης σε Mac. Αυτό το εργαλείο αποκοπής για Mac υποστηρίζει επίσης συντομεύσεις πληκτρολογίου.
Βήμα 3 Μετά τη λήψη, μπορείτε να προσθέσετε διαφορετικές ετικέτες στο στιγμιότυπο οθόνης. Στη συνέχεια, κάντε κλικ στο κουμπί Αποθήκευση για να αποθηκεύσετε το στιγμιότυπο στο Mac σας.
Η Apple προσέφερε εργαλείο αποκοπής με συντομεύσεις πληκτρολογίου. Μπορείτε να καταγράψετε ολόκληρη την οθόνη, ένα παράθυρο ή ένα τμήμα της οθόνης. Ακολουθήστε τις συμβουλές για λήψη στιγμιότυπου οθόνης σε Mac με συντομεύσεις πληκτρολογίου.
Για να τραβήξετε ένα στιγμιότυπο οθόνης, πρέπει να το κρατήσετε πατημένο Shift + Εντολή + 3 Την ίδια στιγμή. Στη συνέχεια, κάντε κλικ στη μικρογραφία της οθόνης, επεξεργαστείτε ή αποθηκεύστε το στιγμιότυπο οθόνης σε Mac.
Προς την τραβήξτε ένα τμήμα της οθόνης σας, απλώς πατήστε και κρατήστε πατημένο Shift + Εντολή + 4 μαζί. Στη συνέχεια, σύρετε το σταυρόνημα για να επιλέξετε την οθόνη που θέλετε να τραβήξετε. Αφήστε το ποντίκι για να αποθηκεύσετε το στιγμιότυπο οθόνης.
Για να τραβήξετε ένα παράθυρο, πατήστε παρατεταμένα Shift + Command + 4 + Space bar μέχρι να δείτε το εικονίδιο της κάμερας. Στη συνέχεια, κάντε κλικ στο παράθυρο για να τραβήξετε ένα στιγμιότυπο οθόνης πληκτρολογίου.
Με το ενσωματωμένο εργαλείο αποκοπής, όλα τα στιγμιότυπα οθόνης θα αποθηκευτούν ως αρχείο PNG στην επιφάνεια εργασίας Mac. Μπορείτε επίσης να αλλάξετε την προεπιλεγμένη θέση των στιγμιότυπων οθόνης στο macOS Mojave ή νεότερη έκδοση.
Το Grab είναι το προεπιλεγμένο εργαλείο αποκοπής για Mac. Αυτό το δωρεάν βοηθητικό πρόγραμμα σάς επιτρέπει να καταγράφετε ολόκληρη την οθόνη του υπολογιστή, ένα μόνο παράθυρο ή μια επιλογή της οθόνης. Για να χρησιμοποιήσετε αυτό το δωρεάν εργαλείο, μπορείτε να ανοίξετε Εφαρμογές, να επιλέξετε Utilities και να επιλέξετε Grab. Μπορείτε να αποθηκεύσετε τα στιγμιότυπα οθόνης σε JPEG, PNG, TIFF. (Κι αν το στιγμιότυπο οθόνης δεν μπορεί να αποθηκευτεί σε Mac?)
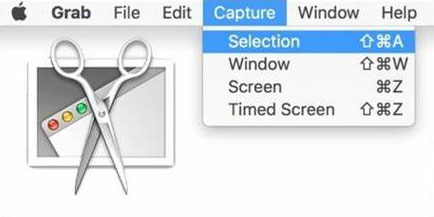
Πλεονεκτήματα:
Είναι εύκολο να καταγράψετε ενεργά παράθυρα σε Mac.
Καταγράψτε χρονικά παράθυρα στο Mac σας.
Αυτό το εργαλείο αποκοπής για Mac παρέχει υποστήριξη για συντόμευση πληκτρολογίου.
Μειονεκτήματα:
Λειτουργεί μόνο σε macOS High Sierra.
Δεν υπάρχουν δυνατότητες επεξεργασίας σε αυτό το εργαλείο αποκοπής.
Το Skitch για Mac είναι ένα ελαφρύ εργαλείο αποκοπής για λήψη, επεξεργασία και κοινή χρήση στιγμιότυπων οθόνης. Μπορείτε να κάνετε λήψη σε πλήρη οθόνη, να επιλέξετε ένα παράθυρο ή ένα τμήμα ενός παραθύρου. Μπορείτε να χρησιμοποιήσετε τις χρήσιμες συντομεύσεις πληκτρολογίου για εύκολη λήψη στιγμιότυπου Crosshair, στιγμιότυπου πλήρους οθόνης, στιγμιότυπου παραθύρου ή στιγμιότυπου κάμερας. Όλες οι εικόνες Skitch αποθηκεύονται σε μορφές PNG, JPG, GIF, TIFF και BMP. Αυτό το δωρεάν βοηθητικό πρόγραμμα το καθιστά απλό να σχολιάσετε, να αλλάξετε το μέγεθος των εικόνων, να προσθέσετε σχήματα, γραμμές, βέλη και υδατογράφημα.
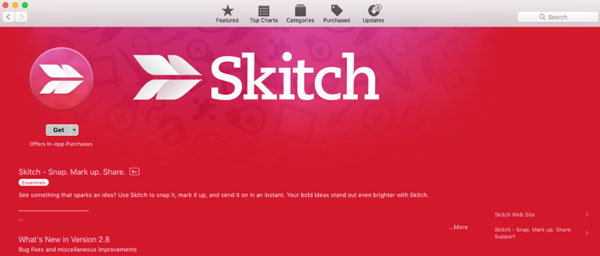
Πλεονεκτήματα:
Η επιλογή Timed Screen Snap σάς επιτρέπει να τραβήξετε ένα χρονικό στιγμιότυπο οθόνης.
Παρέχετε εργαλεία επεξεργασίας και σήμανσης για να επεξεργαστείτε το στιγμιότυπο οθόνης σε Mac.
Οι χρήστες μπορούν να προσθέσουν σχολιασμό, υδατογράφημα και να αλλάξουν το μέγεθος του στιγμιότυπου οθόνης. (Θέλετε να αλλάξετε το μέγεθος JPG?)
Μειονεκτήματα:
Η διεπαφή δεν είναι διαισθητική και βολική στη χρήση.
Δεν είναι δυνατή η κοινή χρήση στο Evernote ή η εγγραφή βίντεο.
Το Jing για Mac είναι ένα ελαφρύ εργαλείο αποκοπής που επιτρέπει στους χρήστες να τραβήξουν στιγμιότυπο οθόνης, να εγγράψουν το screencast και να τα μοιραστούν στο Facebook. Με την εύχρηστη και φανταστική διεπαφή, το Jing σας επιτρέπει να εγγράψετε ή να τραβήξετε ένα συγκεκριμένο μέρος της οθόνης σας και να προσθέσετε κείμενο, χρώματα και μικρά γραφικά. Κάθε ενέργεια θα καταγραφεί στη λίστα ιστορικού. Μόλις ληφθεί το στιγμιότυπο οθόνης, θα το αποθηκεύσει ως εικόνα PNG. (Θέλω να περικοπή στιγμιότυπου οθόνης σε Mac?)
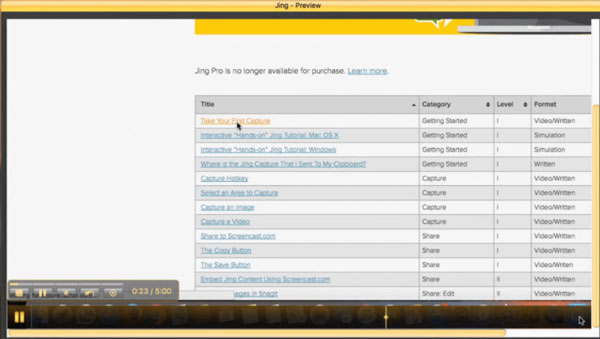
Πλεονεκτήματα:
Είναι εύκολο για έναν νέο χρήστη να τραβήξει ένα στιγμιότυπο οθόνης σε Mac.
Το Jing διαθέτει δωρεάν χώρο αποθήκευσης έως 2 GB.
Μειονεκτήματα:
Υπάρχει όριο 5 λεπτών εάν θέλετε να εγγράψετε βίντεο μεγαλύτερης διάρκειας.
Η μόνη μορφή βίντεο εξόδου που τραβήχτηκε από το Jing είναι η μορφή SWF. (Βρείτε τρόπους να μετατρέψτε το αρχείο SWF σε MP4)
Snagit για Mac είναι ένα ολοκληρωμένο εργαλείο αποκοπής που σας επιτρέπει να τραβάτε στιγμιότυπα οθόνης και βίντεο όποτε θέλετε. Είναι εξοπλισμένο με μια χούφτα εργαλεία επεξεργασίας για τη διαμόρφωση και τη βελτίωση των στιγμιότυπων οθόνης. Ο Snagit είναι αφιερωμένος για να ωφελήσει οποιονδήποτε με τις ισχυρές λειτουργίες, ανεξάρτητα από το αν είναι δημοσιογράφος, παίκτης ή παρουσιαστής. Μετά την αποκοπή μιας εικόνας, υπάρχουν πολλές επιλογές μορφής για να επιλέξετε από JPG, GIF, BMP, PDF, PSD και άλλα.
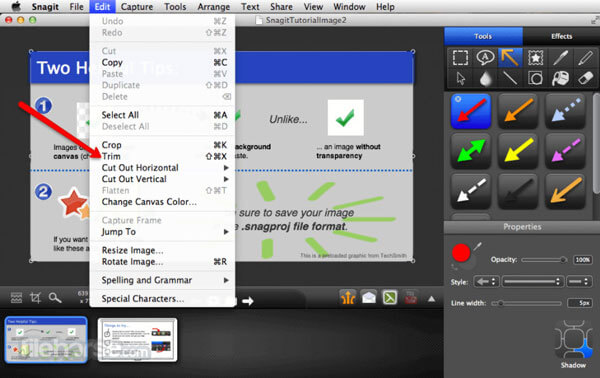
Πλεονεκτήματα:
Οι χρήστες μπορούν να προσαρμόσουν το χρώμα, να επισημάνουν, να προσθέσουν υδατογράφημα ή θαμπάδες μετά το κούρεμα.
Μετά τη λήψη, μπορείτε να το ανεβάσετε.
Μπορείτε να χρησιμοποιήσετε μια συντόμευση πλήκτρου πρόσβασης / πληκτρολογίου ή ένα κλικ για να λάβετε ένα γρήγορο στιγμιότυπο οθόνης.
Μειονεκτήματα:
Δεν υποστηρίζει εγγραφή μέσω webcam ή εγγραφή ήχου. (Εύρημα καλύτερη συσκευή εγγραφής webcam εδώ)
Η λειτουργία εγγραφής βίντεο υστερεί σε σχέση με άλλο λογισμικό.
Για να λάβετε ενημερώσεις για μια νέα έκδοση, οι χρήστες πρέπει να το αγοράσουν ξανά.
Πώς μπορώ να αποκτήσω πρόσβαση στο Snipping Tool;
Για να ανοίξετε το εργαλείο αποκοπής στα Windows 10, μπορείτε να κάνετε κλικ στο κουμπί Έναρξη, να αναζητήσετε το εργαλείο αποκοπής και να το επιλέξετε στα αποτελέσματα αναζήτησης.
Πώς κόβετε μια εικόνα σε Mac;
Με το ενσωματωμένο εργαλεία επεξεργασίας στις Φωτογραφίες, μπορείτε να επεξεργαστείτε τις φωτογραφίες σας σε Mac σαν επαγγελματίας. Ανοίξτε την εικόνα σας και σύρετε το ορθογώνιο επιλογής από τις άκρες ή τις γωνίες του.
Πώς θολώνετε μια εικόνα στο Snipping Tool;
Μπορείτε να χρησιμοποιήσετε το φίλτρο Smooth ή τη λειτουργία Pixelate στο Snagit to θαμπάδα φωτογραφίες. Ρυθμίστε το ομαλό φίλτρο με ένταση 25% και σχεδιάστε ένα κουτί γύρω από την περιοχή της εικόνας που θέλετε να θολώσετε.
Συμπέρασμα
Εισήγαμε κυρίως το κορυφαίο 5 Εναλλακτική λύση Snipping Tool για Mac. Το Snipping Tool δεν περιορίζεται μόνο στο λειτουργικό σύστημα των Windows, αλλά λειτουργεί καλά σε macOS. Ξεκινήστε να τραβάτε στιγμιότυπο οθόνης με το Snipping Tool που επιθυμείτε. Το Aiseesoft Mac Screen Recorder είναι το καλύτερο εργαλείο αποκοπής με συντομεύσεις πληκτρολογίου που σας επιτρέπει να αποτυπώσετε ένα στιγμιότυπο οθόνης, να τραβήξετε βίντεο και ήχο σε Mac χωρίς ταλαιπωρία.

Το Aiseesoft Screen Recorder είναι το καλύτερο λογισμικό εγγραφής οθόνης για την καταγραφή οποιασδήποτε δραστηριότητας όπως διαδικτυακά βίντεο, κλήσεις κάμερας web, παιχνίδι σε Windows / Mac.
100% ασφαλής. Χωρίς διαφημίσεις.
100% ασφαλής. Χωρίς διαφημίσεις.